IaaS-resources migreren van klassiek naar Azure Resource Manager met behulp van Azure CLI
Van toepassing op: ✔️ Virtuele Linux-machines ✔️ van Windows
Belangrijk
Tegenwoordig gebruiken ongeveer 90% van de IaaS-VM's Azure Resource Manager. Vanaf 28 februari 2020 zijn klassieke VM's afgeschaft en worden deze volledig buiten gebruik gesteld op 6 september 2023. Meer informatie over deze afschaffing en hoe dit van invloed is op u.
Deze stappen laten zien hoe u CLI-opdrachten gebruikt om IaaS-resources (Infrastructure as a Service) te migreren van het klassieke implementatiemodel naar het Azure Resource Manager-implementatiemodel. Voor het artikel is de klassieke Azure CLI vereist. Omdat Azure CLI alleen van toepassing is op Azure Resource Manager-resources, kan deze niet worden gebruikt voor deze migratie.
Notitie
Alle hier beschreven bewerkingen zijn idempotent. Als u een ander probleem hebt dan een niet-ondersteunde functie of een configuratiefout, wordt u aangeraden de bewerking voorbereiden, afbreken of doorvoeren opnieuw uit te voeren. Het platform probeert vervolgens de actie opnieuw uit te voeren.
Hier volgt een stroomdiagram om de volgorde te bepalen waarin stappen moeten worden uitgevoerd tijdens een migratieproces
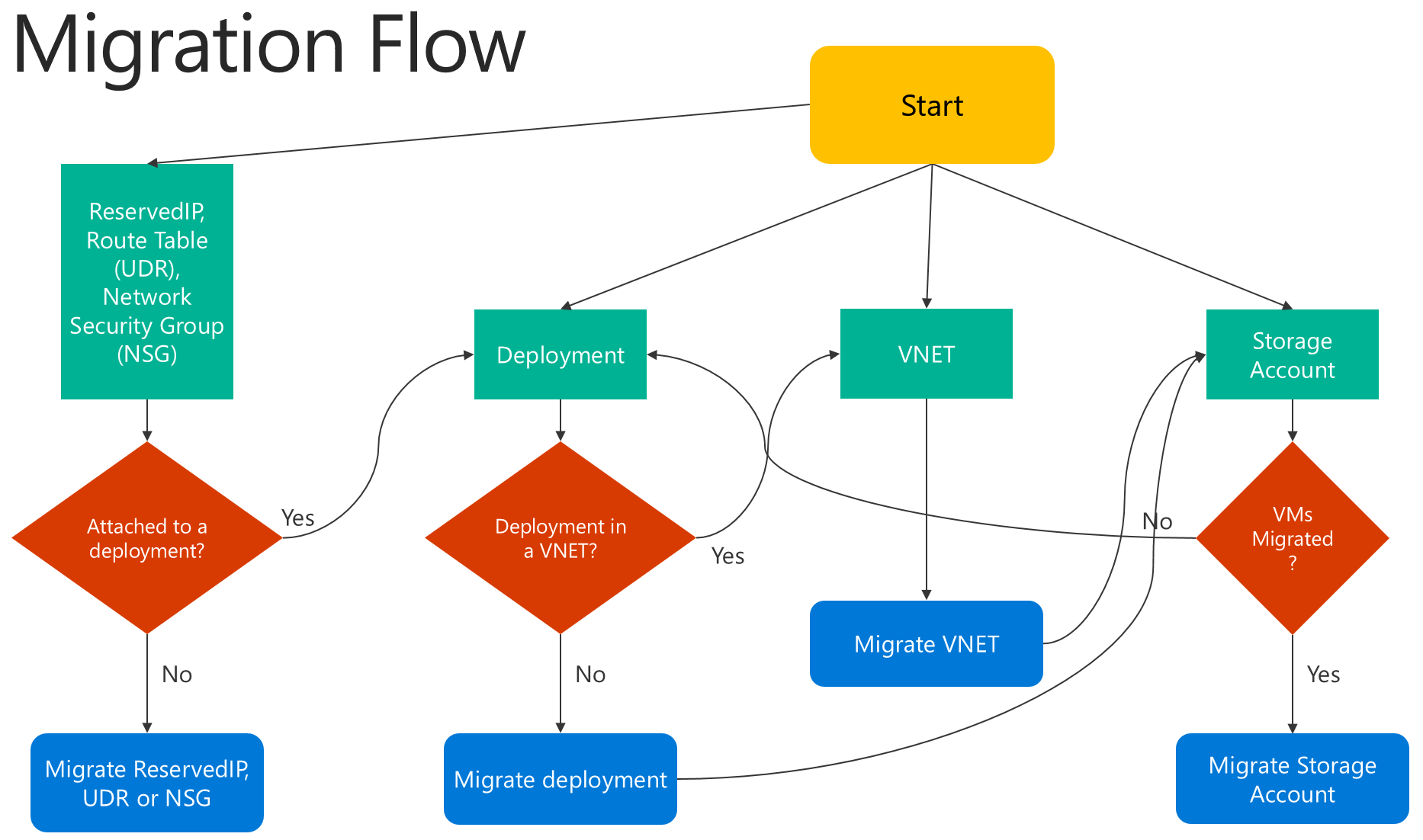
Stap 1: Migratie voorbereiden
Hier volgen enkele aanbevolen procedures die we aanbevelen bij het evalueren van de migratie van IaaS-resources van klassiek naar Resource Manager:
- Lees de lijst met niet-ondersteunde configuraties of functies door. Als u virtuele machines hebt die gebruikmaken van niet-ondersteunde configuraties of functies, raden we u aan te wachten totdat de functie-/configuratieondersteuning wordt aangekondigd. U kunt deze functie ook verwijderen of deze configuratie uitschakelen om migratie in te schakelen als deze aan uw behoeften voldoet.
- Als u geautomatiseerde scripts hebt die uw infrastructuur en toepassingen vandaag implementeren, probeert u een vergelijkbare testinstallatie te maken met behulp van deze scripts voor migratie. U kunt ook voorbeeldomgevingen instellen met behulp van Azure Portal.
Belangrijk
Application Gateways worden momenteel niet ondersteund voor migratie van klassiek naar Resource Manager. Als u een klassiek virtueel netwerk met een toepassingsgateway wilt migreren, verwijdert u de gateway voordat u een voorbereidingsbewerking uitvoert om het netwerk te verplaatsen. Nadat u de migratie hebt voltooid, maakt u opnieuw verbinding met de gateway in Azure Resource Manager.
ExpressRoute-gateways die verbinding maken met ExpressRoute-circuits in een ander abonnement, kunnen niet automatisch worden gemigreerd. In dergelijke gevallen verwijdert u de ExpressRoute-gateway, migreert u het virtuele netwerk en maakt u de gateway opnieuw. Zie ExpressRoute-circuits en gekoppelde virtuele netwerken migreren van het klassieke naar het Resource Manager-implementatiemodel voor meer informatie.
Stap 2: Uw abonnement instellen en de provider registreren
Voor migratiescenario's moet u uw omgeving instellen voor zowel klassieke als Resource Manager. Installeer de klassieke Azure CLI en selecteer uw abonnement.
Meld u aan bij uw account.
azure login
Selecteer het Azure-abonnement met behulp van de volgende opdracht.
azure account set "<azure-subscription-name>"
Notitie
Registratie is een eenmalige stap, maar moet eenmaal worden uitgevoerd voordat u de migratie uitvoert. Als u zich niet registreert, ziet u het volgende foutbericht
BadRequest: Abonnement is niet geregistreerd voor migratie.
Registreer u bij de migratieresourceprovider met behulp van de volgende opdracht. Houd er rekening mee dat er in sommige gevallen een time-out optreedt voor deze opdracht. De registratie is echter geslaagd.
azure provider register Microsoft.ClassicInfrastructureMigrate
Wacht vijf minuten totdat de registratie is voltooid. U kunt de status van de goedkeuring controleren met behulp van de volgende opdracht. Zorg ervoor dat RegistrationState zich bevindt Registered voordat u verdergaat.
azure provider show Microsoft.ClassicInfrastructureMigrate
Schakel nu de CLI over naar de asm modus.
azure config mode asm
Stap 3: Zorg ervoor dat u voldoende VCPU's voor virtuele Azure Resource Manager-machines hebt in de Azure-regio van uw huidige implementatie of VNET
Voor deze stap moet u overschakelen naar arm de modus. Doe dit met de volgende opdracht.
azure config mode arm
U kunt de volgende CLI-opdracht gebruiken om het huidige aantal vCPU's te controleren dat u hebt in Azure Resource Manager. Zie Limieten en Azure Resource Manager voor meer informatie over vCPU-quota.
azure vm list-usage -l "<Your VNET or Deployment's Azure region"
Zodra u klaar bent met het verifiëren van deze stap, kunt u teruggaan naar asm de modus.
azure config mode asm
Stap 4: optie 1: virtuele machines migreren in een cloudservice
Haal de lijst met cloudservices op met behulp van de volgende opdracht en kies vervolgens de cloudservice die u wilt migreren. Houd er rekening mee dat als de VIRTUELE machines in de cloudservice zich in een virtueel netwerk bevinden of als ze web-/werkrollen hebben, er een foutbericht wordt weergegeven.
azure service list
Voer de volgende opdracht uit om de implementatienaam voor de cloudservice op te halen uit de uitgebreide uitvoer. In de meeste gevallen is de implementatienaam hetzelfde als de naam van de cloudservice.
azure service show <serviceName> -vv
Controleer eerst of u de cloudservice kunt migreren met behulp van de volgende opdrachten:
azure service deployment validate-migration <serviceName> <deploymentName> new "" "" ""
Bereid de virtuele machines in de cloudservice voor op migratie. U hebt twee opties waaruit u kunt kiezen.
Gebruik de volgende opdracht als u de VM's wilt migreren naar een virtueel netwerk dat door het platform is gemaakt.
azure service deployment prepare-migration <serviceName> <deploymentName> new "" "" ""
Als u wilt migreren naar een bestaand virtueel netwerk in het Resource Manager-implementatiemodel, gebruikt u de volgende opdracht.
azure service deployment prepare-migration <serviceName> <deploymentName> existing <destinationVNETResourceGroupName> <subnetName> <vnetName>
Nadat de voorbereidingsbewerking is voltooid, kunt u de uitgebreide uitvoer bekijken om de migratiestatus van de VM's op te halen en ervoor te zorgen dat ze de Prepared status hebben.
azure vm show <vmName> -vv
Controleer de configuratie voor de voorbereide resources met behulp van CLI of Azure Portal. Als u nog niet klaar bent voor migratie en u wilt teruggaan naar de oude status, gebruikt u de volgende opdracht.
azure service deployment abort-migration <serviceName> <deploymentName>
Als de voorbereide configuratie er goed uitziet, kunt u verdergaan en de resources doorvoeren met behulp van de volgende opdracht.
azure service deployment commit-migration <serviceName> <deploymentName>
Stap 4: optie 2: virtuele machines in een virtueel netwerk migreren
Kies het virtuele netwerk dat u wilt migreren. Houd er rekening mee dat als het virtuele netwerk web-/werkrollen of VM's met niet-ondersteunde configuraties bevat, een validatiefout wordt weergegeven.
Haal alle virtuele netwerken in het abonnement op met behulp van de volgende opdracht.
azure network vnet list
De uitvoer ziet er ongeveer als volgt uit:

In het bovenstaande voorbeeld is de virtualNetworkName de volledige naam 'Groupclassic16 16'.
Controleer eerst of u het virtuele netwerk kunt migreren met behulp van de volgende opdracht:
azure network vnet validate-migration <virtualNetworkName>
Bereid het virtuele netwerk van uw keuze voor op migratie met behulp van de volgende opdracht.
azure network vnet prepare-migration <virtualNetworkName>
Controleer de configuratie voor de voorbereide virtuele machines met behulp van CLI of Azure Portal. Als u nog niet klaar bent voor migratie en u wilt teruggaan naar de oude status, gebruikt u de volgende opdracht.
azure network vnet abort-migration <virtualNetworkName>
Als de voorbereide configuratie er goed uitziet, kunt u verdergaan en de resources doorvoeren met behulp van de volgende opdracht.
azure network vnet commit-migration <virtualNetworkName>
Stap 5: Een opslagaccount migreren
Zodra u klaar bent met het migreren van de virtuele machines, raden we u aan het opslagaccount te migreren.
Bereid het opslagaccount voor op migratie met behulp van de volgende opdracht
azure storage account prepare-migration <storageAccountName>
Controleer de configuratie voor het voorbereide opslagaccount met behulp van CLI of Azure Portal. Als u nog niet klaar bent voor migratie en u wilt teruggaan naar de oude status, gebruikt u de volgende opdracht.
azure storage account abort-migration <storageAccountName>
Als de voorbereide configuratie er goed uitziet, kunt u verdergaan en de resources doorvoeren met behulp van de volgende opdracht.
azure storage account commit-migration <storageAccountName>
Volgende stappen
- Overzicht van door het platform ondersteunde migratie van IaaS-resources van klassiek naar Azure Resource Manager
- Technische details over door platforms ondersteunde migratie van klassiek naar Azure Resource Manager
- Planning voor de migratie van IaaS-resources van het klassieke implementatiemodel naar Azure Resource Manager
- PowerShell gebruiken om IaaS-resources van klassiek naar Azure Resource Manager te migreren
- Communityhulpprogramma's voor hulp bij de migratie van IaaS-resources van klassiek naar Azure Resource Manager
- Bekijk de meest voorkomende migratiefouten
- Bekijk de meestgestelde vragen over het migreren van IaaS-resources van klassiek naar Azure Resource Manager