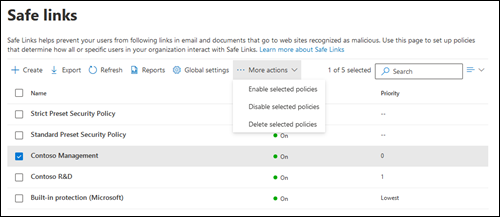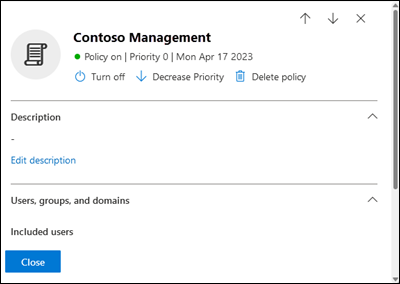Beleidsregels voor veilige koppelingen instellen in Microsoft Defender voor Office 365
Tip
Wist u dat u de functies in Microsoft Defender XDR gratis kunt uitproberen voor Office 365 Abonnement 2? Gebruik de proefversie van 90 dagen Defender voor Office 365 in de Microsoft Defender portal. Meer informatie over wie zich kan registreren en proefabonnementen kan uitvoeren op Try Microsoft Defender voor Office 365.
Belangrijk
Dit artikel is bedoeld voor zakelijke klanten die Microsoft Defender voor Office 365 hebben. Als u een thuisgebruiker bent die informatie zoekt over Safelinks in Outlook, raadpleegt u Geavanceerde Outlook.com beveiliging.
In organisaties met Microsoft Defender voor Office 365 biedt Veilige koppelingen URL-scan van koppelingen in berichten, Microsoft Teams en ondersteunde Office 365-apps. Zie Veilige koppelingen in Microsoft Defender voor Office 365 voor meer informatie.
Hoewel er geen standaardbeleid voor Veilige koppelingen is, biedt het vooraf ingestelde beveiligingsbeleid voor ingebouwde beveiliging standaard veilige koppelingen voor alle geadresseerden. Ontvangers die zijn opgegeven in het standaard- of strikt vooraf ingestelde beveiligingsbeleid of in aangepaste beleidsregels voor veilige koppelingen, worden niet beïnvloed. Zie Vooraf ingesteld beveiligingsbeleid in EOP en Microsoft Defender voor Office 365 voor meer informatie.
Voor meer granulariteit kunt u ook de procedures in dit artikel gebruiken om beleidsregels voor veilige koppelingen te maken die van toepassing zijn op specifieke gebruikers, groepen of domeinen.
U configureert beleidsregels voor veilige koppelingen in de Microsoft Defender-portal of in Exchange Online PowerShell.
Wat moet u weten voordat u begint?
U opent de Microsoft Defender portal op https://security.microsoft.com. Als u rechtstreeks naar de pagina Veilige koppelingen wilt gaan, gebruikt u https://security.microsoft.com/safelinksv2.
Zie Verbinding maken met Exchange Online PowerShell als u verbinding wilt maken met Exchange Online PowerShell.
Aan u moeten machtigingen zijn toegewezen voordat u de procedures in dit artikel kunt uitvoeren. U beschikt tevens over de volgende opties:
Microsoft Defender XDR Op rollen gebaseerd toegangsbeheer (RBAC) (Als Email & samenwerking>Defender voor Office 365 machtigingen actief zijn
 . Is alleen van invloed op de Defender-portal, niet op PowerShell: Autorisatie en instellingen/Beveiligingsinstellingen/Basisbeveiligingsinstellingen (beheren) of Autorisatie en instellingen/Beveiligingsinstellingen/Kernbeveiligingsinstellingen (lezen).
. Is alleen van invloed op de Defender-portal, niet op PowerShell: Autorisatie en instellingen/Beveiligingsinstellingen/Basisbeveiligingsinstellingen (beheren) of Autorisatie en instellingen/Beveiligingsinstellingen/Kernbeveiligingsinstellingen (lezen).Email & machtigingen voor samenwerking in de Microsoft Defender-portal en Exchange Online machtigingen:
- Beleid maken, wijzigen en verwijderen: lidmaatschap van de rolgroepen Organisatiebeheer of Beveiligingsbeheerder in Email & RBAC voor samenwerking en lidmaatschap van de rollengroep Organisatiebeheer in Exchange Online RBAC.
-
Alleen-lezentoegang tot beleidsregels: Lidmaatschap van een van de volgende rolgroepen:
- Global Reader of Security Reader in Email & samenwerking RBAC.
- Organisatiebeheer alleen weergeven in Exchange Online RBAC.
Microsoft Entra machtigingen: lidmaatschap van de rollen Globale beheerder*, Beveiligingsbeheerder, Globale lezer of Beveiligingslezer geeft gebruikers de vereiste machtigingen en machtigingen voor andere functies in Microsoft 365.
Belangrijk
* Microsoft raadt u aan rollen te gebruiken met de minste machtigingen. Het gebruik van accounts met lagere machtigingen helpt de beveiliging voor uw organisatie te verbeteren. Globale beheerder is een zeer bevoorrechte rol die moet worden beperkt tot scenario's voor noodgevallen wanneer u een bestaande rol niet kunt gebruiken.
Zie Beleidsinstellingen voor veilige koppelingen voor onze aanbevolen instellingen voor beleidsregels voor veilige koppelingen.
Tip
Uitzonderingen op ingebouwde beveiliging voor veilige koppelingen of instellingen in aangepaste beleidsregels voor veilige koppelingen worden genegeerd als een geadresseerde ook is opgenomen in het standaard- of strikt vooraf ingestelde beveiligingsbeleid. Zie Volgorde en prioriteit van e-mailbeveiliging voor meer informatie.
Het kan maximaal 6 uur duren voordat een nieuw of bijgewerkt beleid wordt toegepast.
Zie Licentievoorwaarden voor meer informatie over licentievereisten.
De Microsoft Defender-portal gebruiken om beleidsregels voor veilige koppelingen te maken
Ga in de Microsoft Defender portal op https://security.microsoft.comnaar Email & Samenwerkingsbeleid>& Regels>Bedreigingsbeleid>Veilige koppelingen in de sectie Beleid. Als u rechtstreeks naar de pagina Veilige koppelingen wilt gaan, gebruikt u https://security.microsoft.com/safelinksv2.
Selecteer op de pagina Veilige koppelingen de optie
 Maken om de nieuwe wizard Beleid voor veilige koppelingen te starten.
Maken om de nieuwe wizard Beleid voor veilige koppelingen te starten.Configureer op de pagina Naam van uw beleid de volgende instellingen:
- Naam: een unieke beschrijvende naam voor het beleid.
- Beschrijving: voer een optionele beschrijving in voor het beleid.
Wanneer u klaar bent op de pagina Uw beleid een naam toevoegen , selecteert u Volgende.
Identificeer op de pagina Gebruikers en domeinen de interne geadresseerden waarop het beleid van toepassing is (voorwaarden voor geadresseerden):
- Gebruikers: de opgegeven postvakken, e-mailgebruikers or e-mailcontactpersonen.
-
Groepen:
- Leden van de opgegeven distributiegroepen (inclusief beveiligingsgroepen zonder e-mail binnen distributiegroepen) of beveiligingsgroepen met e-mail (dynamische distributiegroepen worden niet ondersteund).
- De opgegeven Microsoft 365 Groepen.
- Domeinen: alle geadresseerden in de organisatie met een primair e-mailadres in het opgegeven geaccepteerde domein.
Klik in het juiste vak, begin een waarde te typen en selecteer de gewenste waarde in de resultaten. Herhaal deze stap zo vaak als nodig is. Als u een bestaande waarde wilt verwijderen, selecteert u
 naast de waarde.
naast de waarde.Voor gebruikers of groepen kunt u de meeste id's (naam, weergavenaam, alias, e-mailadres, accountnaam, enzovoort) gebruiken, maar de bijbehorende weergavenaam wordt weergegeven in de resultaten. Voor gebruikers voert u zelf een sterretje (*) in om alle beschikbare waarden weer te geven.
U kunt een voorwaarde slechts één keer gebruiken, maar de voorwaarde kan meerdere waarden bevatten:
Meerdere waarden van dezelfde voorwaarde gebruiken OF-logica (bijvoorbeeld <geadresseerde1> of <geadresseerde2>). Als de ontvanger overeenkomt met een van de opgegeven waarden, wordt het beleid daarop toegepast.
Verschillende typen voorwaarden gebruiken AND-logica. De geadresseerde moet voldoen aan alle opgegeven voorwaarden om het beleid op hen toe te passen. U configureert bijvoorbeeld een voorwaarde met de volgende waarden:
- Gebruikers:
romain@contoso.com - Groepen: Leidinggevenden
Het beleid wordt alleen toegepast
romain@contoso.comals hij ook lid is van de groep Leidinggevenden. Anders wordt het beleid niet op hem toegepast.- Gebruikers:
Deze gebruikers, groepen en domeinen uitsluiten: als u uitzonderingen wilt toevoegen voor de interne ontvangers op wie het beleid van toepassing is (uitzonderingen op ontvangers), selecteert u deze optie en configureert u de uitzonderingen. De instellingen en het gedrag zijn exact hetzelfde als bij de voorwaarden.
U kunt een uitzondering slechts één keer gebruiken, maar de uitzondering kan meerdere waarden bevatten:
- Meerdere waarden van dezelfde uitzondering gebruiken OR-logica (bijvoorbeeld <geadresseerde1> of <geadresseerde2>). Als de ontvanger overeenkomt met een van de opgegeven waarden, wordt het beleid niet op deze waarden toegepast.
- Verschillende soorten uitzonderingen gebruiken OR-logica (bijvoorbeeld <ontvanger1> of <lid van groep1> of <lid van domein1>). Als de ontvanger overeenkomt met een van de opgegeven uitzonderingswaarden, wordt het beleid hierop niet toegepast.
Wanneer u klaar bent op de pagina Gebruikers en domeinen , selecteert u Volgende.
Configureer de volgende instellingen op de pagina URL & klik op beveiligingsinstellingen :
Email sectie:
Aan: Veilige koppelingen controleert een lijst met bekende, schadelijke koppelingen wanneer gebruikers op koppelingen in e-mail klikken. URL's worden standaard herschreven: Selecteer deze optie om beveiliging voor veilige koppelingen in te schakelen voor koppelingen in e-mailberichten (URL-herschrijven en tijd van klikbeveiliging). Als u deze optie selecteert, zijn de volgende instellingen beschikbaar:
- Veilige koppelingen toepassen op e-mailberichten die binnen de organisatie worden verzonden: selecteer deze optie om het beleid veilige koppelingen toe te passen op berichten tussen interne afzenders en interne geadresseerden. Als u deze instelling inschakelt, kunt u koppelingsterugloop voor alle berichten binnen de organisatie inschakelen.
-
Realtime URL-scans toepassen op verdachte koppelingen en koppelingen die naar bestanden verwijzen: selecteer deze optie om realtime scannen van koppelingen in e-mailberichten van externe afzenders in te schakelen. Als u deze optie selecteert, is de volgende instelling beschikbaar:
- Wachten tot het scannen van URL's is voltooid voordat het bericht wordt verzonden: selecteer deze optie om te wachten totdat het scannen van realtime-URL's is voltooid voordat het bericht van externe afzenders wordt bezorgd. De aanbevolen instelling is Aan.
- Url's niet herschrijven, alleen controles uitvoeren via de SafeLinks-API: selecteer deze optie om URL-wrapping te voorkomen, maar ga door met het scannen van URL's voordat het bericht wordt bezorgd. In ondersteunde versies van Outlook (Windows, Mac en webversie van Outlook) wordt Veilige koppelingen uitsluitend via API's aangeroepen op het moment dat er op de URL wordt geklikt.
Herschrijf de volgende URL's niet in de sectie e-mail : Selecteer de koppeling URL's beheren (nn) om toegang toe te staan tot specifieke URL's die anders zouden worden geblokkeerd door Veilige koppelingen.
Opmerking
Vermeldingen in de lijst 'De volgende URL's niet opnieuw schrijven' worden niet gescand of verpakt door veilige koppelingen tijdens de e-mailstroom, maar worden mogelijk nog steeds geblokkeerd tijdens het klikken. Rapporteer de URL zoals ik heb bevestigd dat deze schoon is en selecteer vervolgens Deze URL toestaan om een acceptatievermelding toe te voegen aan de lijst Met toestaan/blokkeren van tenants, zodat de URL niet wordt gescand of verpakt door Veilige koppelingen tijdens de e-mailstroom en tijdens het klikken. Zie Goede URL's rapporteren aan Microsoft voor instructies.
Selecteer in de flyout URL's beheren om niet opnieuw te schrijven de optie
 URL's toevoegen.
URL's toevoegen.Klik in de flyout URL's toevoegen die wordt geopend in het vak URL , voer een waarde in en druk op Enter of selecteer de volledige waarde die onder het vak wordt weergegeven. Herhaal deze stap zo vaak als nodig is.
Zie Vermeldingssyntaxis voor de lijst 'De volgende URL's niet opnieuw schrijven' voor url-syntaxis.
Als u een vermelding wilt verwijderen, selecteert u
 naast de vermelding.
naast de vermelding.Wanneer u klaar bent met de flyout URL's toevoegen , selecteert u Opslaan.
Terug in de flyout URL's beheren om niet opnieuw te schrijven , worden de URL-vermeldingen die u hebt toegevoegd weergegeven in de flyout.
Als u de lijst met URL's wilt wijzigen van normale in compacte afstand, selecteert u
 Lijstafstand wijzigen in compact of normaal en selecteert u
Lijstafstand wijzigen in compact of normaal en selecteert u  vervolgens Lijst comprimeren.
vervolgens Lijst comprimeren.Gebruik het
 vak Zoeken om vermeldingen in de flyout te zoeken.
vak Zoeken om vermeldingen in de flyout te zoeken.Als u vermeldingen wilt toevoegen, selecteert u
 URL's toevoegen en herhaalt u de vorige stap.
URL's toevoegen en herhaalt u de vorige stap.Voer een van de volgende stappen uit om vermeldingen te verwijderen:
- Selecteer een of meer vermeldingen door het ronde selectievakje in te schakelen dat wordt weergegeven in het lege gebied naast de URL-waarde.
- Selecteer alle vermeldingen tegelijk door het ronde selectievakje in te schakelen dat wordt weergegeven in het lege gebied naast de kolomkop URL's .
Selecteer met een of meer items de
 actie Verwijderen die wordt weergegeven.
actie Verwijderen die wordt weergegeven.Wanneer u klaar bent met de flyout URL's beheren om niet opnieuw te schrijven , selecteert u Gereed om terug te keren naar de URL & klik op de pagina Beveiligingsinstellingen .
Teams-sectie :
- Aan: Veilige koppelingen controleert een lijst met bekende, schadelijke koppelingen wanneer gebruikers op koppelingen in Microsoft Teams klikken. URL's worden niet herschreven.: Selecteer deze optie om beveiliging van veilige koppelingen in te schakelen voor koppelingen in Teams. Het kan tot 24 uur duren voordat deze instelling van kracht wordt. Deze instelling is van invloed op de tijd van klikbeveiliging.
sectie Office 365 apps:
- Aan: Veilige koppelingen controleert een lijst met bekende, schadelijke koppelingen wanneer gebruikers op koppelingen in Microsoft Office-apps klikken. URL's worden niet herschreven.: Selecteer deze optie om beveiliging met veilige koppelingen in te schakelen voor koppelingen in bestanden in ondersteunde bureaublad-, mobiele en web-apps van Office. Deze instelling is van invloed op de tijd van klikbeveiliging.
Klik op de sectie Beveiligingsinstellingen :
-
Gebruikersklikken bijhouden: laat deze optie ingeschakeld om het bijhouden van gebruikersklikken op URL's in te schakelen. Als u deze optie selecteert, zijn de volgende opties beschikbaar:
- Gebruikers laten doorklikken naar de oorspronkelijke URL: schakel deze optie uit om te voorkomen dat gebruikers doorklikken naar de oorspronkelijke URL op waarschuwingspagina's.
- De huisstijl van de organisatie weergeven op meldings- en waarschuwingspagina's: zie Het Microsoft 365-thema aanpassen voor uw organisatie voor meer informatie over aangepaste huisstijl.
-
Gebruikersklikken bijhouden: laat deze optie ingeschakeld om het bijhouden van gebruikersklikken op URL's in te schakelen. Als u deze optie selecteert, zijn de volgende opties beschikbaar:
Zie voor gedetailleerde informatie over deze instellingen:
- Instellingen voor veilige koppelingen voor e-mailberichten.
- Instellingen voor veilige koppelingen voor Microsoft Teams.
- Instellingen voor veilige koppelingen voor Office-apps.
- Klik op beveiligingsinstellingen in beleid voor veilige koppelingen
Zie Beleidsinstellingen voor veilige koppelingen voor meer aanbevolen waarden voor standaard- en strikte beleidsinstellingen.
Wanneer u klaar bent met de URL & klik op de pagina Beveiligingsinstellingen , selecteert u Volgende.
Selecteer op de pagina Melding een van de volgende waarden voor Hoe wilt u uw gebruikers op de hoogte stellen?:
- De standaardmeldingstekst gebruiken
-
Aangepaste meldingstekst gebruiken: als u deze waarde selecteert, worden de volgende instellingen weergegeven:
- Microsoft Translator gebruiken voor automatische lokalisatie
- Aangepaste meldingstekst: voer de aangepaste meldingstekst in dit vak in (de lengte mag niet langer zijn dan 200 tekens).
Wanneer u klaar bent op de pagina Melding , selecteert u Volgende.
Controleer uw instellingen op de pagina Controleren . U kunt in elke sectie Bewerken selecteren om de instellingen in de sectie te wijzigen. U kunt ook Vorige of de specifieke pagina in de wizard selecteren.
Wanneer u klaar bent op de pagina Controleren , selecteert u Verzenden.
Op de pagina Nieuw beleid voor veilige koppelingen gemaakt , kunt u de koppelingen selecteren om het beleid weer te geven, het beleid voor veilige koppelingen te bekijken en meer te weten te komen over beleidsregels voor veilige koppelingen.
Wanneer u klaar bent op de pagina Nieuw beleid voor veilige koppelingen, selecteert u Gereed.
Op de pagina Veilige koppelingen wordt het nieuwe beleid weergegeven.
Gebruik de Microsoft Defender portal om beleidsdetails voor veilige koppelingen weer te geven
Ga in de Microsoft Defender portal op https://security.microsoft.comnaar Email & Samenwerkingsbeleid>& Regels>Bedreigingsbeleid>Veilige koppelingen in de sectie Beleid. Als u rechtstreeks naar de pagina Veilige koppelingen wilt gaan, gebruikt u https://security.microsoft.com/safelinksv2.
Op de pagina Veilige koppelingen worden de volgende eigenschappen weergegeven in de lijst met beleidsregels:
- Naam
- Status: waarden zijn Aan of Uit.
- Prioriteit: Zie de sectie De prioriteit van beleid voor veilige koppelingen instellen voor meer informatie.
Als u de lijst met beleidsregels wilt wijzigen van normale in compacte afstand, selecteert u ![]() Lijstafstand wijzigen in compact of normaal en selecteert u
Lijstafstand wijzigen in compact of normaal en selecteert u ![]() vervolgens Lijst comprimeren.
vervolgens Lijst comprimeren.
Gebruik het ![]() zoekvak en een bijbehorende waarde om specifieke beleidsregels voor veilige koppelingen te vinden.
zoekvak en een bijbehorende waarde om specifieke beleidsregels voor veilige koppelingen te vinden.
Gebruik ![]() Exporteren om de lijst met beleidsregels te exporteren naar een CSV-bestand.
Exporteren om de lijst met beleidsregels te exporteren naar een CSV-bestand.
Gebruik ![]() Rapporten weergeven om het rapport Bedreigingsbeveiligingsstatus te openen.
Rapporten weergeven om het rapport Bedreigingsbeveiligingsstatus te openen.
Selecteer een beleid door op een andere plaats in de rij dan het selectievakje naast de naam te klikken om de flyout met details voor het beleid te openen.
Tip
Als u details wilt zien over andere beleidsregels voor veilige koppelingen zonder de flyout details te verlaten, gebruikt u  Vorige item en Volgend item boven aan de flyout.
Vorige item en Volgend item boven aan de flyout.
De Microsoft Defender-portal gebruiken om actie te ondernemen op het beleid voor veilige koppelingen
Ga in de Microsoft Defender portal op https://security.microsoft.comnaar Email & Samenwerkingsbeleid>& Regels>Bedreigingsbeleid>Veilige koppelingen in de sectie Beleid. Als u rechtstreeks naar de pagina Veilige koppelingen wilt gaan, gebruikt u https://security.microsoft.com/safealinksv2.
Selecteer op de pagina Veilige koppelingen het beleid Veilige koppelingen met behulp van een van de volgende methoden:
Selecteer het beleid in de lijst door het selectievakje naast de naam in te schakelen. De volgende acties zijn beschikbaar in de
 vervolgkeuzelijst Meer acties die wordt weergegeven:
vervolgkeuzelijst Meer acties die wordt weergegeven:- Schakel geselecteerde beleidsregels in.
- Geselecteerde beleidsregels uitschakelen.
- Geselecteerde beleidsregels verwijderen.
Selecteer het beleid in de lijst door op een andere plaats in de rij dan het selectievakje naast de naam te klikken. Sommige of alle volgende acties zijn beschikbaar in de flyout met details die wordt geopend:
- Wijzig beleidsinstellingen door in elke sectie op Bewerken te klikken (aangepast beleid of het standaardbeleid)
-
 In- of
In- of  uitschakelen (alleen aangepast beleid)
uitschakelen (alleen aangepast beleid) -
 Prioriteit verhogen of
Prioriteit verhogen of  Prioriteit verlagen (alleen aangepast beleid)
Prioriteit verlagen (alleen aangepast beleid) -
 Beleid verwijderen (alleen aangepaste beleidsregels)
Beleid verwijderen (alleen aangepaste beleidsregels)
De acties worden beschreven in de volgende subsecties.
De Microsoft Defender portal gebruiken om aangepaste beleidsregels voor veilige koppelingen te wijzigen
Nadat u een aangepast beleid voor veilige koppelingen hebt geselecteerd door ergens in de rij te klikken, behalve het selectievakje naast de naam, worden de beleidsinstellingen weergegeven in de flyout details die wordt geopend. Selecteer Bewerken in elke sectie om de instellingen in de sectie te wijzigen. Zie de sectie Beleidsregels voor veilige koppelingen maken eerder in dit artikel voor meer informatie over de instellingen.
U kunt het beleid voor veilige koppelingen met de naam Standard Preset Security Policy, Strict Preset Security Policy of Ingebouwde beveiliging (Microsoft) die zijn gekoppeld aan vooraf ingesteld beveiligingsbeleid niet wijzigen in de flyout met beleidsdetails. In plaats daarvan selecteert ![]() u Vooraf ingesteld beveiligingsbeleid weergeven in de flyout details om naar de pagina Vooraf ingesteld beveiligingsbeleid te gaan op https://security.microsoft.com/presetSecurityPolicies om het vooraf ingestelde beveiligingsbeleid te wijzigen.
u Vooraf ingesteld beveiligingsbeleid weergeven in de flyout details om naar de pagina Vooraf ingesteld beveiligingsbeleid te gaan op https://security.microsoft.com/presetSecurityPolicies om het vooraf ingestelde beveiligingsbeleid te wijzigen.
Gebruik de Microsoft Defender-portal om aangepast beleid voor veilige koppelingen in of uit te schakelen
U kunt het beleid voor veilige koppelingen met de naam Standard Preset Security Policy, Strict Preset Security Policy of Ingebouwde beveiliging (Microsoft) die zijn gekoppeld aan vooraf ingestelde beveiligingsbeleid hier niet in- of uitschakelen. U kunt vooraf ingesteld beveiligingsbeleid in- of uitschakelen op de pagina Vooraf ingesteld beveiligingsbeleid op https://security.microsoft.com/presetSecurityPolicies.
Nadat u een ingeschakeld aangepast beleid voor veilige koppelingen hebt geselecteerd (de statuswaarde is Aan), gebruikt u een van de volgende methoden om dit uit te schakelen:
-
Op de pagina Veilige koppelingen: Selecteer
 Meer acties>Geselecteerde beleidsregels uitschakelen.
Meer acties>Geselecteerde beleidsregels uitschakelen. -
In de flyout met details van het beleid: selecteer
 Uitschakelen bovenaan de flyout.
Uitschakelen bovenaan de flyout.
Nadat u een uitgeschakeld aangepast beleid voor veilige koppelingen hebt geselecteerd (de statuswaarde is Uit), gebruikt u een van de volgende methoden om dit in te schakelen:
-
Op de pagina Veilige koppelingen: Selecteer
 Meer acties>Geselecteerde beleidsregels inschakelen.
Meer acties>Geselecteerde beleidsregels inschakelen. -
Selecteer in de flyout details van het beleid de optie
 Inschakelen bovenaan de flyout.
Inschakelen bovenaan de flyout.
Op de pagina Veilige koppelingen is de statuswaarde van het beleid nu Aan of Uit.
Gebruik de Microsoft Defender portal om de prioriteit van aangepast beleid voor veilige koppelingen in te stellen
Beleidsregels voor veilige koppelingen worden verwerkt in de volgorde waarin ze worden weergegeven op de pagina Veilige koppelingen :
- Het beleid voor veilige koppelingen met de naam Strikt vooraf ingesteld beveiligingsbeleid dat is gekoppeld aan het vooraf ingestelde beveiligingsbeleid strikt wordt altijd eerst toegepast (als het vooraf ingestelde beveiligingsbeleid strikt is ingeschakeld).
- Het beleid voor veilige koppelingen met de naam Standaard vooraf ingesteld beveiligingsbeleid dat is gekoppeld aan het vooraf ingestelde standaardbeveiligingsbeleid wordt altijd daarna toegepast (als het vooraf ingestelde standaardbeveiligingsbeleid is ingeschakeld).
- Aangepaste beleidsregels voor veilige koppelingen worden vervolgens in prioriteitsvolgorde toegepast (als ze zijn ingeschakeld):
- Een lagere prioriteitswaarde geeft een hogere prioriteit aan (0 is de hoogste).
- Standaard wordt een nieuw beleid gemaakt met een prioriteit die lager is dan het laagste bestaande aangepaste beleid (het eerste is 0, het volgende is 1, enzovoort).
- Geen twee beleidsregels kunnen dezelfde prioriteitswaarde hebben.
- Het beleid voor veilige koppelingen met de naam Ingebouwde beveiliging (Microsoft) dat is gekoppeld aan ingebouwde beveiliging heeft altijd de prioriteitswaarde Laagste en u kunt dit niet wijzigen.
De beveiliging van Veilige koppelingen stopt voor een geadresseerde nadat het eerste beleid is toegepast (het beleid met de hoogste prioriteit voor die geadresseerde). Zie Volgorde en prioriteit van e-mailbeveiliging voor meer informatie.
Nadat u het aangepaste beleid voor veilige koppelingen hebt geselecteerd door ergens anders in de rij dan het selectievakje naast de naam te klikken, kunt u de prioriteit van het beleid verhogen of verlagen in de flyout details die wordt geopend:
- Het aangepaste beleid met de prioriteitswaarde 0 op de pagina Veilige koppelingen heeft de
 actie Prioriteit verlagen bovenaan de flyout met details.
actie Prioriteit verlagen bovenaan de flyout met details. - Het aangepaste beleid met de laagste prioriteit (hoogste prioriteitswaarde; bijvoorbeeld 3) heeft de
 actie Prioriteit verhogen bovenaan de flyout met details.
actie Prioriteit verhogen bovenaan de flyout met details. - Als u drie of meer beleidsregels hebt, hebben de beleidsregels tussen Prioriteit 0 en de laagste prioriteit zowel de
 acties Prioriteit verhogen als
acties Prioriteit verhogen als  Prioriteit verlagen bovenaan de flyout details.
Prioriteit verlagen bovenaan de flyout details.
Wanneer u klaar bent in de flyout met beleidsdetails, selecteert u Sluiten.
Op de pagina Veilige koppelingen komt de volgorde van het beleid in de lijst overeen met de bijgewerkte prioriteitswaarde .
Gebruik de Microsoft Defender-portal om aangepaste beleidsregels voor veilige koppelingen te verwijderen
U kunt de beleidsregels voor veilige koppelingen met de naam Standard Preset Security Policy, Strict Preset Security Policy of Ingebouwde beveiliging (Microsoft) die zijn gekoppeld aan vooraf ingesteld beveiligingsbeleid niet verwijderen.
Nadat u het aangepaste beleid voor veilige koppelingen hebt geselecteerd, gebruikt u een van de volgende methoden om het te verwijderen:
-
Op de pagina Veilige koppelingen: Selecteer
 Meer acties>Geselecteerde beleidsregels verwijderen.
Meer acties>Geselecteerde beleidsregels verwijderen. -
Selecteer in de flyout details van het beleid de optie
 Beleid verwijderen bovenaan de flyout.
Beleid verwijderen bovenaan de flyout.
Selecteer Ja in het waarschuwingsvenster dat wordt geopend.
Terug op de pagina Veilige koppelingen wordt het verwijderde beleid niet meer weergegeven.
Exchange Online PowerShell gebruiken om beleid voor veilige koppelingen te configureren
In PowerShell zijn de basiselementen van een beleid voor veilige koppelingen:
- Het beleid voor veilige koppelingen: schakelt beveiliging voor veilige koppelingen in, schakelt het scannen van realtime-URL's in, geeft aan of moet worden gewacht tot realtime scannen is voltooid voordat het bericht wordt verzonden, schakelt scannen voor interne berichten in, geeft aan of gebruikersklikken op URL's moeten worden bijgehouden en geeft aan of gebruikers mogen doorklikken naar de oorspronkelijke URL.
- De regel voor veilige koppelingen: hiermee geeft u de prioriteits- en geadresseerdenfilters op (op wie het beleid van toepassing is).
Het verschil tussen deze twee elementen is niet duidelijk wanneer u beleidsregels voor veilige koppelingen beheert in de Microsoft Defender-portal:
- Wanneer u een beleid voor veilige koppelingen maakt in de Defender-portal, maakt u eigenlijk een regel voor veilige koppelingen en het bijbehorende beleid voor veilige koppelingen op hetzelfde moment met dezelfde naam voor beide.
- Wanneer u een beleid voor veilige koppelingen wijzigt in de Defender-portal, wijzigen instellingen met betrekking tot de naam, prioriteit, in- of uitgeschakelde filters en geadresseerden de regel voor veilige koppelingen. Met alle andere instellingen wordt het bijbehorende beleid voor veilige koppelingen gewijzigd.
- Wanneer u een beleid voor veilige koppelingen in de Defender-portal verwijdert, worden de regel voor veilige koppelingen en het bijbehorende beleid voor veilige koppelingen verwijderd.
In PowerShell is het verschil tussen beleid voor veilige koppelingen en regels voor veilige koppelingen duidelijk. U beheert het beleid voor veilige koppelingen met behulp van de cmdlets *-SafeLinksPolicy en u beheert regels voor veilige koppelingen met behulp van de cmdlets *-SafeLinksRule .
- In PowerShell maakt u eerst het beleid voor veilige koppelingen en vervolgens maakt u de regel voor veilige koppelingen die het beleid identificeert waarop de regel van toepassing is.
- In PowerShell wijzigt u de instellingen in het beleid voor veilige koppelingen en de regel voor veilige koppelingen afzonderlijk.
- Wanneer u een beleid voor veilige koppelingen uit PowerShell verwijdert, wordt de bijbehorende regel voor veilige koppelingen niet automatisch verwijderd en omgekeerd.
PowerShell gebruiken om beleidsregels voor veilige koppelingen te maken
Het maken van een beleid voor veilige koppelingen in PowerShell bestaat uit twee stappen:
- Maak het beleid voor veilige koppelingen.
- Maak de regel voor veilige koppelingen die het beleid voor veilige koppelingen aangeeft waarop de regel van toepassing is.
Opmerking
U kunt een nieuwe regel voor veilige koppelingen maken en er een bestaand, niet-gekoppeld beleid voor veilige koppelingen aan toewijzen. Een regel voor veilige koppelingen kan niet worden gekoppeld aan meer dan één beleid voor veilige koppelingen.
U kunt de volgende instellingen configureren voor nieuwe beleidsregels voor veilige koppelingen in PowerShell die pas beschikbaar zijn in de Microsoft Defender portal nadat u het beleid hebt gemaakt:
- Maak het nieuwe beleid uitgeschakeld (ingeschakeld
$falseop de cmdlet New-SafeLinksRule ). - Stel de prioriteit van het beleid in tijdens het maken (prioriteitsnummer<>) op de cmdlet New-SafeLinksRule).
- Maak het nieuwe beleid uitgeschakeld (ingeschakeld
Een nieuw beleid voor veilige koppelingen dat u in PowerShell maakt, is pas zichtbaar in de Microsoft Defender portal totdat u het beleid toewijst aan een regel voor veilige koppelingen.
Stap 1: PowerShell gebruiken om een beleid voor veilige koppelingen te maken
Gebruik deze syntaxis om een beleid voor veilige koppelingen te maken:
New-SafeLinksPolicy -Name "<PolicyName>" [-AdminDisplayName "<Comments>"] [-EnableSafeLinksForEmail <$true | $false>] [-EnableSafeLinksForOffice <$true | $false>] [-EnableSafeLinksForTeams <$true | $false>] [-ScanUrls <$true | $false>] [-DeliverMessageAfterScan <$true | $false>] [-EnableForInternalSenders <$true | $false>] [-AllowClickThrough <$true | $false>] [-TrackUserClicks <$true | $false>] [-DoNotRewriteUrls "Entry1","Entry2",..."EntryN"]
Opmerking
Zie Vermeldingssyntaxis voor de lijst 'De volgende URL's niet herschrijven' voor meer informatie over de syntaxis van de vermelding die moet worden gebruikt voor de parameter DoNotRewriteUrls.
Zie de sectie PowerShell gebruiken om beleidsregels voor veilige koppelingen te wijzigen verderop in dit artikel voor aanvullende syntaxis die u kunt gebruiken voor de parameter DoNotRewriteUrls wanneer u bestaande beleidsregels voor veilige koppelingen wijzigt met behulp van de cmdlet Set-SafeLinksPolicy.
In dit voorbeeld wordt een beleid voor veilige koppelingen met de naam Contoso All gemaakt met de volgende waarden:
- Schakel HET scannen van URL's en het herschrijven van URL's in e-mailberichten in.
- Schakel HET scannen en herschrijven van URL's in voor interne berichten.
- Schakel realtime scannen van geklikte URL's in, inclusief geklikte koppelingen die naar bestanden verwijzen.
- Wacht tot het scannen van url's is voltooid voordat u het bericht aflevert.
- Schakel HET scannen van URL's in Teams in.
- Schakel HET scannen van URL's in ondersteunde Office-apps in.
- Houd gebruikersklikken bij met betrekking tot beveiliging van veilige koppelingen (we gebruiken de parameter TrackUserClicks niet en de standaardwaarde is $true).
- Sta niet toe dat gebruikers doorklikken naar de oorspronkelijke URL.
New-SafeLinksPolicy -Name "Contoso All" -EnableSafeLinksForEmail $true -EnableSafeLinksForOffice $true -EnableSafeLinksForTeams $true -ScanUrls $true -DeliverMessageAfterScan $true -EnableForInternalSenders $true -AllowClickThrough $false
Zie New-SafeLinksPolicy voor gedetailleerde syntaxis- en parameterinformatie.
Stap 2: PowerShell gebruiken om een regel voor veilige koppelingen te maken
Gebruik deze syntaxis om een regel voor veilige koppelingen te maken:
New-SafeLinksRule -Name "<RuleName>" -SafeLinksPolicy "<PolicyName>" <Recipient filters> [<Recipient filter exceptions>] [-Comments "<OptionalComments>"] [-Enabled <$true | $false>]
In dit voorbeeld wordt een regel voor veilige koppelingen met de naam Contoso All gemaakt met de volgende voorwaarden:
- De regel is gekoppeld aan het beleid voor veilige koppelingen met de naam Contoso All.
- De regel is van toepassing op alle geadresseerden in het contoso.com domein.
- Omdat we de parameter Priority niet gebruiken, wordt de standaardprioriteit gebruikt.
- De regel is ingeschakeld (we gebruiken de parameter Ingeschakeld niet en de standaardwaarde is
$true).
New-SafeLinksRule -Name "Contoso All" -SafeLinksPolicy "Contoso All" -RecipientDomainIs contoso.com
In dit voorbeeld wordt een regel voor veilige koppelingen gemaakt die vergelijkbaar is met het vorige voorbeeld, maar in dit voorbeeld is de regel van toepassing op ontvangers in alle geaccepteerde domeinen in de organisatie.
New-SafeLinksRule -Name "Contoso All" -SafeLinksPolicy "Contoso All" -RecipientDomainIs (Get-AcceptedDomain).Name
In dit voorbeeld wordt een regel voor veilige koppelingen gemaakt die vergelijkbaar is met de vorige voorbeelden, maar in dit voorbeeld is de regel van toepassing op ontvangers in de domeinen die zijn opgegeven in een .csv-bestand.
$Data = Import-Csv -Path "C:\Data\SafeLinksDomains.csv"
$SLDomains = $Data.Domains
New-SafeLinksRule -Name "Contoso All" -SafeLinksPolicy "Contoso All" -RecipientDomainIs $SLDomains
Zie New-SafeLinksRule voor gedetailleerde syntaxis- en parameterinformatie.
PowerShell gebruiken om beleidsregels voor veilige koppelingen weer te geven
Gebruik de volgende syntaxis om bestaande beleidsregels voor veilige koppelingen weer te geven:
Get-SafeLinksPolicy [-Identity "<PolicyIdentity>"] [| <Format-Table | Format-List> <Property1,Property2,...>]
In dit voorbeeld wordt een overzichtslijst geretourneerd van alle beleidsregels voor veilige koppelingen.
Get-SafeLinksPolicy | Format-Table Name
In dit voorbeeld wordt gedetailleerde informatie geretourneerd voor het beleid voor veilige koppelingen met de naam Contoso Executives.
Get-SafeLinksPolicy -Identity "Contoso Executives"
Zie Get-SafeLinksPolicy voor gedetailleerde syntaxis- en parameterinformatie.
PowerShell gebruiken om regels voor veilige koppelingen weer te geven
Gebruik de volgende syntaxis om bestaande regels voor veilige koppelingen weer te geven:
Get-SafeLinksRule [-Identity "<RuleIdentity>"] [-State <Enabled | Disabled] [| <Format-Table | Format-List> <Property1,Property2,...>]
In dit voorbeeld wordt een overzichtslijst geretourneerd met alle regels voor veilige koppelingen.
Get-SafeLinksRule | Format-Table Name,State
Voer de volgende opdrachten uit om de lijst te filteren op ingeschakelde en uitgeschakelde regels:
Get-SafeLinksRule -State Disabled
Get-SafeLinksRule -State Enabled
In dit voorbeeld wordt gedetailleerde informatie geretourneerd voor de regel voor veilige koppelingen met de naam Contoso Executives.
Get-SafeLinksRule -Identity "Contoso Executives"
Zie Get-SafeLinksRule voor gedetailleerde syntaxis- en parameterinformatie.
PowerShell gebruiken om beleidsregels voor veilige koppelingen te wijzigen
U kunt de naam van een beleid voor veilige koppelingen in PowerShell niet wijzigen (de cmdlet Set-SafeLinksPolicy heeft geen naamparameter ). Wanneer u de naam van een beleid voor veilige koppelingen wijzigt in de Microsoft Defender portal, wijzigt u alleen de naam van de regel voor veilige koppelingen.
De enige extra overweging voor het wijzigen van beleidsregels voor veilige koppelingen in PowerShell is de beschikbare syntaxis voor de parameter DoNotRewriteUrls (de lijst 'De volgende URL's niet opnieuw schrijven'):
- Als u waarden wilt toevoegen die bestaande vermeldingen vervangen, gebruikt u de volgende syntaxis:
"Entry1","Entry2,..."EntryN". - Als u waarden wilt toevoegen of verwijderen zonder dat dit van invloed is op andere bestaande vermeldingen, gebruikt u de volgende syntaxis:
@{Add="Entry1","Entry2"...; Remove="Entry3","Entry4"...}
Anders zijn dezelfde instellingen beschikbaar wanneer u een beleid voor veilige koppelingen maakt, zoals beschreven in de sectie Stap 1: PowerShell gebruiken om een beleid voor veilige koppelingen te maken eerder in dit artikel.
Als u een beleid voor veilige koppelingen wilt wijzigen, gebruikt u deze syntaxis:
Set-SafeLinksPolicy -Identity "<PolicyName>" <Settings>
Zie Set-SafeLinksPolicy voor gedetailleerde syntaxis- en parameterinformatie.
PowerShell gebruiken om regels voor veilige koppelingen te wijzigen
De enige instelling die niet beschikbaar is wanneer u een regel voor veilige koppelingen wijzigt in PowerShell, is de parameter Ingeschakeld waarmee u een uitgeschakelde regel kunt maken. Als u bestaande regels voor veilige koppelingen wilt in- of uitschakelen, raadpleegt u de volgende sectie.
Anders zijn dezelfde instellingen beschikbaar wanneer u een regel maakt zoals beschreven in de sectie Stap 2: PowerShell gebruiken om een regel voor veilige koppelingen te maken eerder in dit artikel.
Als u een regel voor veilige koppelingen wilt wijzigen, gebruikt u deze syntaxis:
Set-SafeLinksRule -Identity "<RuleName>" <Settings>
In dit voorbeeld worden alle geaccepteerde domeinen in de organisatie als voorwaarde toegevoegd aan de regel voor veilige koppelingen met de naam Contoso All.
Set-SafeLinksRule -Identity "Contoso All" -RecipientDomainIs (Get-AcceptedDomain).Name
In dit voorbeeld worden de domeinen van de opgegeven .csv als voorwaarde toegevoegd aan de regel voor veilige koppelingen met de naam Contoso All.
$Data = Import-Csv -Path "C:\Data\SafeLinksDomains.csv"
$SLDomains = $Data.Domains
Set-SafeLinksRule -Identity "Contoso All" -RecipientDomainIs $SLDomains
Zie Set-SafeLinksRule voor gedetailleerde syntaxis- en parameterinformatie.
PowerShell gebruiken om regels voor veilige koppelingen in of uit te schakelen
Als u een regel voor veilige koppelingen inschakelt of uitschakelt in PowerShell, wordt het hele beleid voor veilige koppelingen (de regel voor veilige koppelingen en het toegewezen beleid voor veilige koppelingen) in- of uitgeschakeld.
Gebruik deze syntaxis om een regel voor veilige koppelingen in of uit te schakelen in PowerShell:
<Enable-SafeLinksRule | Disable-SafeLinksRule> -Identity "<RuleName>"
In dit voorbeeld wordt de regel voor veilige koppelingen met de naam MarketingAfdeling uitgeschakeld.
Disable-SafeLinksRule -Identity "Marketing Department"
In dit voorbeeld wordt dezelfde regel ingeschakeld.
Enable-SafeLinksRule -Identity "Marketing Department"
Zie Enable-SafeLinksRule en Disable-SafeLinksRule voor gedetailleerde syntaxis- en parameterinformatie.
PowerShell gebruiken om de prioriteit van regels voor veilige koppelingen in te stellen
De hoogste prioriteit die u in kunt stellen op een regel is 0. De laagste prioriteit die u kunt instellen is afhankelijk van het aantal regels. Als u bijvoorbeeld vijf regels hebt, kunt u de waarden 0 t/m 4 gebruiken. Het wijzigen van de prioriteit van een bestaande regel kan een domino-effect hebben op andere regels. Als u bijvoorbeeld vijf aangepaste regels hebt (prioriteiten 0 t/m 4) en u wijzigt de prioriteit van een regel in 2, dan wordt de bestaande regel met prioriteit 2 gewijzigd in 3 en de regel met prioriteit 3 wordt gewijzigd in 4.
Gebruik de volgende syntaxis om de prioriteit van een regel voor veilige koppelingen in PowerShell in te stellen:
Set-SafeLinksRule -Identity "<RuleName>" -Priority <Number>
In dit voorbeeld wordt de prioriteit van de regel met de naam Marketing Department ingesteld op 2. Alle bestaande regels die een prioriteit hebben die minder of gelijk is aan 2, worden verlaagd met 1 (hun prioriteitsnummers worden verhoogd met 1).
Set-SafeLinksRule -Identity "Marketing Department" -Priority 2
Opmerking
Als u de prioriteit van een nieuwe regel wilt instellen wanneer u deze maakt, gebruikt u in plaats daarvan de parameter Priority op de cmdlet New-SafeLinksRule .
Zie Set-SafeLinksRule voor gedetailleerde syntaxis- en parameterinformatie.
PowerShell gebruiken om beleidsregels voor veilige koppelingen te verwijderen
Wanneer u PowerShell gebruikt om een beleid voor veilige koppelingen te verwijderen, wordt de bijbehorende regel voor veilige koppelingen niet verwijderd.
Als u een beleid voor veilige koppelingen in PowerShell wilt verwijderen, gebruikt u deze syntaxis:
Remove-SafeLinksPolicy -Identity "<PolicyName>"
In dit voorbeeld wordt het beleid voor veilige koppelingen met de naam MarketingAfdeling verwijderd.
Remove-SafeLinksPolicy -Identity "Marketing Department"
Zie Remove-SafeLinksPolicy voor gedetailleerde syntaxis- en parameterinformatie.
PowerShell gebruiken om regels voor veilige koppelingen te verwijderen
Wanneer u PowerShell gebruikt om een regel voor veilige koppelingen te verwijderen, wordt het bijbehorende beleid voor veilige koppelingen niet verwijderd.
Als u een regel voor veilige koppelingen in PowerShell wilt verwijderen, gebruikt u deze syntaxis:
Remove-SafeLinksRule -Identity "<PolicyName>"
In dit voorbeeld wordt de regel voor veilige koppelingen met de naam Marketing Department verwijderd.
Remove-SafeLinksRule -Identity "Marketing Department"
Zie Remove-SafeLinksRule voor gedetailleerde syntaxis- en parameterinformatie.
Controleer de beschikbare Microsoft Defender voor Office 365 rapporten om te controleren of Veilige koppelingen berichten scant. Zie Rapporten voor Defender voor Office 365 weergeven en Explorer gebruiken in de Microsoft Defender-portal voor meer informatie.
Hoe weet ik of deze procedures zijn geslaagd?
Voer een van de volgende stappen uit om te controleren of u beleidsregels voor veilige koppelingen hebt gemaakt, gewijzigd of verwijderd:
Controleer op de pagina Veilige koppelingen in de Microsoft Defender portal op https://security.microsoft.com/safelinksv2de lijst met beleidsregels, de statuswaarden en de prioriteitswaarden. Als u meer details wilt weergeven, selecteert u het beleid in de lijst en bekijkt u de details in de fly-out.
Vervang in Exchange Online PowerShell of Exchange Online Protection PowerShell Naam> door <de naam van het beleid of de regel, voer de volgende opdracht uit en controleer de instellingen:
Get-SafeLinksPolicy -Identity "<Name>"Get-SafeLinksRule -Identity "<Name>"Gebruik de URL
http://spamlink.contoso.comom de beveiliging van Veilige koppelingen te testen. Deze URL is vergelijkbaar met de GTUBE-tekenreeks voor het testen van antispamoplossingen. Deze URL is niet schadelijk, maar activeert wel een beveiligingsantwoord voor veilige koppelingen.