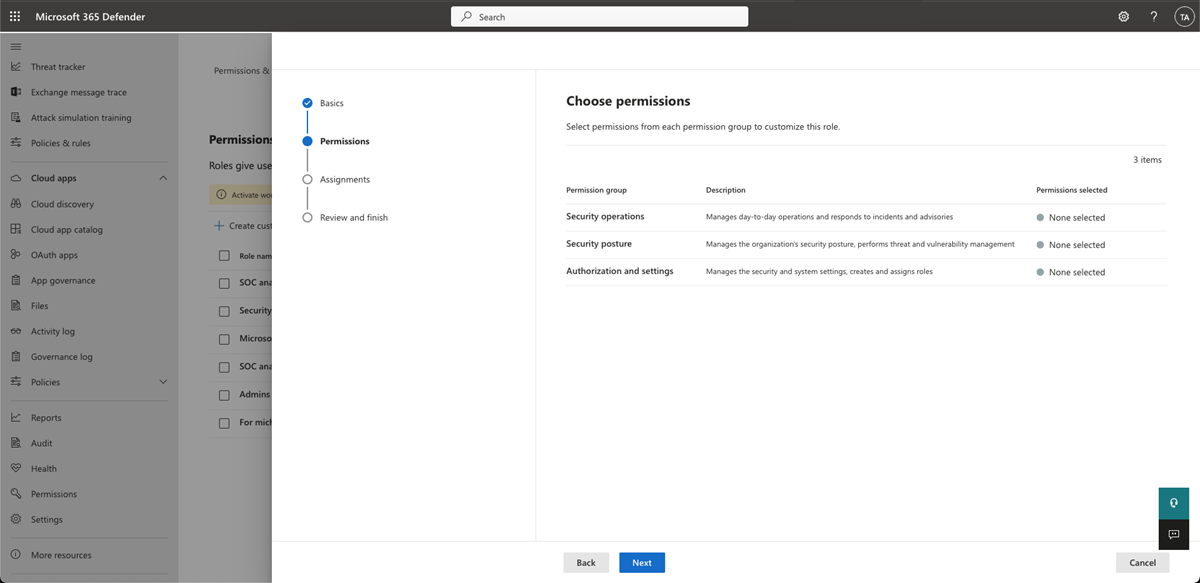Aangepaste rollen maken met Microsoft Defender XDR Unified RBAC
Van toepassing op:
- Plan 2 voor Microsoft Defender voor Eindpunt
- Microsoft Defender XDR
- Microsoft Defender for Identity
- Microsoft Defender voor Office 365 P2
- Microsoft Defender Vulnerability Management
- Microsoft Defender voor Cloud
Een aangepaste rol maken
De volgende stappen helpen u bij het maken van aangepaste rollen in Microsoft Defender XDR Unified RBAC.
Belangrijk
U moet een globale beheerder of beveiligingsbeheerder zijn in Microsoft Entra ID of alle autorisatiemachtigingen hebben toegewezen in Microsoft Defender XDR Unified RBAC om deze taak uit te voeren. Zie Vereisten voor machtigingen voor meer informatie over machtigingen. Microsoft raadt u aan rollen te gebruiken met de minste machtigingen. Dit helpt bij het verbeteren van de beveiliging voor uw organisatie. Globale beheerder is een zeer bevoorrechte rol die moet worden beperkt tot scenario's voor noodgevallen wanneer u een bestaande rol niet kunt gebruiken.
Meld u aan bij de Microsoft Defender-portal.
Ga in het navigatiedeelvenster naar Systeemmachtigingen>.
Selecteer Rollen onder Microsoft Defender XDR om naar de pagina Machtigingen en rollen te gaan.
Selecteer Aangepaste rol maken.
Voer de naam en beschrijving van de rol in.
Selecteer Volgende om de machtigingen te kiezen die u wilt toewijzen. Machtigingen zijn ingedeeld in drie verschillende categorieën:
Selecteer een machtigingscategorie (bijvoorbeeld Beveiligingsbewerkingen) en controleer de beschikbare machtigingen. U kunt ervoor kiezen om de volgende verschillende machtigingsniveaus toe te wijzen:
- Alle alleen-lezenmachtigingen selecteren: gebruikers worden toegewezen met alle alleen-lezenmachtigingen in deze categorie.
- Alle lees- en beheermachtigingen selecteren: aan gebruikers worden alle machtigingen in deze categorie toegewezen (lees- en beheermachtigingen).
- Aangepaste machtigingen selecteren: aan gebruikers worden de geselecteerde aangepaste machtigingen toegewezen.
Zie Aangepaste RBAC-machtigingen voor meer informatie over de aangepaste RBAC-machtigingen.
Opmerking
Als alle alleen-lezen- of alle lees- en beheermachtigingen zijn toegewezen, worden nieuwe machtigingen die in de toekomst aan deze categorie worden toegevoegd, automatisch toegewezen onder deze rol.
Als u aangepaste machtigingen hebt toegewezen en er nieuwe machtigingen zijn toegevoegd aan deze categorie, moet u uw rollen indien nodig opnieuw toewijzen met de nieuwe machtigingen.
Nadat u uw machtigingen hebt geselecteerd, selecteert u Toepassen en vervolgens Volgende om gebruikers en gegevensbronnen toe te wijzen.
Selecteer Toewijzingen toevoegen en voeg de naam van de opdracht toe.
Kies onder gegevensbronnen of de toegewezen gebruikers de geselecteerde machtigingen hebben voor alle beschikbare producten, of alleen voor specifieke gegevensbronnen:
Als een gebruiker alle alleen-lezenmachtigingen voor één gegevensbron selecteert, bijvoorbeeld Microsoft Defender voor Eindpunt, kan deze geen waarschuwingen lezen voor Microsoft Defender voor Office 365 of Microsoft Defender for Identity.
Opmerking
Door Toekomstige gegevensbronnen automatisch opnemen te selecteren, worden alle ondersteunde gegevensbronnen in Microsoft Defender XDR Unified RBAC en eventuele toekomstige gegevensbronnen die worden toegevoegd, automatisch toegewezen aan deze toewijzing.
Kies in Toegewezen gebruikers en groepen de Microsoft Entra beveiligingsgroepen of afzonderlijke gebruikers waaraan u de rol wilt toewijzen en selecteer Toevoegen.
Opmerking
In Microsoft Defender XDR Unified RBAC kunt u zoveel toewijzingen maken als nodig is onder dezelfde rol met dezelfde machtigingen. U kunt bijvoorbeeld een toewijzing binnen een rol hebben die toegang heeft tot alle gegevensbronnen en vervolgens een afzonderlijke toewijzing voor een team dat alleen toegang nodig heeft tot eindpuntwaarschuwingen van de gegevensbron Defender voor Eindpunt. Hierdoor blijft het minimum aantal rollen behouden.
Selecteer Volgende om het maken van de rol te controleren en te voltooien en selecteer vervolgens Verzenden.
Een rol maken om rollen en machtigingen te openen en te beheren
Als u rollen en machtigingen wilt openen en beheren, zonder globale beheerder of beveiligingsbeheerder te zijn in Microsoft Entra ID, moet u een rol maken met autorisatiemachtigingen. Ga als volgt te werk om deze rol te maken:
Meld u aan bij de Microsoft Defender-portal als globale beheerder of beveiligingsbeheerder.
Selecteer machtigingen in het navigatiedeelvenster.
Selecteer Rollen onder Microsoft Defender XDR.
Selecteer Aangepaste rol maken.
Voer de naam en beschrijving van de rol in.
Selecteer Volgende en kies de optie Autorisatie en instellingen .
Kies in de flyout Voor autorisatie en instellingen de optie Aangepaste machtigingen selecteren en selecteer onder Autorisatie een van de volgende opties:
- Alle machtigingen selecteren: gebruikers kunnen rollen en machtigingen maken en beheren.
- Alleen-lezen: gebruikers kunnen rollen en machtigingen openen en weergeven in de modus Alleen-lezen.
Selecteer Toepassen en vervolgens Volgende om gebruikers en gegevensbronnen toe te wijzen.
Selecteer Toewijzingen toevoegen en voer de naam van de toewijzing in.
Als u de gegevensbronnen wilt kiezen die gebruikers aan de machtiging Autorisatie hebben toegewezen, hebben ze toegang tot:
- Selecteer Alle gegevensbronnen kiezen om gebruikers machtigingen te verlenen voor het maken van nieuwe rollen en het beheren van rollen voor alle gegevensbronnen.
- Selecteer Specifieke gegevensbronnen selecteren om gebruikers machtigingen te verlenen voor het maken van nieuwe rollen en het beheren van rollen voor een specifieke gegevensbron. Selecteer bijvoorbeeld Microsoft Defender voor Eindpunt in de vervolgkeuzelijst om gebruikers alleen de machtiging Autorisatie te verlenen voor de Microsoft Defender voor Eindpunt gegevensbron.
Kies in Toegewezen gebruikers en groepen de Microsoft Entra beveiligingsgroepen of afzonderlijke gebruikers waaraan u de rol wilt toewijzen en selecteer Toevoegen.
Selecteer Volgende om het maken van de rol te controleren en te voltooien en selecteer vervolgens Verzenden.
Opmerking
Als u de Microsoft Defender XDR beveiligingsportal wilt laten beginnen met het afdwingen van de machtigingen en toewijzingen die zijn geconfigureerd in uw nieuwe of geïmporteerde rollen, moet u het nieuwe Microsoft Defender XDR Unified RBAC-model activeren. Zie Activeer Microsoft Defender XDR Unified RBAC voor meer informatie.
Volgende stappen
Tip
Wil je meer weten? Neem contact op met de Microsoft Beveiliging-community in onze Tech Community: Microsoft Defender XDR Tech Community.