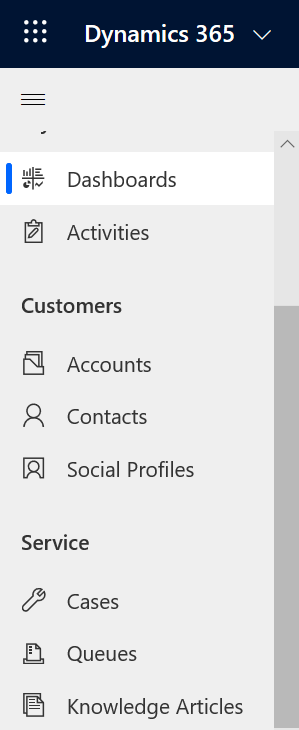De basisbeginselen van de Klantenservicehub leren
Open de Customer Service-hub.
De app Customer Service-hub is beschikbaar voor gebruik in een desktopbrowser en op een mobiel apparaat voor het beheren van Knowledge Base-artikelen en aanvraagbeheer. U kunt de Klantenservicehub op een van de volgende manieren openen:
Opmerking
Deze opties zijn alleen beschikbaar voor gebruikers met toegang tot de Customer Service-app of met de functie Systeembeheerder of Systeemaanpasser.
Desktopbrowser
Selecteer op de Dynamics 365-pagina, in het gebied Gepubliceerde apps, de optie Klantenservicehub.
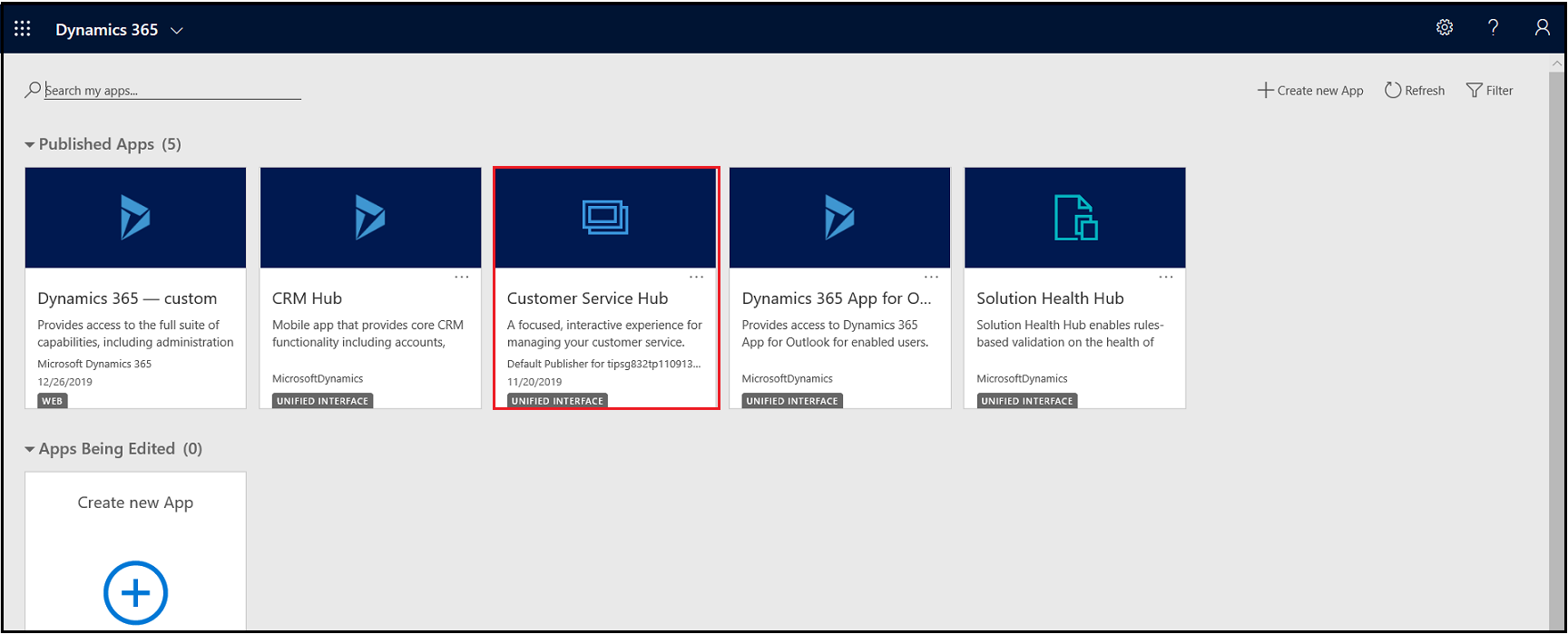
Als u zich op de pagina Instellingen bevindt, gaat u in het siteoverzicht van Dynamics 365 Customer Service naar de appwisselaar en selecteert u vervolgens Klantenservicehub.
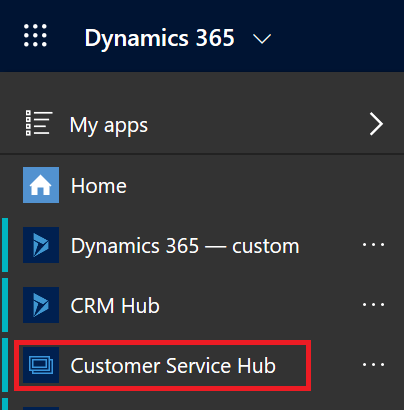
Mobiel apparaat
De Customer Service-hub openen op een mobiel apparaat:
- Installeer de mobiele app van Dynamics 365 Customer Service.
Als u de mobiele app van Dynamics 365 Customer Service wilt installeren, raadpleegt u Dynamics 365 voor telefoons en tablets installeren
Ga naar de pagina Mijn apps en selecteer Klantenservicehub.
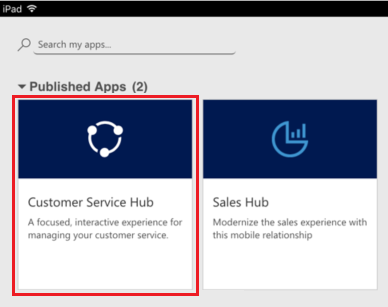
Werken met de recordtypen, dashboards en hulpmiddelen voor Case Management
In de Customer Service-hub vindt u alles wat u nodig hebt om de klantenservice voor uw organisatie eenvoudig te beheren:
- Dashboards
- Activiteiten: e-mail, taak, afspraak, telefoongesprek, sociale activiteit
- Accounts
- Contactpersonen
- Sociale profielen
- Aanvragen
- Wachtrijen
- Knowledge-artikelen
De app Customer Service-hub beschikt over een uitgebreid siteoverzicht voor eenvoudige navigatie van de interface. Ga voor meer informatie naar Inzicht in de siteoverzichtnavigatie.
Inzicht in de siteoverzichtnavigatie
- Selecteer het pictogram voor het siteoverzicht
 , selecteer Service en selecteer vervolgens een entiteitsrecordtype.
, selecteer Service en selecteer vervolgens een entiteitsrecordtype.
Als u een recordtype selecteert in het menu, zoals Accounts, Contactpersonen of Aanvragen, wordt een lijst weergegeven met overeenkomende klantrecords (ook Entiteitsraster genoemd).
Als u onlangs geopende records wilt weergeven, selecteert u de pijl-omlaag naast het recordtype in het siteoverzicht.
Hieronder wordt weergegeven waarvoor elk entiteitsrecordtype wordt gebruikt:
- Dashboards bevatten al uw essentiële gegevens op één plaats. U kunt vanuit meerdere dashboards op basis van uw rol een selectie maken.
- Activiteiten helpen u taken, e-mailberichten, afspraken, telefoongesprekken en meer bij te houden.
- Accounts zijn de bedrijven waarmee u zaken doet.
- Contactpersonen helpen u bij het beheer en de opslag van gegevens over klanten met wie u werkt.
- Met Sociale profielen kunt u de aanwezigheid van een contactpersoon in sociale media bijhouden.
- Met Aanvragen kunt u verzoeken en problemen van de klant maken en bijhouden.
- Met Wachtrijen kunt u de gevallen bijhouden waar u nog aan moet werken.
- Kennisartikelen bevatten de vragen, problemen, feedback en oplossingen van klanten, zodat andere servicevertegenwoordigers ervan kunnen profiteren.
Selecteer ... om naar Training te gaan en de documentatielocatie te openen om het Helpcentrum weer te geven.
U kunt ook Servicebeheer openen vanuit het siteoverzicht. Met Servicebeheer kunt u alle beheerinstellingen voor klantenservice definiëren vanuit het siteoverzicht van de Klantenservicehub. Selecteer ... om naar Servicebeheer te gaan.
Belangrijk
Het gebied Servicebeheer in Customer Service-hub wordt afgeschaft. Gebruik de app Customer Service-beheercentrum voor beheertaken in Customer Service.
Selecteer de knop Favorieten en recente
 voor een overzicht van onlangs weergegeven records of om weergaven te zien die als favoriet zijn vastgezet.
voor een overzicht van onlangs weergegeven records of om weergaven te zien die als favoriet zijn vastgezet.Voor een mobiel apparaat wordt het siteoverzicht weergegeven zoals in de volgende afbeelding wordt geïllustreerd:
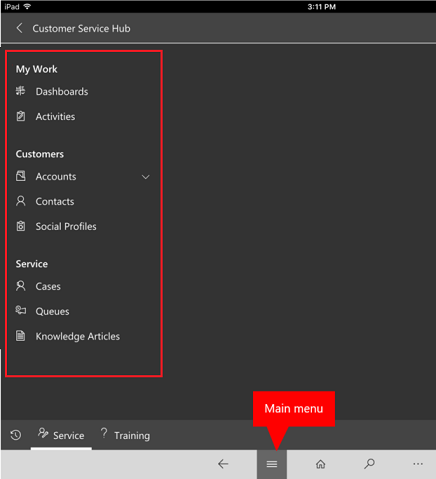
Open het standaarddashboard voor een recordtype.
Als u de lijst met records van een bepaald recordtype weergeeft, selecteert u Dashboards openen in de opdrachtbalk om naar het standaarddashboard voor dit recordtype over te schakelen.
Als u terug wilt gaan naar de lijst met records selecteert u Weergaven openen in de opdrachtbalk.
Meer informatie: Interactieve dashboards gebruiken om effectief serviceaanvragen te beheren
Navigeren door records en pagina's
Wanneer u een record bekijkt:
Selecteer de optie Recordset openen en vouw deze open om naar andere records te navigeren.
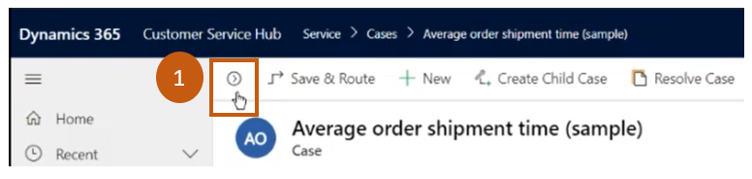
Er wordt een zijpaneel geopend waarin u andere records kunt bekijken. U kunt direct de records selecteren vanuit het paneel en de details van de record bekijken.
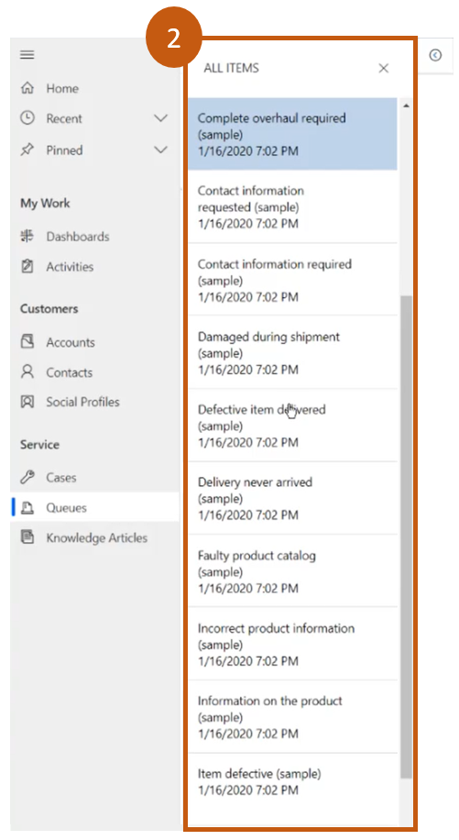
Opmerking
De optie Recordset openen is niet beschikbaar op apparaten met naar verhouding kleinere schermgrootten.
Meer informatie: Wachtrijen maken en beheren
Snel nieuwe records maken
Als u snel records wilt maken door alleen de meest elementaire gegevens in te vullen, selecteert u op de navigatiebalk de knop Nieuw
 .
.Fooi
Tik op een mobiel apparaat op
 op de navigatiebalk en tik vervolgens op Menu voor snelle invoer.
op de navigatiebalk en tik vervolgens op Menu voor snelle invoer.
Een koppeling per e-mail verzenden
U kunt koppelingen naar records e-mailen zodat uw collega's deze records snel kunnen vinden door de koppelingen te selecteren. Als u koppelingen naar records wilt e-mailen, selecteert u een of meer records in de lijst en vervolgens Een koppeling per e-mail verzenden op de opdrachtbalk. De standaard e-mailclient wordt geopend met de koppelingen naar deze records. De geadresseerden zien alle inhoud in de records waarvoor ze weergavemachtigingen hebben.
Vertrouwd raken met uw formulieren
De formulieren zijn ontworpen om u te helpen om snel belangrijke klantenservicetaken af te handelen en acties te voltooien vanuit één plaats.
De verschillende onderdelen van een formulier worden uitgelegd in de volgende secties.
Bedrijfsprocessen
In de Customer Service-hub bevatten de formulieren voor aanvragen en Knowledge Base-artikelen een procesbalk, ook wel bedrijfsprocesstroom geheten. Deze balk wordt weergegeven wanneer u de record voor de eerste keer opslaat.
Als u een procesfase op de procesbalk selecteert, ziet u de stappen die nodig zijn om die fase te voltooien. Een vlag op een fase geeft de fase aan waar u zich momenteel bevindt. Als u een actieve fase selecteert, ziet u dat de knop Volgende fase naar de volgende fase in het proces gaat.
De fasen in de bedrijfsprocesstroom worden weergegeven in de zwevende modus of in de gedokte modus. Fasen kunnen in plaats van in een horizontaal schema in een verticaal schema worden uitgelijnd. Dat maakt het gemakkelijker te zien welke stappen nodig zijn om verder te gaan. U kunt ook besluiten om een optionele stap in de bedrijfsprocesstroom op te nemen en te definiëren welke criteria deze stap activeren.
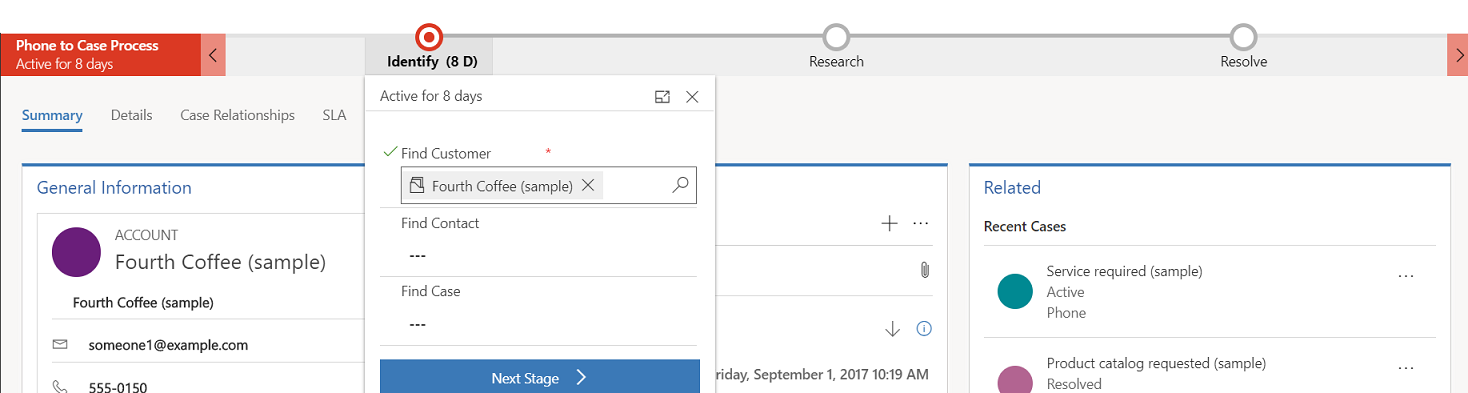
Als er meer dan één proces is om te volgen, kunt u tussen de processen schakelen door Proces>Proces omwisselen op de opdrachtbalk te selecteren en vervolgens het proces te selecteren dat u wilt gebruiken. U kunt ervoor kiezen om het proces af te breken als het niet langer van toepassing is.
Wanneer een bedrijfsprocesstroom die op meerdere entiteiten is gebaseerd, wordt toegepast op een aanvraag of een Knowledge Base-artikel, gelden de volgende beperkingen:
De bedrijfsprocesstroom die is gebaseerd op meerdere entiteiten, wordt niet in het formulier weergegeven.
Met de optie Proces omwisselen worden alleen de bedrijfsprocesstromen weergegeven die op één entiteit zijn gebaseerd.
Als er alleen bedrijfsprocesstromen met meerdere entiteiten zijn voor een entiteit, is de optie Proces omwisselen niet beschikbaar.
Tabbladen op het formulier
Elk aanvraagformulier bestaat uit een of meer tabbladen. Standaard geeft het tabblad Samenvatting informatie over de klant, interacties met de klant en andere gerelateerde records. U kunt verschillende tabbladen selecteren om andere details van een record in te voeren of te bekijken.
Hier volgt een voorbeeld van hoe de tabbladen op het aanvraagformulier worden weergegeven:
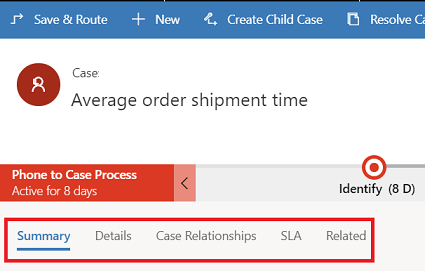
Deze tabel bevat de standaardtabbladen voor elk recordtype en de informatie die voor een bepaalde record op de tabbladen wordt weergegeven.
| Recordtype | Standaardtabbladen |
|---|---|
| Aanvraag |
Overzicht. Bevat de klantkaart, tijdlijn en de sectie Gerelateerd. Details. Toont details over de aanvraag, overige details en sociale reactiedetails over de aanvraag. Aanvraagrelaties. Toont samengevoegde cases, onderliggende cases en bijbehorende kennisartikelen. U kunt een onderliggende case aan de huidige case toevoegen vanuit de lijst met onderliggende cases. Bevat ook een lijst met kennisartikelen die aan de aanvraag zijn gekoppeld. SLA. Toont de gerelateerde SLA KPI-exemplaarrecords die zijn gemaakt voor elke SLA KPI die wordt bijgehouden voor de aanvraag. Gerelateerd. Toont gerelateerde entiteiten, zoals activiteiten en verbindingen. |
| Account |
Overzicht. Bevat de klantkaart, tijdlijn en de sectie Gerelateerd. Details. Houdt overige gegevens bij, zoals bedrijfsprofiel, marketingdetails, voorkeuren voor contactmethoden en facturerings- en verzendgegevens. Gerelateerd. Toont gerelateerde algemene entiteiten. |
| Contactpersoon |
Overzicht. Bevat de klantkaart, tijdlijn en de sectie Gerelateerd. Details. Houdt overige gegevens bij, zoals persoonlijke informatie, marketingdetails, voorkeuren voor contactmethoden en facturerings- en verzendgegevens. Gerelateerd. Toont gerelateerde algemene entiteiten. |
| Activiteiten | Formulieren voor activiteiten hebben een tabblad Taak voor de respectievelijke activiteit en een tabblad Gerelateerd voor algemene entiteiten. |
| Knowledge-artikelen |
Inhoud. Hiermee kunt u de inhoud voor het artikel schrijven en bewerken. Overzicht. Houdt basisinstellingen, de tijdlijn, publicatie-instellingen en gerelateerde informatie bij. Analyse. Geeft het aantal weergaven, feedback en een lijst met aanvragen die het artikel gebruiken weer. Gerelateerd. Toont gerelateerde algemene entiteiten. |
| Sociale profielen |
Sociaal profiel. Hiermee legt u algemene informatie en details van sociale profielen vast, in combinatie met gerelateerde sociale profielen. Gerelateerd. Toont gerelateerde algemene entiteiten. |
Visitekaartje
Bekijk een volledig overzicht van de contactpunten van uw klant op het visitekaartje. Deze kaart is beschikbaar in de sectie Algemene gegevens van het tabblad Samenvatting.
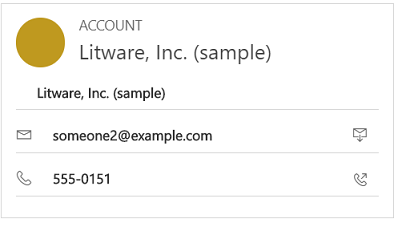
U kunt een afbeelding aan de account- of contactpersoonrecord in Dataverse toevoegen; het wordt dan op deze kaart weergegeven. U kunt klanten vanaf het visitekaartje bellen met behulp van Skype voor Bedrijven - IP-telefonie.
Voor accountrecords toont de klantkaart de contactpersoondetails voor de eerste contactpersoon die samenhangt met het account. Voor contactpersoonrecords wordt het kaartje weergegeven als de contactpersoon de klantwaarde op het aanvraagformulier is.
Werken met wachtrijen
Wachtrijen gebruiken om uw werk te organiseren, prioriteiten te stellen en de voortgang te bewaken. In Dynamics 365 Customer Service zijn wachtrijen containers die worden gebruikt om alles op te slaan wat moet worden voltooid of een actie vereist. U kunt bijvoorbeeld wachtrijen gebruiken voor het voltooien van een taak of het sluiten van een case. Zie Wachtrijen maken en beheren als u meer wilt weten over het maken en beheren van wachtrijen.
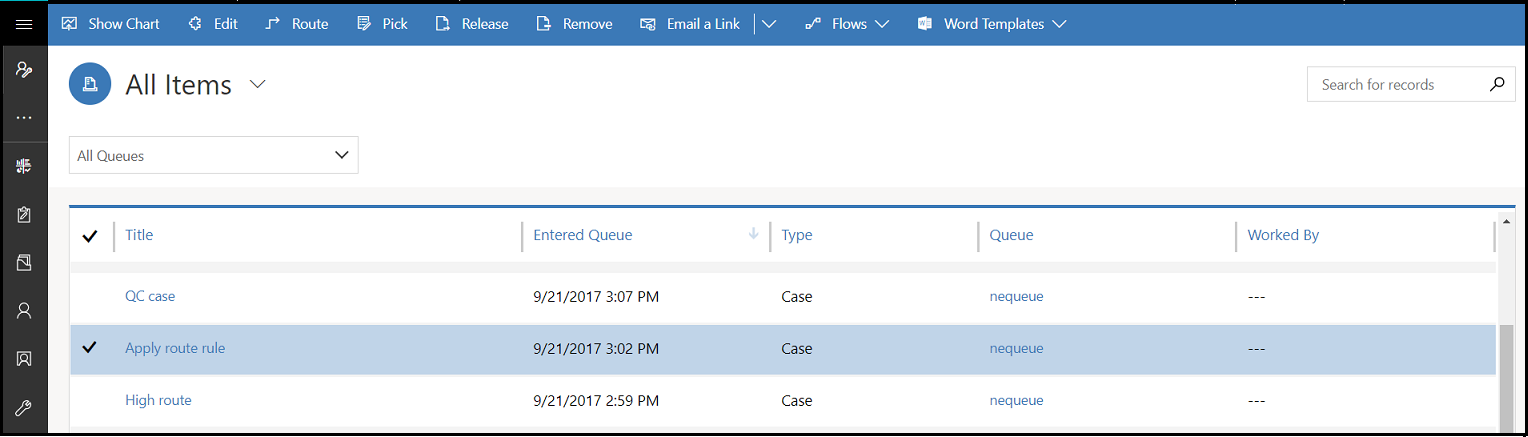
Zie Een aanvraag aan een wachtrij toevoegen voor informatie over het toevoegen van een aanvraag aan een wachtrij.
Site begrijpen
Als u een nieuwe site wilt maken, moet u naar Geavanceerd zoeken![]() gaan. Vervolgens kunt u andere entiteitsformulieren aanpassen (bijvoorbeeld Account) door dit siteveld toe te voegen.
gaan. Vervolgens kunt u andere entiteitsformulieren aanpassen (bijvoorbeeld Account) door dit siteveld toe te voegen.
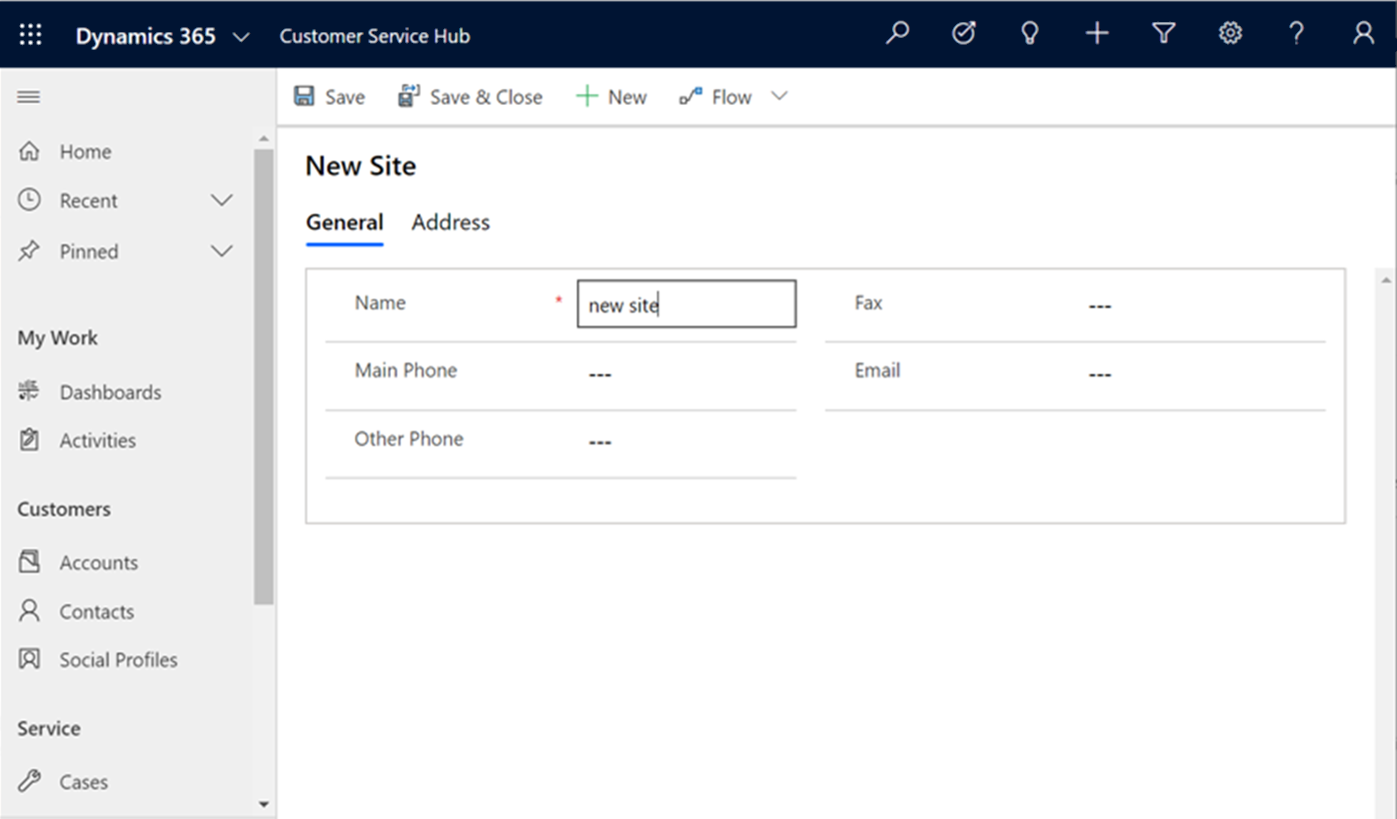
Inzicht in Faciliteit/apparatuur
Als u een nieuw item Faciliteit/apparatuur wilt maken, moet u naar Geavanceerd zoeken![]() gaan, waar u Faciliteit/apparatuur kunt maken.
gaan, waar u Faciliteit/apparatuur kunt maken.
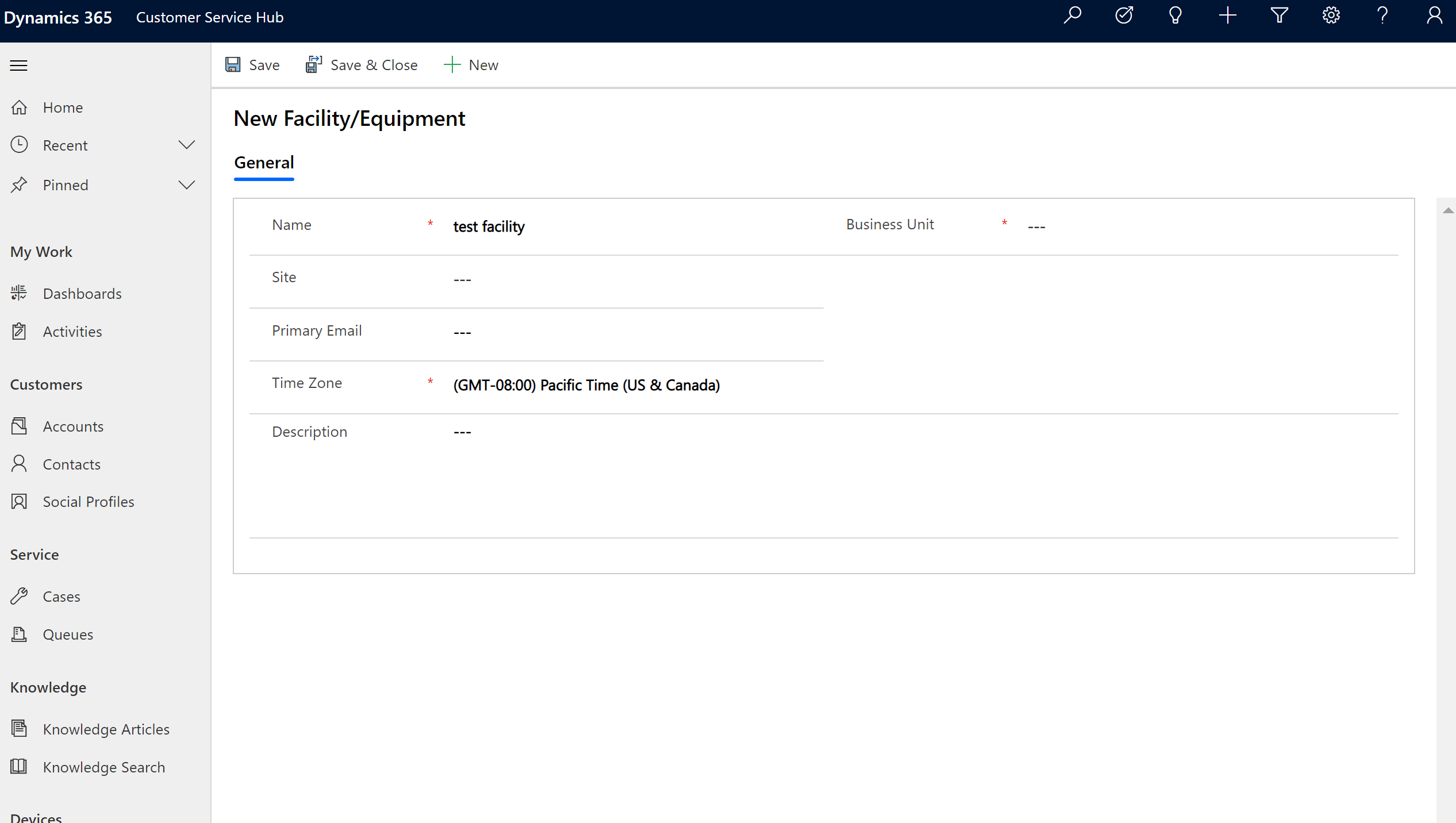
Sectie Gerelateerd
In de sectie Gerelateerd (ook verwijzingenpaneel genoemd) gebruikt u de tabbladen om gerelateerde records voor de huidige record te bekijken. Deze sectie is standaard ingeschakeld voor account-, contactpersoon-, aanvraag- en Knowledge Base-artikelrecords. Uw aanpasser kan deze sectie toevoegen voor alle entiteiten (met inbegrip van aangepaste entiteiten) waarvoor de interactieve ervaring is ingeschakeld. De verwijzingenpaneel is ook beschikbaar in modelgestuurde apps. Zie Verwijzingenpaneel in modelgestuurde apps voor meer informatie.
Standaard bevat het eerste tabblad in het gedeelte Gerelateerd van een aanvraagrecord de recente aanvragen en rechten voor de huidige aanvraagrecord waaraan u werkt.
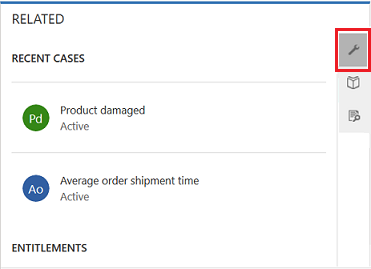
Het tweede tabblad in de sectie Gerelateerd van een aanvraagrecord is Knowledge Base-artikelen zoeken. Met Zoeken in Knowledge Base kunt u de Knowledge Base-artikelen voor een specifieke record zoeken. U kunt er ook automatisch suggesties weergeven. U kunt de zoekresultaten filteren om artikelen weer te geven met de status Gepubliceerd, Concept of Goedgekeurd. Voor meer informatie raadpleegt u Zoeken naar Knowledge Base-artikelen.
In het derde tabblad in de sectie Gerelateerd van een aanvraagrecord worden Vergelijkbare aanvragen weergegeven. Selecteer ... bij een record om de aanvraag te volgen of niet meer te volgen, en andere opties te bekijken.
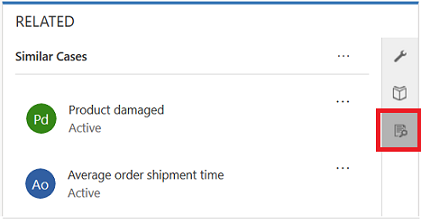
Bekijk deze video om meer te weten te komen over het verwijzingenpaneel in Klantenservicehub:
Opmerking
U kunt regels instellen die u helpen soortgelijke aanvragen weer te geven op basis van automatische suggesties. Zie voor meer informatie Geavanceerde overeenkomstregels gebruiken om suggesties voor vergelijkbare aanvragen weer te geven.
Dit is vergelijkbaar met het volgende.
- Voor records van het type Accounts kunt u contactpersonen, recente verkoopkansen, recente aanvragen en rechten bekijken in de sectie Gerelateerd.
- Voor records van het type Contactpersonen kunt u recente verkoopkansen, recente aanvragen en rechten bekijken in de sectie Gerelateerd.
- Voor records van Knowledge Base-artikelen selecteert u een artikel en gaat u naar het tabblad Samenvatting om het paneel Gerelateerde informatie weer te geven. Hier ziet u gerelateerde versies, gerelateerde vertalingen, gerelateerde categorieën, gerelateerde artikelen en gerelateerde producten voor een artikel.
Opmerking
Uw systeembeheerder of -aanpasser kan kiezen of de sectie Gerelateerd wordt opgenomen in een formulier. Zij kunnen ook bepalen welke gerelateerde gegevens in de sectie voor elk formulier worden weergegeven.
Referentiepaneel weergeven
De Customer Service-hub is beschikbaar voor gebruik in een desktopbrowser en op een mobiel apparaat. Afhankelijk van het zoomniveau en de resolutie van het systeem waarop u toegang hebt tot de hubinterface, worden de tabbladen en de records in het Verwijzingenpaneel aangepast voor een optimale ervaring.
Als u in een browser bijvoorbeeld inzoomt tot ongeveer 100% of meer, worden de tabbladen boven in het paneel gedokt.
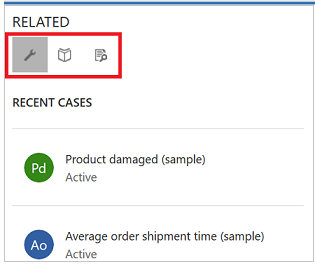
Ook worden de records als u ongeveer 60-70% uitzoomt, weergegeven in rastervorm.
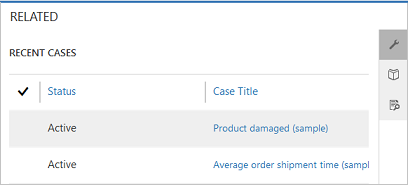
Activiteiten begrijpen
Activiteiten zijn de taken die u of uw team uitvoeren tijdens interactie met klanten. Een activiteit is elke actie die kan worden ingevoerd in een agenda en die tijddimensies heeft (begintijd, eindtijd, vervaldatum en duur) die helpen te bepalen wanneer de actie werd uitgevoerd of moet worden uitgevoerd.
U kunt bijvoorbeeld een record maken om een telefoongesprek met de klant bij te houden of een afspraak noteren die is gepland met een klant om een bepaalde kwestie te bespreken. U kunt activiteiten voor uzelf maken, of deze toewijzen aan andere servicemedewerkers.
In Dynamics 365 Customer Service worden de volgende activiteiten ondersteund:
- Opdracht
- Afspraak
- Telefoongesprek
- Sociale activiteit
Opmerking
U kunt e-mailberichten in de app Customer Service-hub in een bureaubladbrowser maken en bewerken. Op een mobiel apparaat is e-mail echter alleen-lezen in de app.
De weergave Activiteiten openen
Selecteer in het siteoverzicht van de Customer Service-hub de optie Service>Activiteiten. De weergave Mijn activiteiten wordt weergegeven.
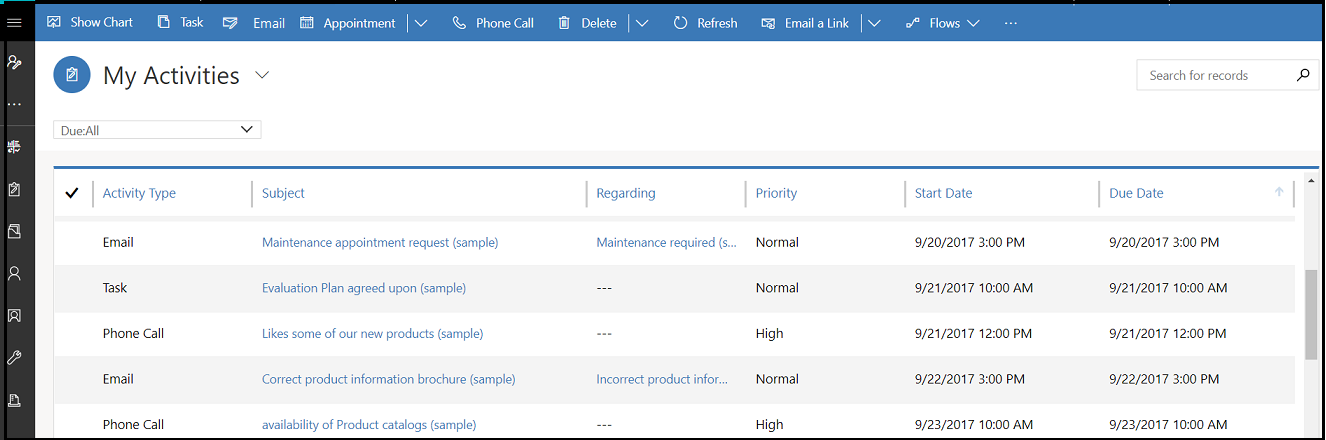
Selecteer
 op de navigatiebalk en ga naar Activiteiten om snel een nieuwe activiteit toe te voegen.
op de navigatiebalk en ga naar Activiteiten om snel een nieuwe activiteit toe te voegen.Selecteer Mijn activiteiten om tussen activiteitsweergaven te schakelen.
Selecteer Einddatum om de lijst met activiteiten te bekijken die binnenkort verlopen of al zijn verlopen.
Bekijk de opdrachtbalkopties om een nieuwe activiteit zoals Taak, E-mail, Afspraak of Telefoongesprek te maken.
Bijvoorbeeld: als u een nieuwe e-mail wilt maken, selecteert u E-mail in de opdrachtbalk. Het activiteitenformulier Nieuwe e-mail wordt weergegeven.
Selecteer ... in de opdrachtbalk en ga naar Dashboards openen om direct het entiteitdashboard te openen.
Selecteer het activiteitenrecord om de status van een activiteit te bekijken. De status wordt weergegeven in de linkerbenedenhoek van het activiteitenformulier.
Een kennisartikel invoegen in een e-mail
Terwijl u aan een e-mail werkt, kunt u klanten snel helpen door een relevant kennisartikel te zoeken en te selecteren om in uw e-mail op te nemen. U kunt het artikel invoegen en/of een koppeling naar dit artikel delen in de hoofdtekst van uw bericht.
U kunt een kennisartikel invoegen in een e-mail in Dynamics 365 Customer Engagement (on-premises) 9.1. Meer informatie: Nieuwe functies in Dynamics 365 Customer Engagement (on-premises)
Plaats in een e-mailformulier waar u een bericht aan het opstellen bent uw cursor op de plek waar u het kennisartikel of de koppeling daarnaar wilt plaatsen en selecteer vervolgens Kennisartikel invoegen.
Het scherm In te voegen kennisartikel selecteren wordt weergegeven.
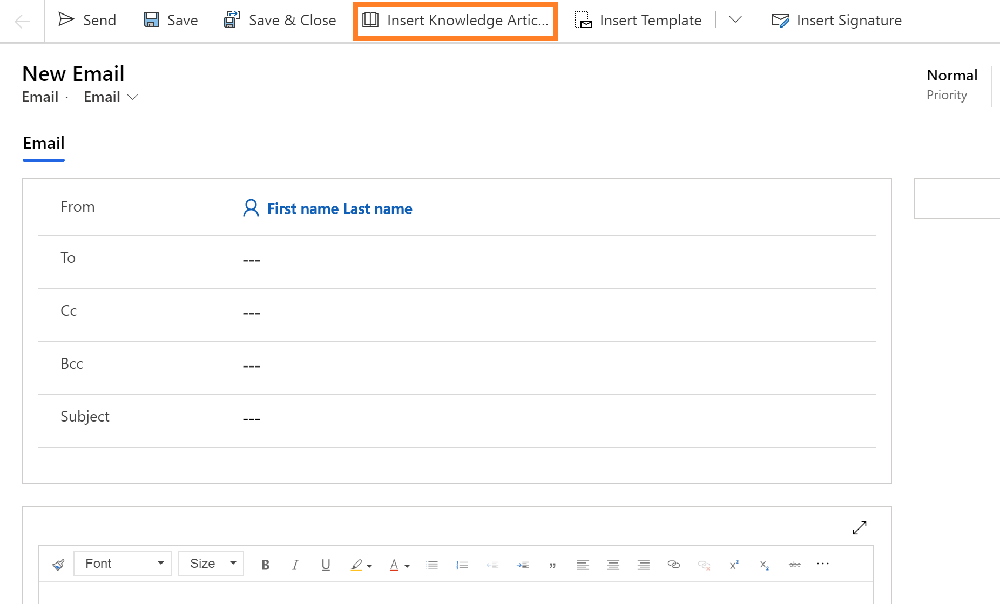
Zoek naar het artikel dat u wilt opnemen. Zie Zoeken naar kennisartikelen in de Klantenservicehub voor meer informatie over zoeken naar kennisartikelen.
Er wordt een lijst met beschikbare artikelen weergegeven. U kunt een artikel in de zoekresultaten selecteren om dit in het voorbeeldvenster te bekijken.
Als u het artikel hebt gevonden dat u wilt opnemen, voert u een van de volgende acties uit:
U kunt een artikel invoegen in de e-mail door het pictogram Inhoud invoegen voor het artikel te selecteren in de zoekresultaten of in het voorbeeldvenster voor het artikel en vervolgens Artikelinhoud invoegen boven aan het deelvenster te selecteren. Hiermee wordt de inhoud in de hoofdtekst van uw e-mail ingevoegd en wordt de pagina In te voegen kennisartikel selecteren gesloten.
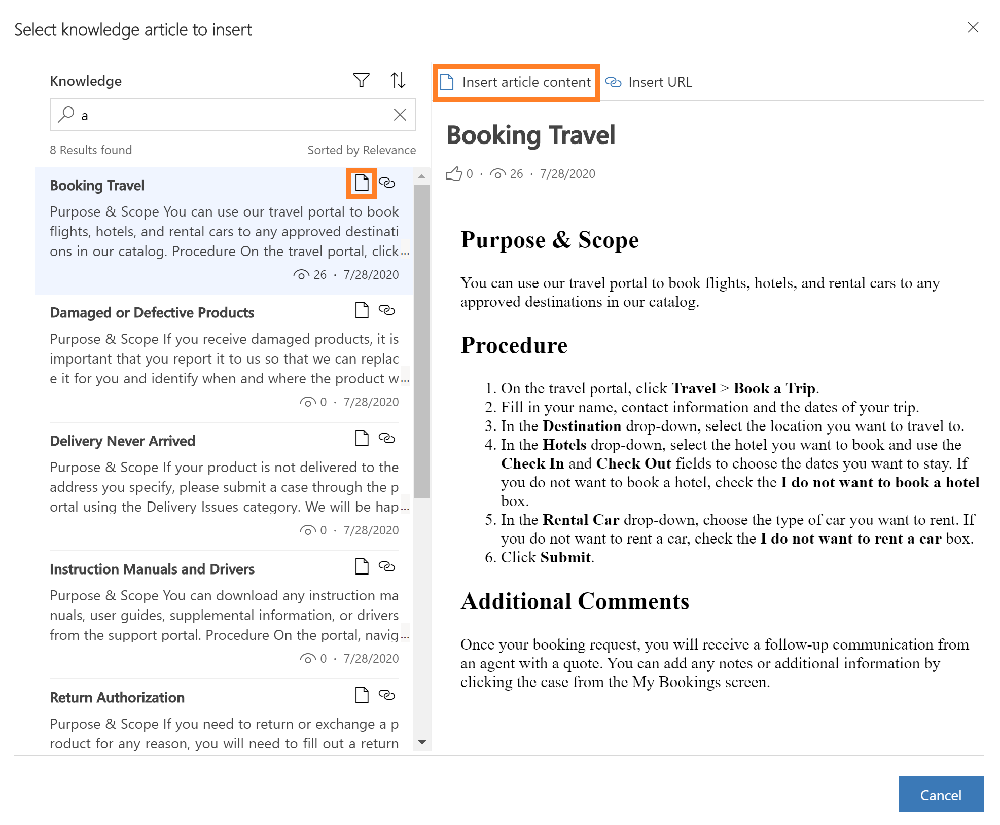
Opmerking
- Als u een kennisartikel wilt invoegen in een veld dat is ingeschakeld voor het gebruik van de RTF-editoropties, moet u eerst de aangepaste RTF-editor voor het veld configureren. Zie De e-mailervaring aanpassen voor meer informatie over deze configuratie.
- Als u meer dan één veld toevoegt, en vervolgens Kennisartikel invoegen selecteert, wordt het kennisartikel standaard ingevoegd in het eerste veld van het formulier.
Als uw beheerder een externe portal heeft opgezet die een URL-indeling ondersteunt, kunt u een koppeling toevoegen. Zie Kennisbeheer instellen (Klantenservicehub) voor meer informatie. U kunt een artikel als een koppeling invoegen in de e-mail door het pictogram URL voor het artikel te selecteren in de zoekresultaten of in het voorbeeldvenster voor het artikel en vervolgens URL invoegen boven aan het deelvenster te selecteren. Hiermee wordt een koppeling naar het artikel in de hoofdtekst van uw e-mail ingevoegd en wordt de pagina In te voegen kennisartikel selecteren gesloten.
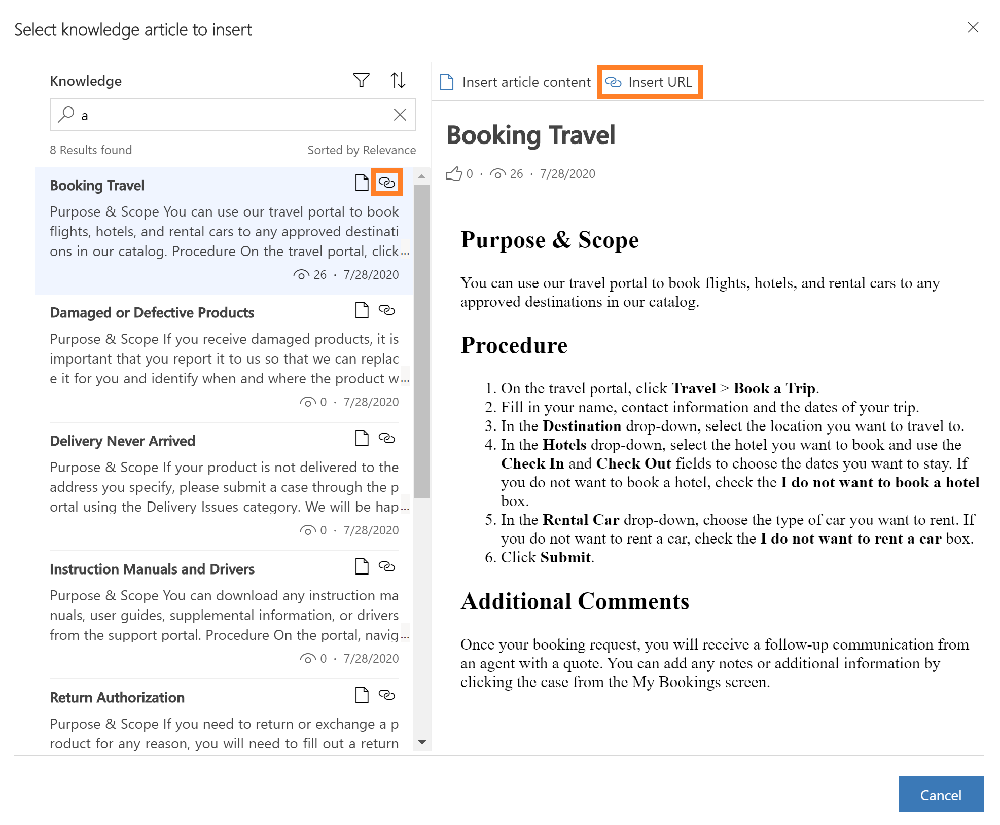
Wachtrijen maken en beheren
Wachtrijen gebruiken om uw werk te organiseren, prioriteiten te stellen en de voortgang te bewaken. In Dynamics 365 Customer Service zijn wachtrijen containers die worden gebruikt om alles op te slaan wat moet worden voltooid of een actie vereist. U kunt bijvoorbeeld een wachtrij gebruiken voor het voltooien van een taak of het sluiten van een case. Zie Wachtrijen maken en beheren voor meer informatie over het maken en beheren van wachtrijen.
De weergave Wachtrijen openen
Selecteer in het siteoverzicht van de Klantenservicehub de optie Service>Wachtrijen. De weergave Wachtrijen wordt getoond.
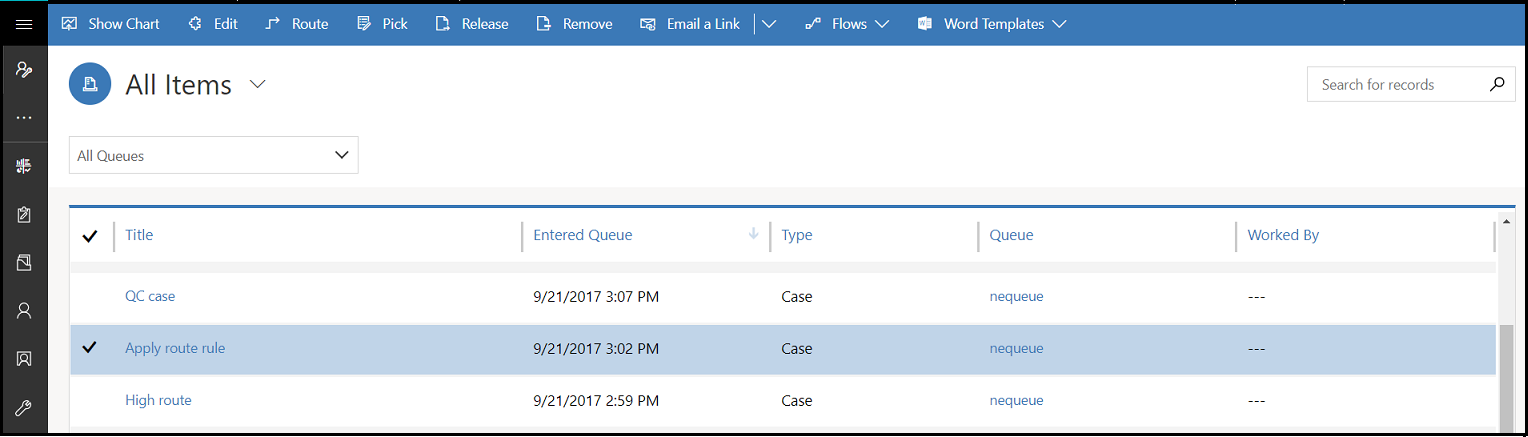
- Gebruik de vervolgkeuzelijsten om tussen de weergaven en de verschillende wachtrijen te schakelen.
- Selecteer een record in de wachtrijenweergave om:
- de record te Bewerken
- de record te beheren
- de record te Selecteren De record wordt aan u toegewezen en wordt naar uw wachtrij verplaatst.
- de record Vrij te geven De record wordt opnieuw toegewezen aan de eigenaar van de wachtrij zodat ze voor anderen beschikbaar komen.
Zie Een case toevoegen aan een wachtrij voor meer informatie over het toevoegen van een case aan een wachtrij.
Een nieuwe site maken
Als u een nieuwe site wilt maken, gaat u naar Geavanceerd zoeken![]() . Vervolgens kunt u andere entiteitsformulieren aanpassen (bijvoorbeeld Account) door dit siteveld toe te voegen.
. Vervolgens kunt u andere entiteitsformulieren aanpassen (bijvoorbeeld Account) door dit siteveld toe te voegen.
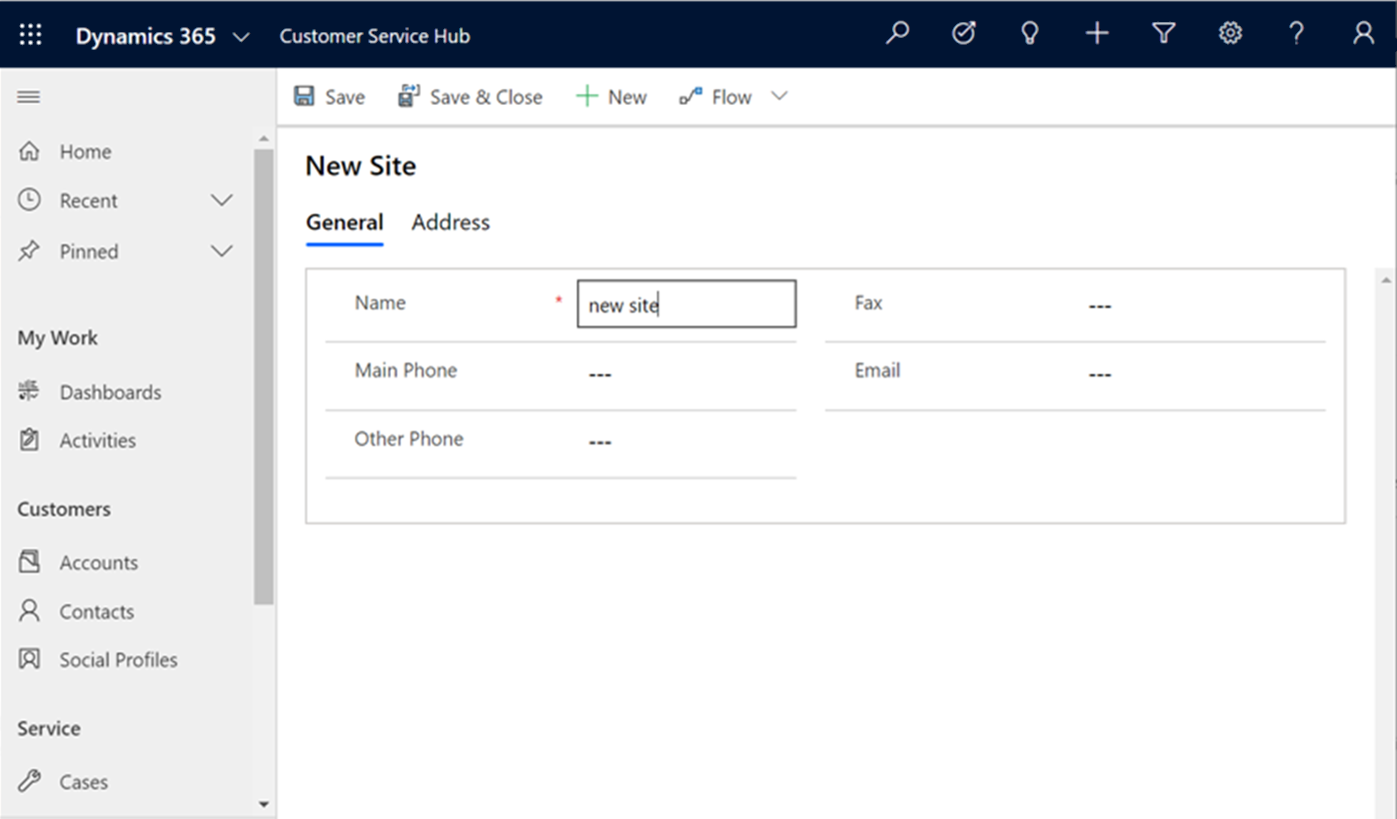
Een item maken met faciliteit/apparatuur
Als u een nieuw item met faciliteit/apparatuur wilt maken, gaat u naar Geavanceerd zoeken![]() , waar u Faciliteit/apparatuur kunt maken.
, waar u Faciliteit/apparatuur kunt maken.
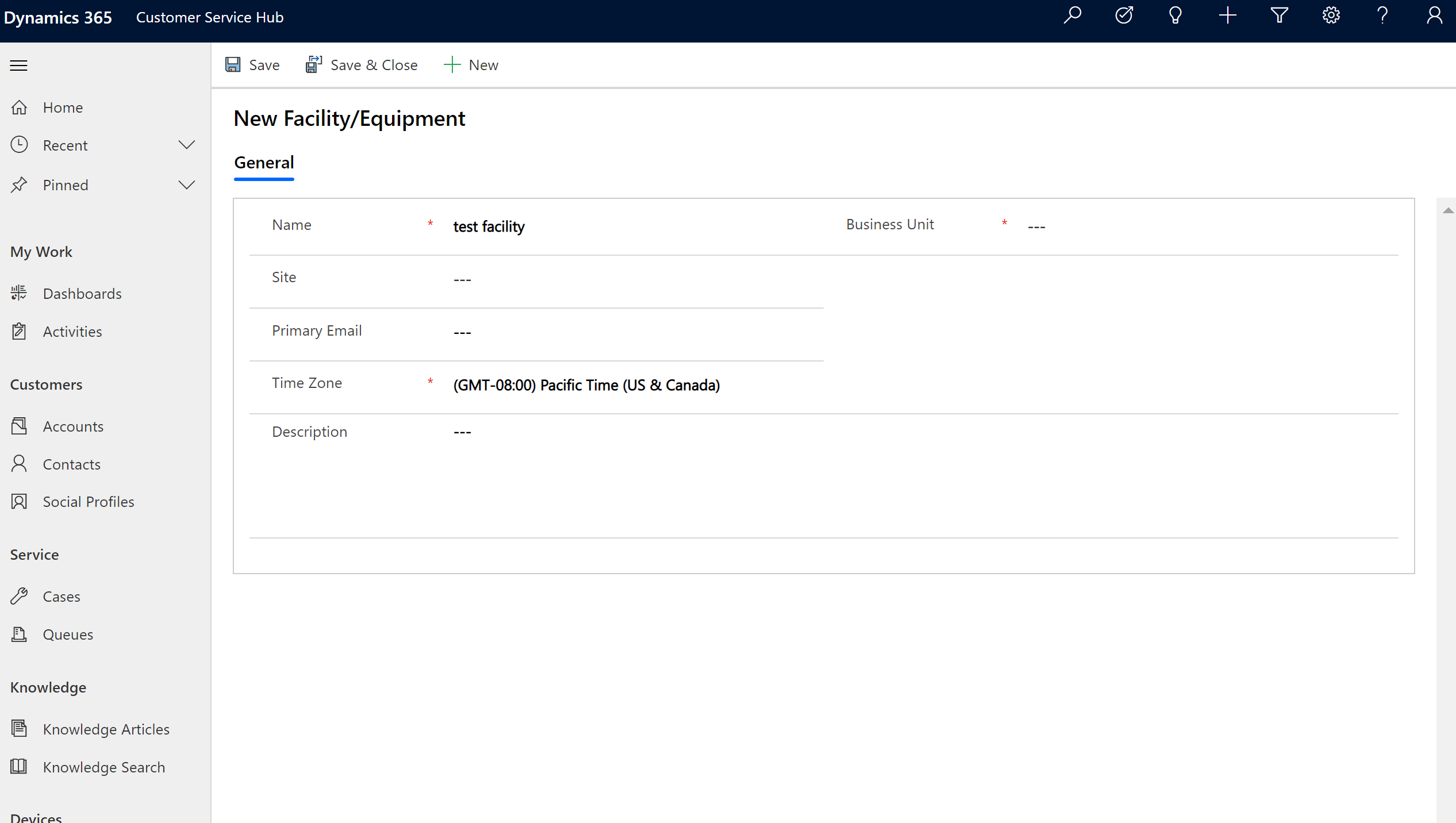
Zie ook
Formulieren maken en ontwerpen voor de Customer Service-hub
Uw aanvragen efficiënt bijhouden en er snel mee werken