U kunt Autodesk 3DS Max gebruiken om 3D-inhoud voor te bereiden voor Dynamics 365 Guides of voor mixed reality-onderdelen die zijn opgenomen in apps die zijn gemaakt met Power Apps
Wanneer u CAD-bestanden voorbereidt voor Microsoft Dynamics 365 Guides of voor mixed reality-onderdelen die zijn opgenomen in apps gemaakt met Power Apps, kunt u allerlei prestatie- en kwaliteitsobstakels tegenkomen die een probleemloze overstap van CAD naar realtime verhinderen. Het 3DS Max-programma is een DCC-suite (Digital Content Creation) dat de unieke mogelijkheid heeft om parametrische objecten en realtime polygonmodellen te overbruggen. In deze zelfstudie leert u hoe u de conversie- en optimalisatiemogelijkheden van 3DS Max gebruikt om 3D CAD-objecten voor te bereiden voor gebruik in mixed reality.
Belangrijk
Dit document is uitsluitend bedoeld voor informatieve doeleinden om te laten zien hoe Autodesk 3DS Max werkt met Dynamics 365 Guides en Power Apps. Als u toepassingen van derden gebruikt, gelden de voorwaarden tussen u en de derde partij. Microsoft Corporation is niet aangesloten bij, is geen partner van en onderschrijft of sponsort Autodesk of een van haar producten niet. Er zijn andere apps voor het maken van inhoud die u kunt gebruiken om 3D-objecten voor te bereiden.
Wat is Autodesk 3DS Max?
Autodesk 3DS Max is 3D-model- en renderingsoftware voor ontwerpvisualisatie, games en animaties. Meer informatie over Autodesk 3DS Max.
Een bestand importeren in 3DS Max
Open een nieuwe scène in 3DS Max en selecteer vervolgens in het menu Bestand de optie Importeren>Importeren om uw 3D-object te importeren.

Controleer de importopties om ervoor te zorgen dat de scène wordt geïmporteerd zoals verwacht. De importinstellingen kunnen verschillen, afhankelijk van het type bestand dat u importeert. U kunt de standaardwaarden meestal behouden, met de volgende uitzonderingen:
Stel de Hiërarchiemodus in op Vlak.
Stel de Meshresolutie in tussen –6 en –10.
Als uw model zijwaarts wordt geïmporteerd, importeert u deze opnieuw met Omhoog-as ingesteld op Y-omhoog.
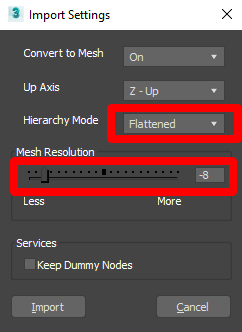
Een 3D-object optimaliseren
Als de hoeveelheid polygonen te hoog is (zie Prestatiedoelen), werkt het model niet goed in mixed reality-apps. Als u de prestaties wilt verbeteren, kunt u het 3D-object optimaliseren door de hoeveelheid polygonen te verkleinen. Als u de hoeveelheid polygonen wilt bekijken, moet u eerst de viewport zo instellen dat polygoonstatistieken worden weergeven.
Polygonstatistieken weergeven
Als u het aantal polygonen in uw scène wilt bekijken, selecteert u + in de linkerbovenhoek van elk viewportvenster om de opties Viewports configureren te openen.


Selecteer in het scherm Viewport configureren het tabblad Statistieken.
Selecteer onder Instellingen het selectievakje Aantal polygonen en selecteer vervolgens de optie Totaal + selectie. Selecteer onder Toepassing het selectievakje Statistieken in actieve weergave tonen. Selecteer daarna OK.

U ziet het totale aantal polygonen van uw model en het totale aantal polygonen van de objecten die u hebt geselecteerd.
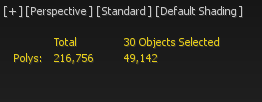
Een aanpassingsfunctie Poly bewerken toevoegen
Door een aanpassingsfunctie Poly bewerken toe te voegen, verkleint u de kans op arceringsproblemen die zich tijdens de wijziging voordoen. U voegt als volgt een aanpassingsfunctie Poly bewerken toe:
Selecteer alle delen van het 3D-object en pas vervolgens de aanpassingsfunctie Poly bewerken toe.

Objecten met hoge aantallen polygonen selecteren
De beste manier om de grootte van uw model te verkleinen, terwijl u visuele getrouwheid behoudt, is door te zoeken naar objecten met het hoogste aantal polygonen en deze zoveel mogelijk te verkleinen. Objecten, zoals schroeven en grills, kunnen duizenden polygonen bevatten die nauwelijks gezien worden.
Selecteer de knop Naam om het venster Selecteren uit scène te openen.

Selecteer Aanpassen>Kolommen configureren.

Sleep Faces naast Naam om de kolom te activeren.

Selecteer het tabblad Faces een paar keer zodat uw objecten nu worden gesorteerd van het hoogste aantal naar het laagste.
Tip
U kunt ook zoeken bovenin het menu Selecteren uit scène. Als uw model veel fillets heeft, kunt u hiernaar zoeken. Fillets gebruiken veel polygonen en kunnen verminderd worden zonder dat dit effect heeft op de algehele visuele getrouwheid van het model.
Selecteer de objecten met het hoogste aantal faces en selecteer vervolgens OK.

U hebt nu de objecten met de hoogste aantallen polygonen geselecteerd. Voor het voorbeeldmodel bestaan er in vijf objecten ongeveer 123.000 van de in totaal 195.000 polygonen. In het volgende gedeelte in dit onderwerp wordt besproken hoe u het aantal polygonen van deze objecten kunt verminderen.

Het aantal polygonen verminderen
Open de Lijst met aanpassingsfuncties aan de rechterkant van de viewport.

Selecteer ProOptimizer in de lijst.
Selecteer Berekenen om de waardecorrecties in het Optimalisatieniveau te ontgrendelen. Probeer verschillende waarden voor Vertex % die variëren van 10% tot en met 30% totdat u het hoogste reductieniveau vindt, maar nog steeds een visuele getrouwheid behoudt die aan uw standaarden voldoet.

Selecteer in het menu Bewerken de optie Omkeren selecteren en voeg vervolgens een ProOptimizer toe aan de rest van uw model. Volg dezelfde stappen als u eerder hebt gedaan, maar ga niet verder dan 10-30%. Reduceer deze andere objecten totdat u een hoeveelheid polygonen bereikt die overeenkomt met de aanbevolen prestatiedoelen voor uw specifieke gebruiksscenario en nog steeds een goede visuele getrouwheid biedt.
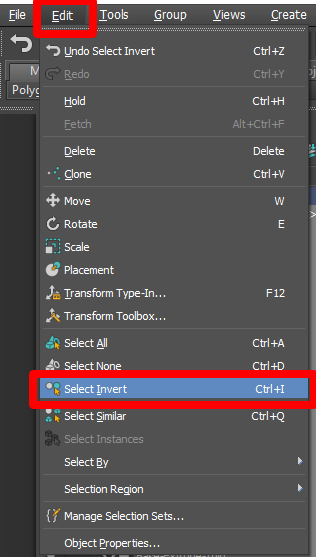
Tip
U kunt bij het reduceren zo gedetailleerd mogelijk te werk gaan als u wilt. Als u wilt dat specifieke delen van uw model een hogere getrouwheid hebben, selecteert u dit en verhoogt u de percentagewaarde om aan uw behoeften te voldoen. Probeer verschillende technieken uit totdat u er één vindt die het beste bij u past.
Werken met gebogen oppervlakten
Wanneer 3D-objecten gebogen oppervlakten bevatten, worden deze mogelijk gefacetteerd weergegeven. Met Vloeiend kunt u het uiterlijk van deze oppervlakten verzachten.
Selecteer in het menu Bewerken de optie Alles selecteren om alle 3D-objecten in de scène te selecteren.

Selecteer in de lijst met aanpassingsfuncties de optie Vloeiend.

Selecteer onder Parameters het selectievakje Automatisch vloeiend en pas de Drempelwaarde aan totdat de gefacetteerde oppervlakten verzachten. De standaard drempelwaarde is 30,0, wat meestal best goed is.
Opmerking
U kunt de aanpassingsfunctie Vloeiend ook toepassen op afzonderlijke 3D-objecten als deze elk een andere drempelwaarde vereisen.
Op dit moment kan het model voldoende worden geoptimaliseerd voor gebruik in mixed reality. Als u vindt dat het prima werkt in dit formulier kunt u verdergaan met het exporteren van uw model als GLB-bestand. Als het model nog te complex is en veel materialen heeft, gaat u naar het volgende gedeelte.
Materialen instellen
Niet alle CAD-materialen zijn compatibel met realtime-apps, dus ze moeten eerst worden geconverteerd. In deze sectie wijzigen we de materialen naar een GLB-vriendelijk materiaaltype genaamd Fysiek materiaal. Dit materiaal is zeer flexibel en compatibel met de mixed reality-technologie.
Opmerking
Als uw 3D-object uit tien of meer materialen bestaat, kunnen de prestaties een probleem zijn. Om dit te verhelpen, gaat u naar Simulatiestructuren verderop in deze zelfstudie.
Selecteer in het menu Rendering de optie Scène-omzetter.

Vouw in het dialoogvenster Scène-omzetter de optie Materialen uit en selecteer vervolgens Standaardmateriaal naar fysiek materiaal.

Schakel Scène omzetten in.
Bestaande materialen toevoegen of wijzigen
Op de momenten waarop u nauwkeurige controle wilt over de materialen kunt u materiaaleigenschappen, zoals kleur en weerspiegeling, toepassen en wijzigen.
Selecteer in het menu Rendering de optie Materiaaleditor>Compacte materiaaleditor. Zo hebt u controle over de manier waarop de materialen eruit zien.

Het venster Materiaaleditor bevat lege materiaalruimten die als grijze bollen worden weergegeven. Als u een ruimte voor inspectie wilt laden, selecteert u de pipet en vervolgens het 3D-object dat u wilt bekijken.

De belangrijkste parameters om te bekijken zijn Basiskleur en Weerspiegeling. Weerspiegeling wordt bepaald door de waarden voor Metaalheid en Ruwheid, de buitenste laag van het materiaal.
Als u materiaal wilt toepassen op een ander 3D-object, sleept u het actieve materiaalballetje over het 3D-object dat u wilt wijzigen.

Als u ander materiaal wilt controleren, gebruikt u de pipet weer om de huidige materiaalruimte te overschrijven of selecteert u een nieuwe ruimte om eenvoudig te schakelen tussen materialen.
Simulatiestructuren
Als het 3D-object uit meer dan tien materialen bestaat, kunt u de prestaties verbeteren door deze in één materiaalsoort te combineren. U kunt dit doen door materiaalkleuren te "simuleren" in één afbeeldingsmap. Dit is optioneel, maar het is een goed idee als u tijdens het bekijken van het 3D-object met prestatieproblemen te maken hebt. Het doel is om één object te hebben met de kleuren van het oorspronkelijke 3D-object en een ander object waarin de gecombineerde 3D-objecten worden gesimuleerd.
Opmerking
- Dit proces werkt alleen als de materialen nog niet zijn omgezet naar Fysiek materiaal.
- Het simuleren, de UV's en structuurkaarten zijn complex. Het doel van deze zelfstudie is niet om van u een expert in structuursimulatie te maken, maar om u te helpen bij het doorlopen van het proces zodat u 3D-objecten kunt gebruiken met Dynamics 365 Guides en Power Apps. Daarom wordt in deze zelfstudie niet al te diep ingegaan op structuursimulatie.
Het 3D-object voorbereiden
Kies één object in de modelhiërarchie, wijzig de naam in Oorspronkelijk en voeg er een aanpassingsfunctie Poly bewerken aan toe.
Ga naar de objectselectie.
Koppel alle 3D-objecten door één object te selecteren en er een andere aanpassingsfunctie Poly bewerken aan toe te voegen. Het maakt niet uit welk 3D-object u selecteert.

Selecteer in het menu Hulpmiddelen de knop rechts van de knop Koppelen. Met deze knop kunt u de beschikbare objecten in de scène weergeven die u samen kunt combineren.

Selecteer alle 3D-objecten in de gekoppelde lijst en selecteer vervolgens Toevoegen.
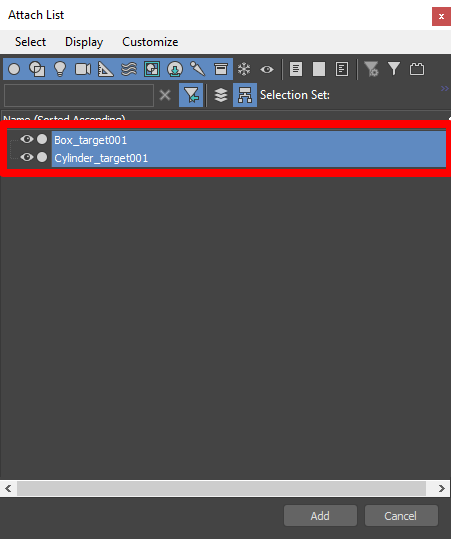
Wanneer u hierom wordt gevraagd, selecteert u Materiaal-ID's matchen met materiaal en vervolgens selecteert u OK.

Alle afzonderlijke meshes worden nu gecombineerd tot één.
Wijzig de naam van de mesh naar Oorspronkelijk of iets soortgelijks. In deze zelfstudie verwijzen we naar deze mesh als de oorspronkelijke mesh.
UV's uitpakken
Pak het dubbele 3D-object uit door de aanpassingsfunctie UVW uitpakken te selecteren en toe te passen vanuit de lijst met aanpassingsfuncties voor uw oorspronkelijke mesh. Selecteer Polygon in de vervolgkeuzelijst om de UV-faces te bewerken.

Selecteer UV's bewerken en vervolgens UV-editor openen.

Selecteer in het venster UVW's bewerken de optie Toewijzen>Toewijzing omzetten.
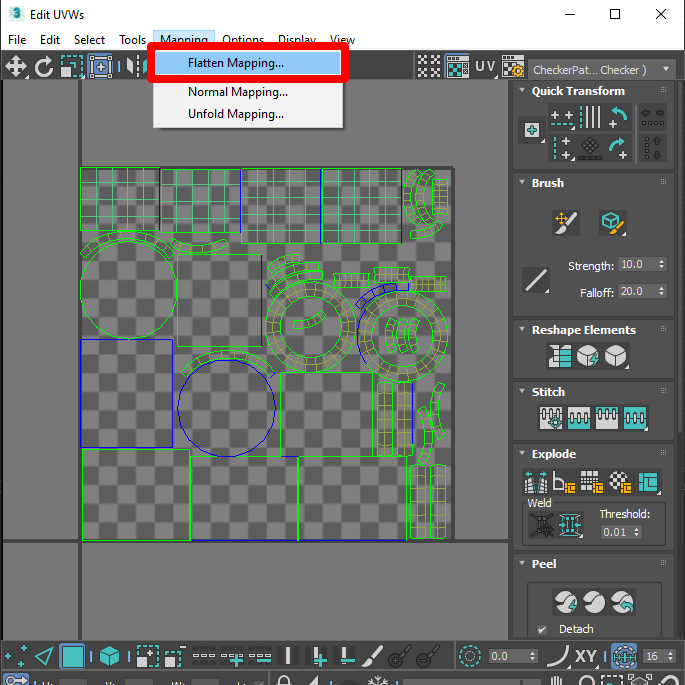
Geef de UV's wat opvulling in het optievak dat verschijnt, door Afstand in te stellen op 0,003, schakel het selectievakje voor Bij materiaal-ID's in en selecteer vervolgens OK.
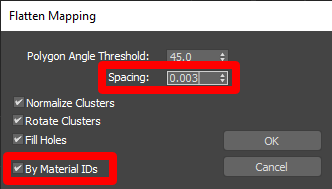
Een kopie maken van de oorspronkelijke mesh
Nu de oorspronkelijke mesh is voorbereid, moet u er een kopie van maken om de structuur te simuleren.
Als u het 3D-object wilt klonen, selecteert u het en selecteert u Bewerken>Klonen.

Selecteer Kopiëren en wijzig de naam van het object, zodat u weet dat dit het gekloonde object is.

Structuur simuleren voor de gekloonde mesh
Selecteer de gekloonde mesh (waar u de structuur op wilt simuleren).
Selecteer in het menu Rendering de optie Structuur opbouwen.

Stel het menu Structuur opbouwen in op de volgende manieren:
a. Stel onder Uitvoer het Pad in op de locatie waar de kaart wordt gesimuleerd. U kunt de standaardinstelling zo laten als u geen specifieke bestemming hebt.

b. Wijzig de Opbouwinstellingen naar 3dsmax.scanline.no.advanced.lighting.high.

c. Wanneer u wordt gevraagd om Vooraf ingestelde categorieën te selecteren, laat u de items allemaal gemarkeerd en selecteert u Laden.

d. Ga onder Projectietoewijzing als volgt te werk:
i. Schakel het selectievakje Ingeschakeld in, selecteer Verzamelen, selecteer de oorspronkelijke 3D-bronobjecten waarvan u de kleur wilt simuleren en selecteer vervolgens Toevoegen.
ii. Selecteer de knop Opties naast de knop Verzamelen en selecteer vervolgens in de sectie Methode de optie UV-overeenkomst, schakel het selectievakje Cage gebruiken uit en sluit het venster.
d. Selecteer onder Coördinaten toewijzen de optie Bestaand kanaal gebruiken en stel vervolgens het kanaal in op 1.

e. Selecteer onder Uitvoer de optie Toevoegen, selecteer Kaart verspreiden en vervolgens Elementen toevoegen.

f. Selecteer de drie punten naast Bestandsnaam en -type en selecteer .png.

g. Selecteer in het pop-upmenu de optie RGB 24 bit, schakel het selectievakje Alfakanaal uit en selecteer OK.
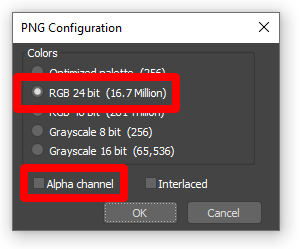
h. Selecteer in de Doelkaartruimte de optie Kleur verspreiden.

i. Schakel het selectievakje Automatische kaartgrootte in.

j. Selecteer onder Automatische kaartgrootte de optie Dichtstbijzijnde power van 2 in.

k. Nadat alles juist is ingesteld, selecteert u Weergeven om het verspreide kleurenschema te simuleren. Er wordt mogelijk een voorbeeldvenster weergegeven, maar de uiteindelijke kaart wordt automatisch opgeslagen in de uitvoerlocatie.

De volledige groep instellingen voor het menu Rendering ziet er als volgt uit:

Als u naar de locatie gaat waar het .png-bestand is opgeslagen en dit opent, ziet de gesimuleerde kaart er mogelijk als volgt uit:

De structuur toepassen
Selecteer Rendering>Materiaaleditor>Compacte materiaaleditor om de compacte materiaaleditor te openen.

Een nieuwe materiaalruimte instellen in de materiaaleditor.
Selecteer een van de grijze bollen en sleep deze naar het onuitgepakte 3D-object. Op dit moment wordt het model grijs weergegeven omdat het slechts één materiaalsoort bevat.
Klik op de knop Standaard om Materiaal-/kaartbrowser te openen.

Selecteer Materialen>Algemeen>Fysiek materiaal.

Stel de waarde Ruwheid in op 0,1 en de waarde Metaalheid op 0,9.

Om de gesimuleerde kleurenkaart te koppelen, selecteert u de optieknop
 naast de kleurenkiezer Basiskleur en weerspiegeling en vervolgens Kaarten>Algemeen>Bitmap uit de lijst met opties.
naast de kleurenkiezer Basiskleur en weerspiegeling en vervolgens Kaarten>Algemeen>Bitmap uit de lijst met opties.
Wanneer u de optie Bitmapafbeeldingsbestand selecteren te zien krijgt, selecteert u de structuur die u eerder hebt gemaakt.

Om de nieuwe structuur voor het model te bekijken gaat u in viewport naar: Eigen definitie>Materialen>Gearceerde materialen met kaarten.

Verberg het oorspronkelijke 3D-object zodat u het geoptimaliseerde 3D-object met de structuur kunt zien.

Het 3D-object exporteren
Selecteer het gekloonde model.
Selecteer in het menu Babylon de optie Bestandsexport Babylon.

Controleer of u GLB hebt geselecteerd onder Uitvoerindeling en schakel vervolgens het selectievakje Alleen selectie exporteren in zodat alle benodigde of geselecteerde 3D-objecten worden geëxporteerd.

Selecteer Exporteren.
Een 3D-object bekijken in Dynamics 365 Guides of Power Apps
Nadat u een 3D-object hebt voorbereid, gebruikt u de volgende koppelingen voor meer informatie over het gebruik van het model in Dynamics 365 Guides of Power Apps:
Meer informatie
Diverse schermopnamen in dit document zijn afkomstig van het Autodesk 3DS Max-softwareprogramma om duidelijke instructies te geven over het gebruik van de software van Autodesk. Meer informatie over Autodesk.
Hier vindt u meer informatie over deze producten:
Autodesk 3DS Max
Babylon Exporter for 3DS Max
Microsoft Corporation is niet verantwoordelijk voor en wijst uitdrukkelijk alle aansprakelijkheid af voor schade die het gevolg is van het gebruik van Autodesk 3DS Max of van deze instructies. Dit document is alleen samengesteld om algemene informatie te bieden aan onze klanten. Er is geen rekening gehouden met individuele bedrijfsplannen of specificaties.
Het gebruik van handelsmerknamen en -afbeeldingen in dit document is uitsluitend voor informatieve en beschrijvende doeleinden. Microsoft maakt geen commerciële claim op het gebruik van deze namen of afbeeldingen, noch doet het voorstellen voor sponsoring of goedkeuring.

