Hologrammen plaatsen en bewerken in de Dynamics 365 Guides HoloLens-app
Nadat u een guide hebt gemaakt in de pc-app in Microsoft Dynamics 365 Guides, is de volgende stap van het ontwerpproces het plaatsen van de hologrammen in uw echte omgeving. In deze fase van het proces voert u elke stap in de guide uit en plaatst u de hulpmiddelen die u aan de betreffende stap hebt gekoppeld op het moment dat u deze in de pc-app creëerde. Als u bijvoorbeeld een 3D-onderdeel hebt toegevoegd om operators te helpen bij een stap, plaatst u dat onderdeel over de fysieke tegenhanger in de werkelijkheid. Als u een 3D-object hebt toegevoegd uit de toolkit (bijvoorbeeld een pijl of een nummer), plaatst u dat object op een geschikte plaats om de aandacht van de gebruiker te trekken. U kunt hetzelfde 3D-onderdeel of 3D-object zo vaak plaatsen als u wilt.
Opmerking
U hoeft niets te doen om een afbeelding of video te plaatsen die u hebt toegevoegd in de pc-app. Afbeeldingen en video's worden automatisch weergegeven wanneer de operator naar de stap gaat.
Een 3D-onderdeel plaatsen
Tik in de opslaglocatie in de lucht op het 3D-onderdeel dat u wilt plaatsen.
Gebruik staren en gebaren om het hologram van het 3D-onderdeel op de fysieke tegenhanger in het werkgebied te plaatsen. Bewerk het hologram indien nodig.
Een 3D-object plaatsen vanuit de toolkit
Als u een 3D-object hebt toegevoegd aan de opslaglocatie in de pc-app, kunt u het 3D-object op dezelfde manier plaatsen als wanneer u een 3D-onderdeel plaatst. U kunt een 3D-object ook rechtstreeks uit de HoloLens-app toevoegen (u hoeft het niet eerst in de pc-app toe te voegen).
Tap in de lucht op een van de vakken Toevoegen in de opslaglocatie.
Tik in de lucht op een categorie (bijvoorbeeld Pijlen of Handen) en tik vervolgens in de lucht op het 3D-object dat u wilt toevoegen.
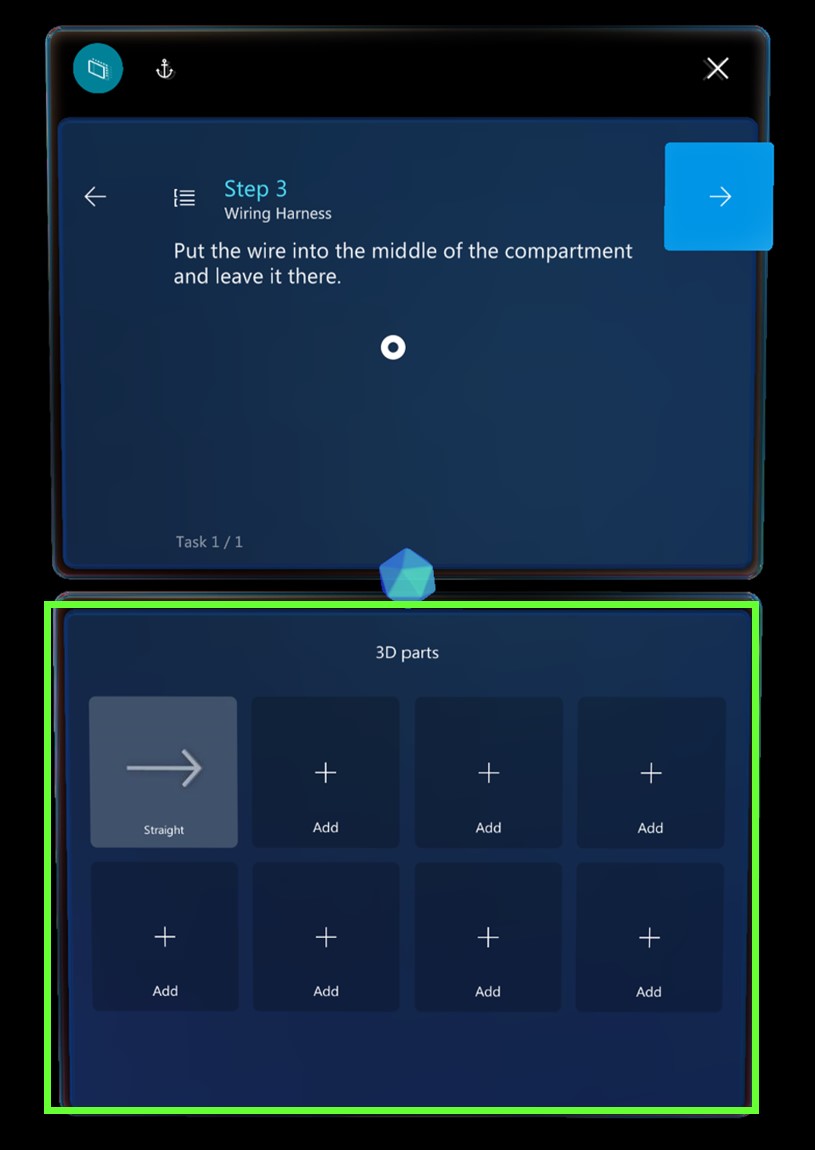
Het item wordt aan uw opslaglocatie toegevoegd. U kunt het vervolgens op dezelfde manier plaatsen als een 3D-onderdeel.
Er zijn slechts acht vakken voor 3D-onderdelen in de opslaglocatie. Dit beperkt de verscheidenheid van 3D-objecten die u in één stap kunt toevoegen. Wanneer u hologrammen plaatst op de HoloLens, kunt u echter een onbeperkt aantal plaatsen vanuit de opslaglocatie. U kunt tot acht verschillende 3D-objecten (pijlen, vakken, moeren, boren, enzovoort) toevoegen aan de opslaglocatie, maar u kunt vanuit elk vak 3D-onderdelen een onbeperkt aantal pijlen, vakken, moeren en boren plaatsen in HoloLens. Tik op de opslaglocaties voor hulpmiddelen om 3D-objecten te produceren of ga naar het menu Bewerken van een 3D-object en selecteer Dupliceren.
Aanbevolen methoden voor het werken met 3D-inhoud
Zorg ervoor dat de 3D-inhoud niet in de weg staat voor de operator die de taak uitvoert.
Houd rekening met het gezichtsveld bij het plaatsen van uw hologrammen Als u een hologram achter iemand plaatst, is het erg moeilijk te vinden.
Gebruik 3D-inhoud spaarzaam en met een duidelijk doel. Te veel inhoud kan de instructies onoverzichtelijk maken, waardoor ze moeilijker te volgen zijn.
Onthoud dat u een stippellijn aan 3D-inhoud kunt bevestigen zodat deze gemakkelijker te vinden is.
Zie tips voor het aanwijzen van kleine, dicht bij elkaar geplaatste objecten in de werkelijke wereld.
Hologrammen bewerken
Als u een 3D-object wilt plaatsen vanuit een van uw opslaglocaties, volgt u deze stappen.
Tik in de lucht op een 3D-object om dit aan de werkelijkheid toe te voegen. Het wordt in de echte wereld voor de stappenkaart weergegeven.
Breng uw hand omhoog voor het gereedgebaar en staar naar het model om een voorbeeld weer te geven. U moet naar het model kijken en uw hand in de stand gereed zetten om een model te plaatsen. U weet dat het model zich in de voorbeeldstatus bevindt wanneer u de 3D-besturingselementen eromheen ziet.
Tip
Als u uw hand naar beneden brengt, verdwijnen de 3D-besturingselementen. Dit is een goede manier om de hologrammen weer te geven zonder dat de besturingselementen in de weg staan.
Terwijl de 3D-besturingselementen zichtbaar zijn:
Tik in de lucht en houd vast op een willekeurige plek om het besturingselement te verplaatsen.
Verplaats het model naar de gewenste positie en laat vervolgens los om het te plaatsen.
Wanneer u op een 3D-object tikt om het te verplaatsen, wordt het tegelijk geselecteerd. Wanneer het 3D-object wordt geselecteerd en u uw hand naar beneden brengt, blijven de 3D-besturingselementen ingeschakeld totdat u een voorbeeld van een ander onderdeel weergeeft of selecteert, of tot u ergens in lege ruimte in de lucht tikt.
Tip
In HoloLens 2 kunt u hologrammen rechtstreeks met uw handen manipuleren. Als u een hologram wilt selecteren, plaatst u uw hand op een hologram om de 3D-besturingselementen weer te geven. Pak vervolgens het hologram vast, verplaats het en laat het los. Tik wanneer u klaar bent op een willekeurige plaats in een lege ruimte. Zie Gebaren voor creëren en navigeren in HoloLens 2 voor meer informatie over het bewerken van hologrammen in HoloLens 2.
Een hologram draaien
De kans is klein dat een hulpmiddel meteen in de juiste richting staat wanneer u het plaatst of verplaatst. Met de rotatiebesturingselementen kunt u een hulpmiddel draaien in de gewenste richting.
Een hologram draaien:
Tik in de lucht op een rotatiebesturingselement en houd het vast. Voer vervolgens een van de volgende stappen uit:
Gebruik de bol omhoog/omlaag om verticaal te draaien.
Gebruik de bol links/rechts om horizontaal te draaien.
Gebruik de bol voor vrije beweging om in een willekeurige richting te draaien.
Tip
U kunt naar een bol staren om de rotatierichting bepalen.
Wanneer u een rotatiebesturingselement gebruikt, is het nuttig om u voor te stellen dat u de bol werkelijk vastpakt en om het object heen draait, net als een wiel.
In de volgende illustratie ziet u hoe u de verschillende rotatiebesturingselementen gebruikt.
Vrij draaien
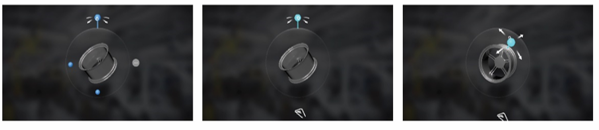
Draaien naar links/rechts
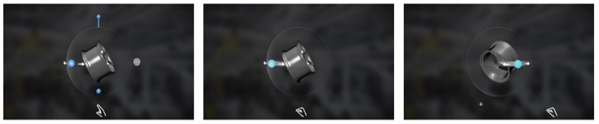
Omhoog/omlaag draaien
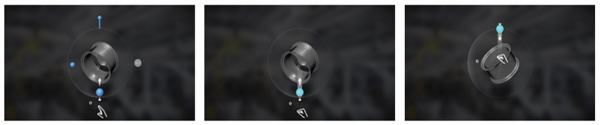
Tip
In HoloLens 2 kunt u de rotatiebesturingselementen met uw handen gebruiken. Knijp uw vingers samen op een van de beschikbare besturingselementen voor draaien en draai vervolgens het hologram op de gewenste manier. Zie Gebaren voor creëren en navigeren in HoloLens 2 voor meer informatie over het bewerken van hologrammen in HoloLens 2.
De grootte van een hologram wijzigen nadat u het hebt geplaatst
Tik in de lucht op het besturingselement Hologram schalen en houd het vast. Beweeg vervolgens uw hand omhoog of omlaag.
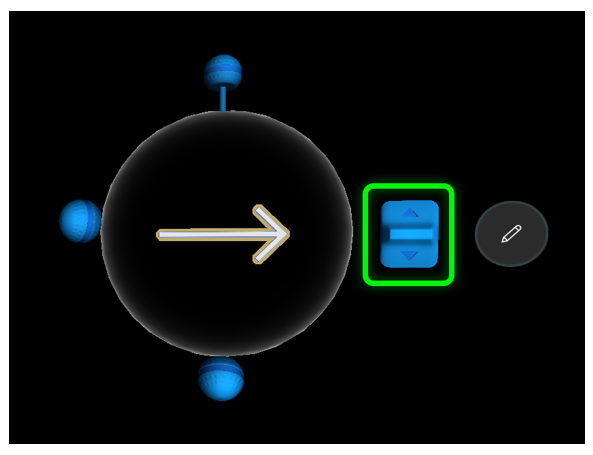
Tip
In HoloLens 2 kunt u uw vingers samenknijpen op het besturingselement Hologram schalen en het vervolgens omhoog of omlaag verplaatsen om de grootte van het hologram te wijzigen.