De werkruimte voor Verkoopversneller aanpassen
Pas de werkruimte van de verkoopversneller aan door filters, sortering en weergave van werkitems te configureren.
Licentie- en rolvereisten
| Vereistetype | U moet over het volgende beschikken |
|---|---|
| Licentie | Dynamics 365 Sales Enterprise, Dynamics 365 Sales Premium of Microsoft Relationship Sales Meer informatie: Dynamics 365 Sales-prijzen |
| Beveiligingsrollen | Systeembeheerder of Reeksbeheerder Meer informatie: Vooraf gedefinieerde beveiligingsrollen voor Verkoop |
De werkruimte aanpassen voor verkopers
Na de eerste instelling van de verkoopversneller kunt u de werkruimte aan de specifieke behoeften van uw verkopers aanpassen. Als verkopers bijvoorbeeld werkitems willen filteren op basis van valutatype voor potentiële klanten, voegt u een filter toe met het recordtype Potentiële klant en het veld Valuta. Ontdek hoe verkopers aangepaste filters kunnen gebruiken.
Meld u aan bij de app Verkoophub. Ga in de linkerbenedenhoek van de pagina naar Gebied wijzigen
 >Sales Insights-instellingen.
>Sales Insights-instellingen.Selecteer Werkruimte onder Verkoopversneller.
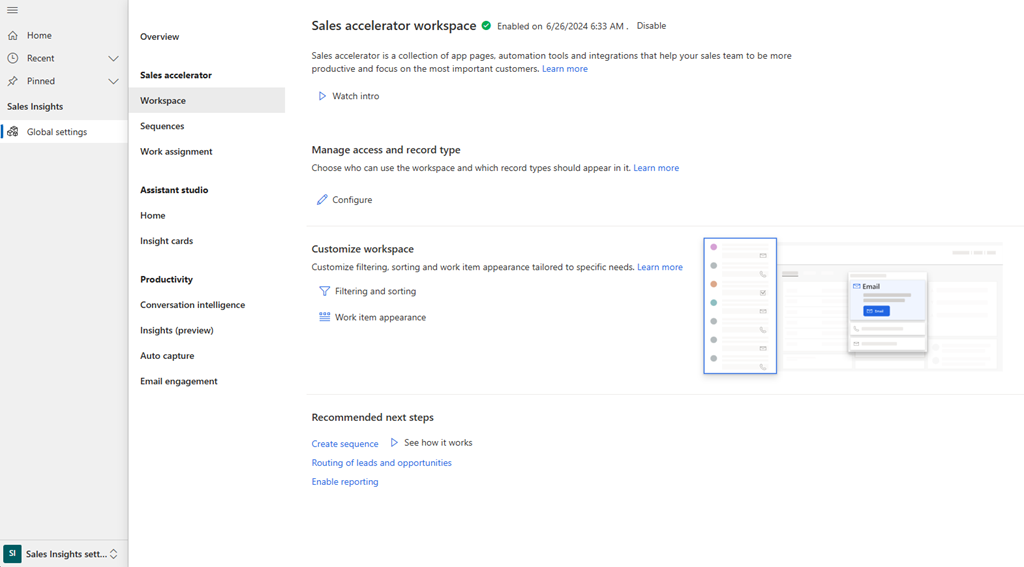
Selecteer in de sectie Werkruimte aanpassenFilteren en sorteren.
De pagina Filters wordt geopend. Hier kunt u de volgende taken uitvoeren:

Filters beheren
Filters helpen uw verkopers zich te richten op specifieke werkitems in de werkruimte van de verkoopversneller. Op het tabblad Filteren van de pagina Filteren en sorteren kunt u:
- Basis- en geavanceerde filters toevoegen
- Groepen toevoegen
- Filters verbergen
- Aangepaste filters en groepen bewerken
- Filters naar een groep verplaatsen
- Aangepaste filters en groepen verwijderen
Basis- en geavanceerde filters toevoegen
U kunt twee typen filters maken:
- Basisfilters : filters die zijn gebaseerd op eenvoudige expressies
- Geavanceerde filters: filters die zijn gebaseerd op complexe expressies die meerdere velden combineren met de AND-operator.
Selecteer Nieuw filter op het tabblad Filteren.
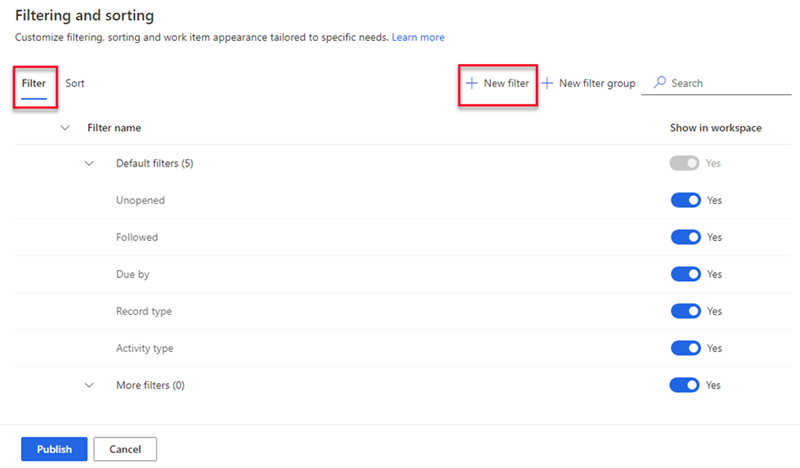
Selecteer in het deelvenster Een nieuw filter maken naar behoefte de volgende opties.
Voor voor een basisfilter de volgende gegevens in:
Parameter Omschrijving Opnemen Selecteer het recordtype dat u wilt gebruiken om de werklijst te filteren. U kunt bij het instellen van de verkoopversneller alleen de recordtypen selecteren die u hebt toegevoegd tijdens de configuratie van inhoud en indeling.
Meer informatie vindt u bij stap 7 in Instelling van eerste uitvoering.
De parameters Veld en Filternaam worden pas actief nadat u het recordtype hebt gekozen.Veld Selecteer het veld dat u wilt gebruiken om de werklijst te filteren. De velden in de lijst zijn de basiskenmerken van het recordtype dat u hebt geselecteerd. Filternaam Voer een naam voor het filter in. Standaard is de naam recordtype.veldbijvoorbeeld Potentiële klant.Valuta. Filter toevoegen aan een groep Selecteer een groep waaraan u de filter wilt toevoegen. Door filters te groeperen kunnen verkopers deze gemakkelijk identificeren en toepassen. Als u geen groep selecteert, wordt het filter toegevoegd aan de standaardgroep Meer filters. Informatie over het toevoegen van groepen. 
Selecteer voor een geavanceerd filter het tabblad Geavanceerd filter en voer de volgende gegevens in:
Parameter Omschrijving Opnemen Selecteer het recordtype dat u wilt gebruiken om de werklijst te filteren. U kunt bij het instellen van de verkoopversneller alleen de recordtypen selecteren die u hebt toegevoegd tijdens de configuratie van inhoud en indeling.
Meer informatie vindt u bij stap 7 in Instelling van eerste uitvoering.
De parameters Veld en Filternaam worden pas actief nadat u het recordtype hebt gekozen.Veld Selecteer Toevoegen. Selecteer in de veldopties het veld, de operator en de waarde. Als u de werklijst wilt filteren op meerdere velden met behulp van de AND-operator, selecteert u Toevoegen en voert u meer filtervoorwaarden in. De velden in de lijst zijn de basiskenmerken van het recordtype dat u hebt geselecteerd.
De volgende schermopname is een voorbeeld van een geavanceerd filter met meerdere velden:
Filternaam Voer een naam voor het filter in. Filter toevoegen aan een groep Selecteer een groep waaraan u de filter wilt toevoegen. Door filters te groeperen kunnen verkopers deze gemakkelijk identificeren en toepassen. Als u geen groep selecteert, wordt het filter toegevoegd aan de standaardgroep Meer filters. Informatie over het toevoegen van groepen. 
Sla het filter op en publiceer het.
Groepen toevoegen
Filtergroepen stellen u in staat de filters op een zinvolle manier te ordenen, zodat verkopers deze gemakkelijk kunnen identificeren.
Gebruik een van de volgende methoden om een filtergroep te maken:
- Selecteer Nieuwe groep op het tabblad Filteren.
- Selecteer tijdens het maken van een filter in de lijst Filter toevoegen aan een groep de optie Een nieuwe filtergroep maken.
Voer onder Nieuwe filtergroep de naam van de nieuwe groep in.

Sla de groep op en publiceer deze.
Filters verbergen
U kunt elk filter verbergen om te voorkomen dat dit wordt weergegeven in de filterlijst. U kunt ook een hele groep filters verbergen.
Schakel op het tabblad Filteren, onder Weergeven in werkruimte, het filter dat of de groep die uit u wilt verbergen.

Selecteer Publiceren.
Het filter wordt verborgen in de lijst die verkopers gebruiken. Het filter is echter nog steeds beschikbaar in de toepassing en u kunt het op elk gewenst moment opnieuw inschakelen.
Aangepaste filters en groepen bewerken
U kunt filters en groepen bewerken die u hebt gemaakt. U kunt de kant-en-klare filters die worden vermeld onder de groep Standaardfilters niet bewerken.
Ga in het tabblad Filter met de muisaanwijzer op het filter of de groep staan en selecteer Meer opties>Bewerken (
 ).
).
Werk het filter naar behoefte bij. Sla vervolgens op en publiceer.
Filters naar een groep verplaatsen
U kunt filters die u hebt gemaakt naar een andere groep verplaatsen. U kunt de kant-en-klare filters niet naar een aangepaste groep verplaatsen of aangepaste filters naar de groep Standaardfilters verplaatsen.
Selecteer in het tabblad Filter het filter en selecteer vervolgens Verplaatsen naar (
 ).
).
Selecteer in de lijst Filtergroep de groep waar u het filter naartoe wilt verplaatsen.
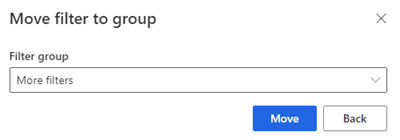
Selecteer Verplaatsen en publiceer vervolgens de filterlijst.
Aangepaste filters en groepen verwijderen
U kunt filters en groepen die u hebt gemaakt, verwijderen als uw organisatie ze niet langer nodig heeft. U kunt de filters die standaard beschikbaar zijn onder de groep Standaardfilters niet verwijderen.
Notitie
Wanneer u een groep verwijdert, worden ook alle filters in de groep verwijderd.
Selecteer op het tabblad Filteren een of meer filters of groepen.
Selecteer Verwijderen (
 ).
).
Selecteer in het bevestingsbericht de optie Permanent verwijderen.
Selecteer Publiceren.
Sorteren beheren
Sorteren bepaalt de volgorde waarin de verkopers hun werkitems bekijken. Verkopers kunnen standaard werkitems sorteren op activiteitstype, vervaldatum, naam, recordtype, score en reeksnaam.
Op het tabblad Sorteren van de pagina Filteren en sorteren kunt u:
- Een aangepaste sorteeractie toevoegen
- Een sorteertype als standaard kiezen
- Een sorteertype bewerken
- Een sorteeractie verbergen
- De sorteervolgorde wijzigen
- Een sorteeractie verwijderen
Een aangepaste sorteeractie toevoegen
U kunt sorteeracties maken op basis van de vereisten van uw verkopers.
Selecteer Nieuwe sorteeractie op het tabblad Sorteren.
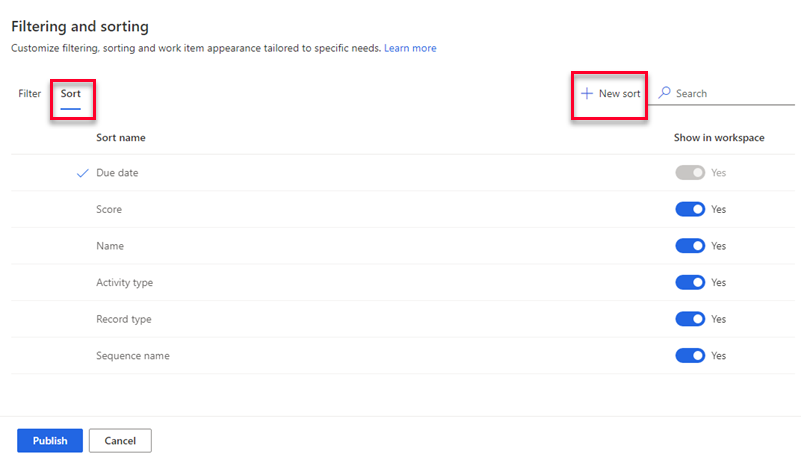
Voer in het dialoogvenster Nieuwe sorteeractie maken naar behoefte de volgende informatie in.
Parameter Omschrijving Opnemen Selecteer het recordtype dat u wilt gebruiken om de werklijst te sorteren. U kunt bij het instellen van de verkoopversneller alleen de recordtypen selecteren die u hebt toegevoegd tijdens de configuratie van inhoud en indeling.
Meer informatie vindt u bij stap 7 in Instelling van eerste uitvoering.
De parameters Veld en Naam van sorteeractie worden pas actief nadat u het recordtype hebt gekozen.Veld Selecteer een veld om de werklijst te sorteren. De velden in de lijst zijn de basiskenmerken van de geselecteerde recordtype. Naam van sorteeractie Voer een naam in voor de sorteeractie. Standaard is de naam recordtype.veldbijvoorbeeld Potentiële klant.Naam. Dit tot de standaard sorteeractie maken Selecteer deze optie om deze sortering de standaard voor de werklijst te maken wanneer verkopers de verkoopversneller openen. 
Selecteer Save.
Een sorteertype als standaard kiezen
U kunt een sorteeractie als standaard kiezen voor werkitems als verkopers de werkruimte van de verkoopversneller openen. U kunt een standaard sorteertype bewerken, maar niet verwijderen of verbergen. Een vinkje geeft het standaard sorteertype aan.
Selecteer op het tabblad Sorteren het sorteertype dat u wilt instellen als standaard.

Selecteer Instellen als standaard.
Notitie
U kunt ook de muisaanwijzer op een sorteertype plaatsen en Meer opties>Instellen als standaard selecteren.

Selecteer Publiceren.
Een sorteertype bewerken
U kunt sorteertypen die u hebt gemaakt bewerken. U kunt de standaard sorteertypen niet bewerken.
Selecteer op het tabblad Sorteren het sorteertype en selecteer vervolgens Bewerken.
Notitie
Ook kunt u met de muisaanwijzer over het sorteertype bewegen en Meer opties>Bewerken (
 ) selecteren.
) selecteren.
Werk de ssorteeractie naar behoefte bij. Sla vervolgens op en publiceer.
Een sorteeractie verbergen
U kunt een sorteeractie verbergen om te voorkomen dat dit wordt weergegeven in de sorteerlijst. U kunt de standaardsorteeractie niet verbergen.
Schakel op het tabblad Sorteren, onder Weergeven in werkruimte, de sorteeractie uit die u wilt verbergen.

Selecteer Publiceren.
De sorteeractie wordt verborgen in de lijst die verkopers gebruiken. De sorteeractie filter is echter nog steeds beschikbaar in de toepassing en u kunt het op elk gewenst moment opnieuw inschakelen.
De sorteervolgorde wijzigen
U kunt de lijst met sorteertypen rangschikken in de volgorde waarin u ze wilt weergeven aan verkopers bij het openen van de werkruimte van de verkoopversneller.
Selecteer een sorteertype op het tabblad Sorteren.
Gebruik de pijlen omhoog en omlaag om de positie in de lijst te wijzigen.

Selecteer Publiceren.
Een sorteeractie verwijderen
U kunt sorteertypen die u hebt gemaakt, verwijderen als uw organisatie ze niet langer nodig heeft. U kunt de standaard sorteertypen niet verwijderen.
Selecteer een of meer sorteertypen op het tabblad Sorteren.
Selecteer Verwijderen (
 ).
).
Selecteer in het bevestingsbericht de optie Permanent verwijderen.
Selecteer Publiceren.
Uiterlijk van werkitem configureren
De werklijst in de verkoopversneller helpt verkopers om prioriteiten te stellen wat betreft hun tijd en inspanning. Pas werkitems aan om de meest relevante en belangrijke informatie in de werklijst weer te geven. U kunt werkitems aanpassen voor elk entiteitstype waarmee uw verkopers werken. Meer informatie over het aanpassen van het uiterlijk van werkitems.
Kunt u de opties in uw app niet vinden?
Er zijn drie mogelijkheden:
- U beschikt niet over de benodigde licentie of rol.
- Uw beheerder heeft de functie niet ingeschakeld.
- Uw organisatie gebruikt een aangepaste app. Neem contact op met uw beheerder voor exacte stappen. De stappen die in dit artikel worden beschreven, zijn specifiek voor de kant-en-klare Verkoophub- en Sales Professional-app.
Zie ook
Wat is de verkoopversneller?
De verkoopversneller configureren
Toegangs- en recordtypen beheren
Feedback
Binnenkort: Gedurende 2024 worden GitHub Issues uitgefaseerd als het feedbackmechanisme voor inhoud. Dit wordt vervangen door een nieuw feedbacksysteem. Ga voor meer informatie naar: https://aka.ms/ContentUserFeedback.
Feedback verzenden en bekijken voor