De basisprincipes leren van Dynamics 365 Sales
Leer hoe u toegang krijgt tot de Sales-app, navigeert door de gebruikersinterface en de gegevens in de app begrijpt, en enkele snelle tips.
Licentie- en rolvereisten
| Vereistetype | U moet over het volgende beschikken |
|---|---|
| Licentie | Dynamics 365 Sales Premium, Dynamics 365 Sales Enterprise of Dynamics 365 Sales Professional Meer informatie: Dynamics 365 Sales-prijzen |
| Beveiligingsrollen | Elke primaire verkooprol, zoals verkoper of verkoopmanager Meer informatie: Primaire verkooprollen |
Uw verkoopapp openen
Bezoek de Apps-pagina op office.com.
Selecteer een van de volgende kaarten, afhankelijk van uw licentie:
- Selecteer voor Sales Enterprise Verkoophub.
- Selecteer voor Sales Professional Sales Professional.
Als u geen van deze kaarten ziet, neemt u contact op met uw Dynamics 365-beheerder om toegang te krijgen.
Navigeren via het siteoverzicht
In de volgende afbeelding ziet u het siteoverzicht of menu van de Verkoophub-app. Het siteoverzicht helpt u bij het navigeren naar de verschillende delen van de app.

| Aantal | Omschrijving |
|---|---|
| 0 | De sitemap openen of samenvouwen. |
| 2 | Toegang verkrijgen tot de recente items waaraan u hebt gewerkt of de klanten die u hebt vastgemaakt. |
| 3 | Krijg toegang tot alles wat u nodig hebt om met klanten te communiceren, uw pijplijn en andere verkoopgerelateerde records te beheren. |
| 4 | Gebruik het wijzigingsgebied om te wisselen tussen Sales en andere instellingen. |
| 5 | Open de opdrachtbalk voor snelle acties. |
Snelle invoer: voer snel nieuwe records in
Met de opdracht Snelle invoer kunt u snel en gemakkelijk vrijwel elk type gegevens in het systeem invoeren. De opdracht is te vinden op de navigatiebalk, zodat deze altijd beschikbaar is als u nieuwe informatie in het systeem moet invoeren.
Met Snelle invoer hoeft u alleen enkele velden in te vullen. Later, of als u over meer tijd of meer informatie beschikt, kunt u nadere details invullen.
Selecteer op de navigatiebalk de knop Nieuw en selecteer vervolgens de record die u wilt maken.

Tip
Tik op een mobiel apparaat op
 op de navigatiebalk en tik vervolgens op Menu voor snelle invoer.
op de navigatiebalk en tik vervolgens op Menu voor snelle invoer.Vul de velden in en selecteer vervolgens Opslaan.
Copilot gebruiken om productief en efficiënt te zijn
Copilot is een AI-assistent die u helpt informatie te vinden met betrekking tot uw verkooprecords. Copilot kan informatie over uw potentiële klanten en verkoopkansen snel samenvatten, u helpen recente wijzigingen in uw records bij te houden, u voor te bereiden op vergaderingen en uw potentiële klanten te verrijken met informatie uit andere bronnen. Meer informatie: Copilot gebruiken in Dynamics 365 Sales
Selecteer het Copilot-pictogram
in de rechterbovenhoek van het scherm het Copilot-zijdeelvenster te openen.
Selecteer het vonk-pictogram
 om te zien welke prompts u kunt gebruiken.
Selecteer bijvoorbeeld Informatie ophalen>Verkoopkans samenvatten, typ '/' en selecteer vervolgens de naam van een verkoopkans. Copilot vat de belangrijkste gegevens van de verkoopkans voor u samen.
om te zien welke prompts u kunt gebruiken.
Selecteer bijvoorbeeld Informatie ophalen>Verkoopkans samenvatten, typ '/' en selecteer vervolgens de naam van een verkoopkans. Copilot vat de belangrijkste gegevens van de verkoopkans voor u samen.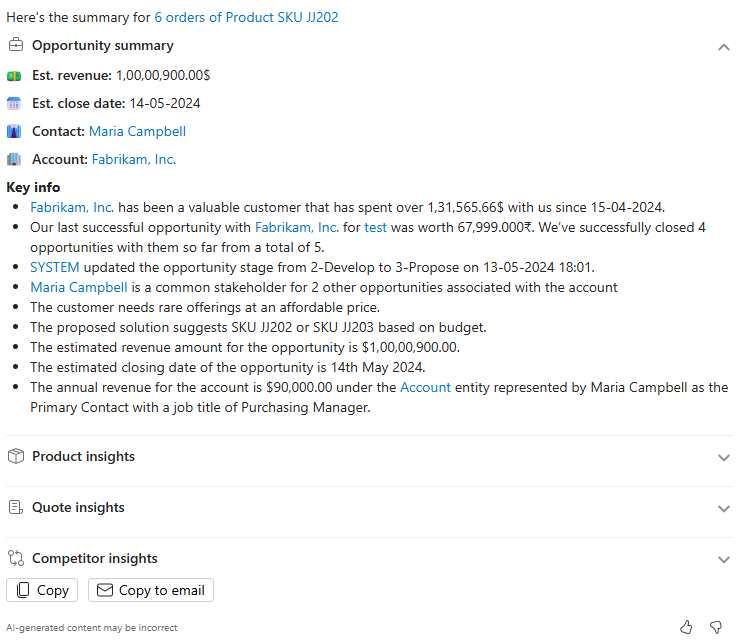
Belangrijkste functies
Zodra u in de app bent, kunt u aan de slag met uw verkoopprocessen.
Hier zijn enkele hoogtepunten van Dynamics 365 Sales:
Visuele inzichten De standaard meegeleverde dashboards en grafieken bieden bijna alles wat u nodig hebt om inzicht in uw bedrijf te krijgen.
Meer informatie: Inzicht verwerven met dashboards in Dynamics 365 Sales.

Customer 360°-weergave. Wanneer u zich eenmaal in de app bevindt, krijgt u snel een overzicht van wat er gebeurt met een klant, zoals communicatie met deze klant, de voortgang van afzonderlijke deals en nog veel meer doen, allemaal op één plek.

Bedrijfsprocesstroom. De begeleide processtromen op het formulier Potentiële klant en verkoopkans vertelt u precies wat uw volgende actie gaat worden. U kunt snel achter de stappen komen die u moet nemen om de waarschijnlijkheid van een succesvolle verkoop en een hogere omzet te vergroten. De procesbalk kan aan de rechterkant van het scherm worden gedockt voor een alom aanwezige ervaring terwijl u aan de verkoopkans werkt.

Activiteitentijdlijn. Alle afspraken die u plant tijdens het werken aan een verkoopkans, de e-mailberichten die u verzendt of de telefoongesprekken die u maakt zijn op één locatie beschikbaar, waardoor u over alle context beschikt die u nodig hebt om uw werk te kunnen doen.

Documenten opslaan en weergeven in de context van records. Liggen uw presentaties of documenten voor een verkoopkans overal verspreid? Sla ze op één locatie op zodat iedereen die aan de verkoopkans werkt ze kan bekijken!
Meer informatie: Samenwerken met behulp van SharePoint.

Vereenvoudigde proces van verkoopkans tot factuur. Het is gemakkelijk om een klant door de Sales-funnel te sluizen. Stel gewoon een prijsopgave op rechtstreeks vanuit de verkoopkans waaraan u werkt en activeer deze. Gebruik dezelfde prijsopgave om snel een factuur te genereren en de deal als binnengehaald te markeren. U kunt ook met één klik de prijsopgaven en facturen per e-mail naar uw klant verzenden.
Meer informatie: Het verkoopproces begrijpen.

Documentsjablonen. De Word- en Excel-sjablonen zorgen ervoor dat de documenten die u uitstuurt aan klanten aan de huisstijl van uw bedrijf voldoen.
Meer informatie: Word-sjablonen beheren.
Verkoopgegevens waar u ook bent Breng al uw klant- en verkoopgegevens rechtstreeks over naar uw mobiele apparaat of tablet. Of u nu een klant bezoekt of onderweg bent, u kunt snel uw apparaat gebruiken om de verkoopkans bij te werken met informatie. Bovendien krijgt u steeds dezelfde consistente ervaring geboden, ongeacht het apparaat dat u gebruikt.
Zie De mobiele app van Dynamics 365 Sales gebruiken voor meer informatie over het gebruik van de mobiele app van Dynamics 365 Sales
De gegevens in de app begrijpen
Iedere dag werkt u met andere klantenrecords en recordtypes terwijl u klanten door de bedrijfsprocessen verplaatst, de gegevens verzamelt die u moet invullen in de velden voor hun records, en uiteindelijk om zaken met ze te doen.
Wat is een record? In Dynamics 365 Sales is een record een complete informatie-eenheid, zoals alle informatie over een enkele contactpersoon. U kunt dit zien als een rij in een tabel. Bijvoorbeeld, telkens wanneer u een nieuwe account toevoegt aan de app, maakt u een nieuwe record in de Sales-app.
Wat is een recordtype? Elke record die u aan het systeem toevoegt behoort tot een bepaald recordtype, zoals een account, contactpersoon, potentiële klant of verkoopkans.
Bedrijfsprocessen in Dynamics 365 Sales
De bedrijfsprocessen helpen iedereen de best practices te volgen, zelfs bij het omgaan van situaties die niet vaak voorkomen. U voltooit een stap door gegevens in te voeren of stap te voltooien in de procesbalk bovenaan het scherm. Wanneer alle stappen worden uitgevoerd, kunt u op de volgende fase verplaatsen.
Zie voor informatie over het maken of aanpassen van bedrijfsprocesstromen de zelfstudie Een bedrijfsprocesstroom maken.
Kunt u de opties in uw app niet vinden?
Er zijn drie mogelijkheden:
- U beschikt niet over de vereiste licentie of rol. Controleer het gedeelte Licentie- en rolvereisten bovenaan deze pagina.
- Uw beheerder heeft de functie niet ingeschakeld.
- Uw organisatie gebruikt een aangepaste app. Neem contact op met uw beheerder voor exacte stappen. De stappen die in dit artikel worden beschreven, zijn specifiek voor de kant-en-klare Verkoophub- en Sales Professional-app.