B2B direct verbinding maken met een externe organisatie instellen
Van toepassing op: Externe tenants
Externe tenants van werknemers (meer informatie)
van werknemers (meer informatie)
Gebruik instellingen voor toegang tussen tenants om te beheren hoe u samenwerkt met andere Microsoft Entra-organisaties via B2B Direct Connect. Met deze instellingen kunt u bepalen welk niveau van uitgaande toegang uw gebruikers hebben tot externe organisaties. Hiermee kunt u ook het niveau van binnenkomende toegang beheren die gebruikers in externe Microsoft Entra-organisaties hebben voor uw interne resources.
Standaardinstellingen: de standaardinstellingen voor toegang tot meerdere tenants zijn van toepassing op alle externe Microsoft Entra-organisaties, met uitzondering van organisaties waarvoor u afzonderlijke instellingen configureert. U kunt deze standaardinstellingen wijzigen. Voor directe B2B-verbinding laat u doorgaans de standaardinstellingen staan en schakelt u B2B directe verbinding met organisatiespecifieke instellingen in. In eerste instantie zijn uw standaardwaarden als volgt:
- Initiële standaardinstellingen voor B2B Direct Connect: uitgaande B2B directe verbinding wordt standaard geblokkeerd voor uw hele tenant en binnenkomende B2B-directe verbinding wordt geblokkeerd voor alle externe Microsoft Entra-organisaties.
- Organisatie-instellingen : er worden standaard geen organisaties toegevoegd.
Organisatiespecifieke instellingen: u kunt organisatiespecifieke instellingen configureren door een organisatie toe te voegen en de binnenkomende en uitgaande instellingen voor die organisatie te wijzigen. Organisatie-instellingen hebben voorrang op standaardinstellingen.
Meer informatie over het gebruik van toegangsinstellingen voor meerdere tenants voor het beheren van directe B2B-verbindingen.
Belangrijk
Op 30 augustus 2023 begint Microsoft klanten te verplaatsen met behulp van toegangsinstellingen voor meerdere tenants naar een nieuw opslagmodel. U ziet mogelijk een vermelding in uw auditlogboeken waarin wordt aangegeven dat uw toegangsinstellingen voor meerdere tenants zijn bijgewerkt wanneer uw instellingen door onze geautomatiseerde taak worden gemigreerd. Voor een kort venster tijdens de migratieprocessen kunt u geen wijzigingen aanbrengen in uw instellingen. Als u geen wijziging kunt aanbrengen, moet u even wachten en de wijziging opnieuw proberen. Zodra de migratie is voltooid, wordt u niet langer beperkt tot 25 kB opslagruimte en zijn er geen limieten meer voor het aantal partners dat u kunt toevoegen.
Voordat u begint
- Raadpleeg de sectie Belangrijke overwegingen in het Overzicht van toegang tussen meerdere tenants voordat u de instellingen voor toegang tussen tenants configureert.
- Bepaal het standaardniveau van toegang dat u wilt toepassen op alle externe Microsoft Entra-organisaties.
- Identificeer alle Microsoft Entra-organisaties die aangepaste instellingen nodig hebben.
- Neem contact op met organisaties waarmee u B2B Direct Connect wilt instellen. Omdat B2B directe verbinding tot stand wordt gebracht via wederzijds vertrouwen, moeten zowel u als de andere organisatie B2B directe verbinding met elkaar inschakelen in uw instellingen voor toegang tussen tenants.
- Verkrijg alle vereiste informatie van externe organisaties. Als u toegangsinstellingen wilt toepassen op specifieke gebruikers, groepen of toepassingen binnen een externe organisatie, moet u deze id's van de organisatie verkrijgen voordat u toegangsinstellingen kunt configureren.
- Als u instellingen voor meerdere tenanttoegang in het Microsoft Entra-beheercentrum wilt configureren, hebt u een account met ten minste de rol Beveiligingsbeheerder nodig. Teams-beheerders kunnen instellingen voor toegang tussen tenants lezen, maar ze kunnen deze instellingen niet bijwerken.
Standaardinstellingen configureren
Tip
Stappen in dit artikel kunnen enigszins variëren op basis van de portal waaruit u begint.
Standaardinstellingen voor toegang tot meerdere tenants zijn van toepassing op alle externe organisaties waarvoor u geen organisatiespecifieke aangepaste instellingen hebt gemaakt. Als u de door Microsoft Entra ID geleverde standaardinstellingen wilt wijzigen, volgt u deze stappen.
Meld u als beveiligingsbeheerder aan bij het Microsoft Entra-beheercentrum.
Blader naar >de toegangsinstellingen voor externe identiteiten voor meerdere tenants.>
Selecteer het tabblad Standaardinstellingen en bekijk de overzichtspagina.
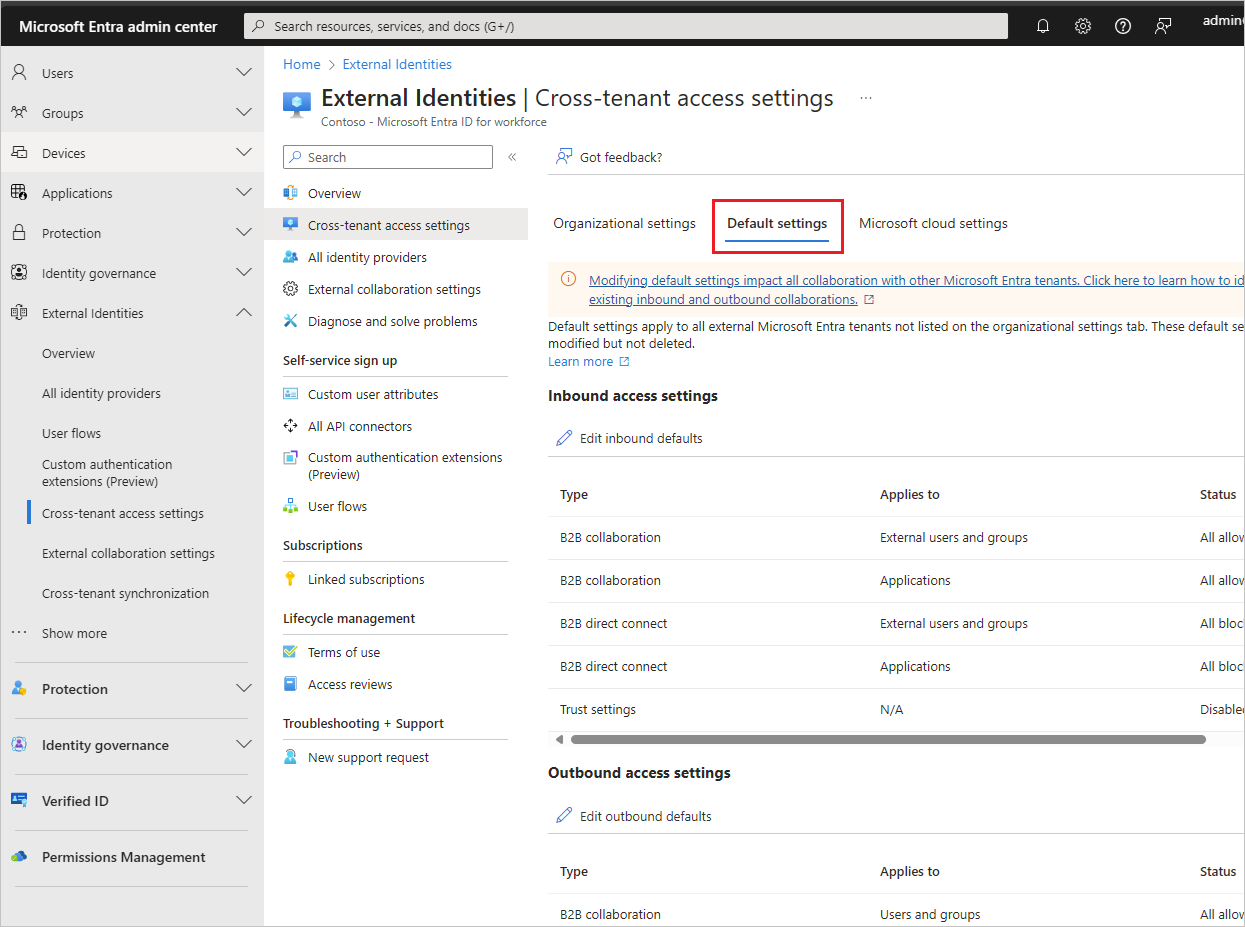
Als u de instellingen wilt wijzigen, selecteert u de koppeling Standaardinstellingen voor binnenkomende gegevens bewerken of de koppeling Standaardinstellingen voor uitgaande gegevens bewerken.
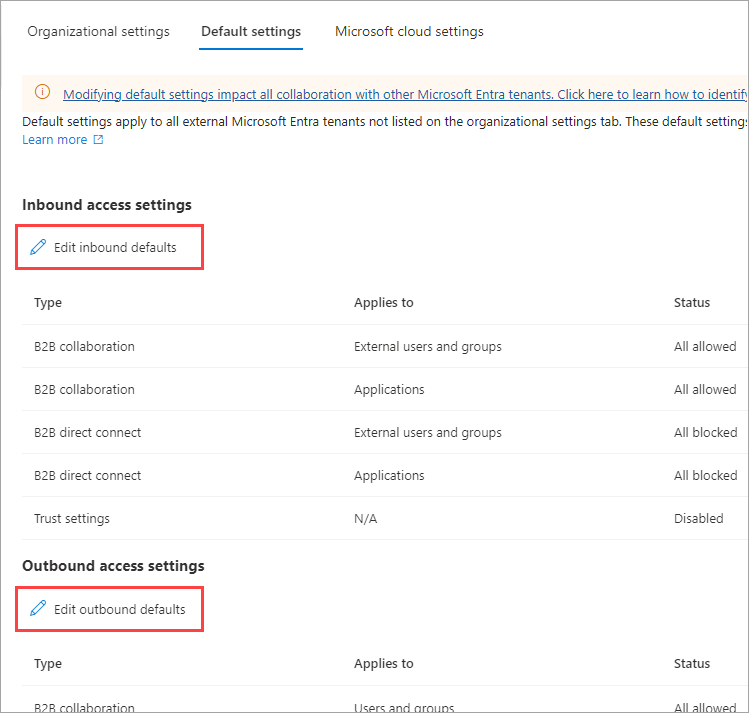
Wijzig de standaardinstellingen door de gedetailleerde stappen in deze secties te volgen:
Een organisatie toevoegen
Volg deze stappen om aangepaste instellingen voor specifieke organisaties te configureren.
Meld u als beveiligingsbeheerder aan bij het Microsoft Entra-beheercentrum.
Blader naar >de toegangsinstellingen voor externe identiteiten voor meerdere tenants.>
Selecteer Organisatie-instellingen.
Selecteer Organisatie toevoegen.
Typ in het deelvenster Organisatie toevoegen de volledige domeinnaam (of tenant-id) van de organisatie.
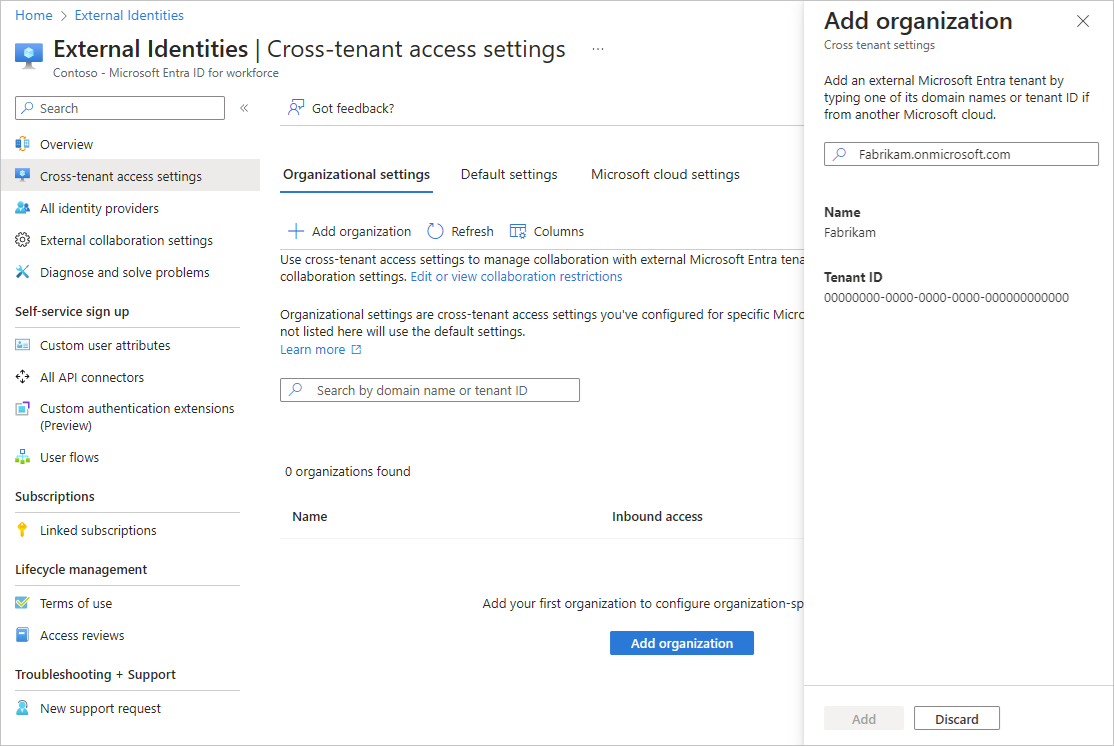
Selecteer de organisatie in de zoekresultaten en selecteer vervolgens Toevoegen.
De organisatie wordt weergegeven in de lijst Organisatie-instellingen. Op dit moment worden alle toegangsinstellingen voor deze organisatie overgenomen van uw standaardinstellingen. Als u de instellingen voor deze organisatie wilt wijzigen, selecteert u de koppeling Overgenomen van standaardinstelling onder de kolom Binnenkomende toegang of Uitgaande toegang.
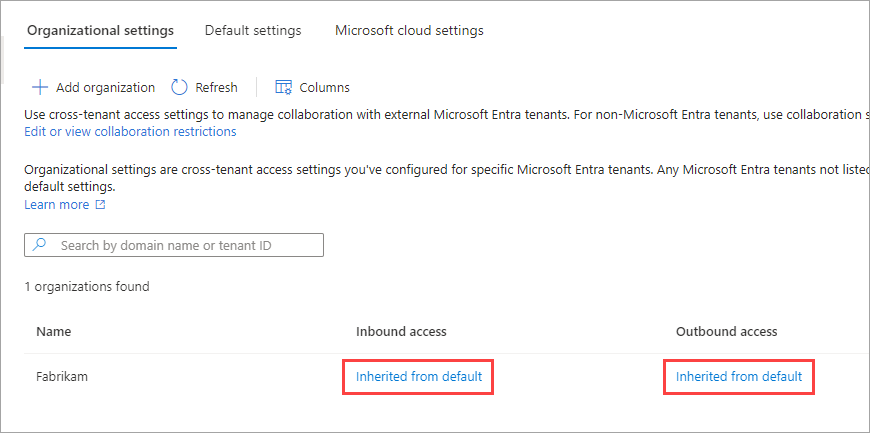
Wijzig de organisatie-instellingen door de gedetailleerde stappen in deze secties te volgen:
Instellingen voor binnenkomende toegang wijzigen
Met binnenkomende instellingen selecteert u welke externe gebruikers en groepen toegang hebben tot de interne toepassingen die u kiest. Of u nu standaardinstellingen of organisatiespecifieke instellingen configureert, de stappen voor het wijzigen van instellingen voor binnenkomende toegang tussen tenants zijn hetzelfde. Zoals beschreven in deze sectie gaat u naar het tabblad Standaard of een organisatie op het tabblad Organisatie-instellingen en brengt u de wijzigingen aan.
Meld u als beveiligingsbeheerder aan bij het Microsoft Entra-beheercentrum.
Blader naar >de toegangsinstellingen voor externe identiteiten voor meerdere tenants.>
Navigeer naar de instellingen die u wilt wijzigen:
- Als u de standaardinstellingen voor inkomend verkeer wilt wijzigen, selecteert u het tabblad Standaardinstellingen en selecteert u onder Instellingen voor binnenkomende toegang de optie Binnenkomende standaardinstellingen bewerken.
- Als u instellingen voor een specifieke organisatie wilt wijzigen, selecteert u het tabblad Organisatie-instellingen , zoekt u de organisatie in de lijst (of voegt u er een toe) en selecteert u vervolgens de koppeling in de kolom Voor binnenkomende toegang .
Volg de gedetailleerde stappen voor de instellingen die u wilt wijzigen:
Binnenkomende B2B-instellingen voor directe verbinding wijzigen
Selecteer het tabblad B2B direct verbinden
Als u instellingen voor een organisatie configureert, selecteert u een van de volgende opties:
Standaardinstellingen: de organisatie gebruikt de instellingen die zijn geconfigureerd op het tabblad Standaardinstellingen. Als aangepaste instellingen al zijn geconfigureerd voor deze organisatie, moet u Ja selecteren om te bevestigen dat alle instellingen moeten worden vervangen door de standaardinstellingen. Selecteer vervolgens Opslaan en sla de rest van de stappen in deze procedure over.
Instellingen aanpassen: u kunt de instellingen aanpassen die voor deze organisatie moeten worden afgedwongen in plaats van de standaardinstellingen. Ga verder met de rest van de stappen in deze procedure.
Selecteer Externe gebruikers en groepen.
Selecteer onder Toegangsstatus een van de volgende opties:
- Toegang toestaan: staat de gebruikers en groepen toe die zijn opgegeven onder Van toepassing op toegang tot directe B2B-verbinding.
- Toegang blokkeren: hiermee blokkeert u de gebruikers en groepen die zijn opgegeven onder Van toepassing op toegang tot directe B2B-verbinding. Het blokkeren van toegang voor alle externe gebruikers en groepen blokkeert ook dat al uw interne toepassingen worden gedeeld via B2B Direct Connect.
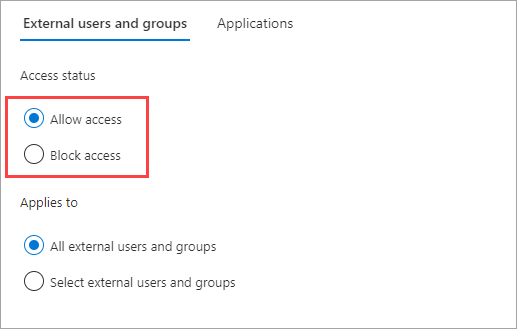
Selecteer een van de volgende opties onder Van toepassing op:
- Alle externe gebruikers en groepen: hiermee past u de actie die u hebt gekozen onder Toegangsstatus toe op alle gebruikers en groepen van externe Microsoft Entra-organisaties.
- Externe gebruikers en groepen selecteren: Hiermee kunt u de actie die u hebt gekozen onder Toegangsstatus toepassen op specifieke gebruikers en groepen binnen de externe organisatie. Een Microsoft Entra ID P1-licentie is vereist voor de tenant die u configureert.
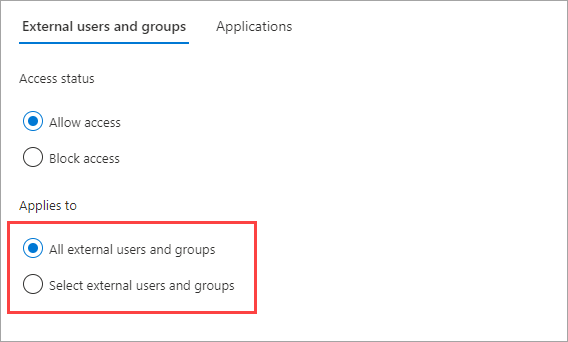
Als u Externe gebruikers en groepen selecteren hebt gekozen, gaat u als volgt te werk voor elke gebruiker of groep die u wilt toevoegen:
- Selecteer Externe gebruikers en groepen toevoegen.
- Typ in het deelvenster Andere gebruikers en groepen toevoegen de gebruikersobject-id of de groepsobject-id in het zoekvak.
- Kies in het menu naast het zoekvak de optie gebruiker of groep.
- Selecteer Toevoegen.
Notitie
U kunt geen doel instellen op gebruikers of groepen in de standaardinstellingen voor inkomend verkeer.
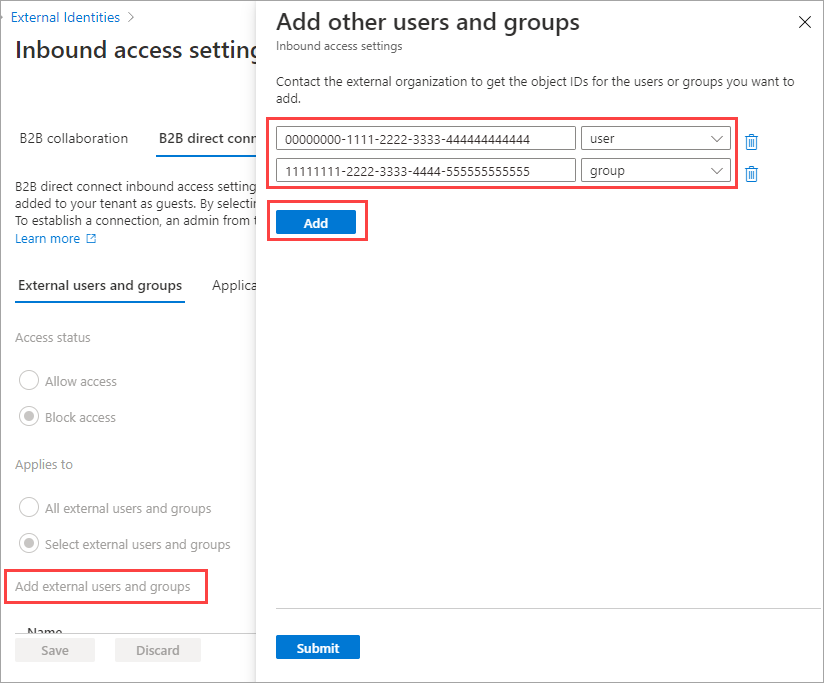
SelecteerVerzenden als u klaar bent met het toevoegen van gebruikers en groepen.
Selecteer het tabblad Toepassingen.
Selecteer onder Toegangsstatus een van de volgende opties:
- Toegang toestaan: hiermee kunnen de toepassingen die zijn opgegeven onder Van toepassing , worden geopend door B2B-gebruikers voor directe verbinding.
- Toegang blokkeren: hiermee blokkeert u de toepassingen die zijn opgegeven onder Van toepassing op toegang door B2B-gebruikers voor directe verbinding.
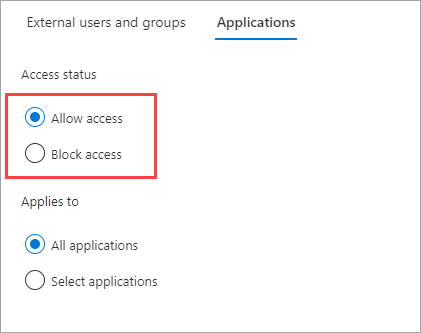
Selecteer een van de volgende opties onder Van toepassing op:
- Alle toepassingen: past de actie die u hebt gekozen onder Toegangsstatus op al uw toepassingen toe.
- Selecteer toepassingen (hiervoor is een Microsoft Entra ID P1- of P2-abonnement vereist): Hiermee kunt u de actie die u hebt gekozen onder Toegangsstatus toepassen op specifieke toepassingen in uw organisatie.
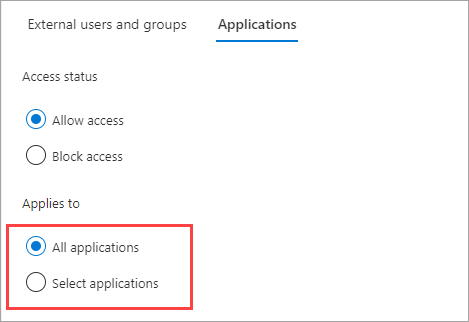
Als u Toepassingen selecteren hebt gekozen, gaat u als volgt te werk voor elke toepassing die u wilt toevoegen:
- Selecteer Microsoft-toepassingen toevoegen.
- Typ in het deelvenster Toepassingen de naam van de toepassing in het zoekvak en selecteer de toepassing in de zoekresultaten.
- Als u klaar bent met het selecteren van toepassingen, kiest u Selecteren.
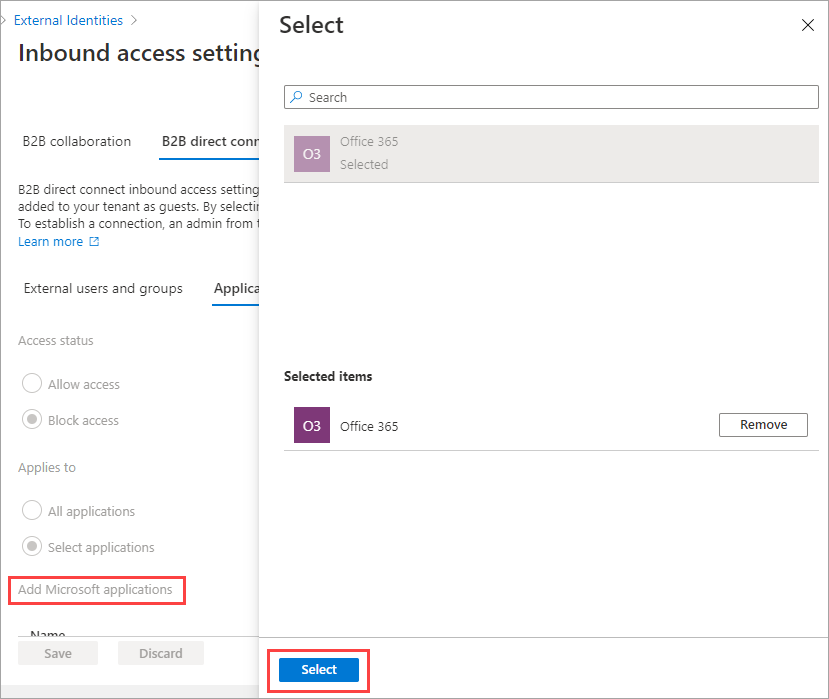
Selecteer Opslaan.
Instellingen voor binnenkomende vertrouwensrelaties voor MFA en apparaatstatus wijzigen
Selecteer het tabblad Vertrouwensinstellingen.
Als u instellingen voor een organisatie configureert, selecteert u een van de volgende opties:
Standaardinstellingen: de organisatie gebruikt de instellingen die zijn geconfigureerd op het tabblad Standaardinstellingen. Als aangepaste instellingen al zijn geconfigureerd voor deze organisatie, moet u Ja selecteren om te bevestigen dat alle instellingen moeten worden vervangen door de standaardinstellingen. Selecteer vervolgens Opslaan en sla de rest van de stappen in deze procedure over.
Instellingen aanpassen: u kunt de instellingen aanpassen die voor deze organisatie moeten worden afgedwongen in plaats van de standaardinstellingen. Ga verder met de rest van de stappen in deze procedure.
Selecteer één of meer van de volgende opties:
Meervoudige verificatie van Microsoft Entra-tenants vertrouwen: schakel dit selectievakje in als voor uw beleid voor voorwaardelijke toegang meervoudige verificatie (MFA) is vereist. Met deze instelling kan uw beleid voor voorwaardelijke toegang MFA-claims van externe organisaties vertrouwen. Tijdens verificatie controleert Microsoft Entra ID de referenties van een gebruiker op een claim dat de gebruiker MFA heeft voltooid. Zo niet, dan wordt er een MFA-uitdaging gestart in de tenant van de gebruiker thuis.
Compatibele apparaten vertrouwen: staat uw beleid voor voorwaardelijke toegang toe om compatibele apparaatclaims van een externe organisatie te vertrouwen wanneer hun gebruikers toegang hebben tot uw resources.
Vertrouw op hybride apparaten van Microsoft Entra: hiermee staat u toe dat uw beleid voor voorwaardelijke toegang de claims van hybride gekoppelde apparaten van Microsoft Entra van een externe organisatie vertrouwt wanneer hun gebruikers toegang hebben tot uw resources.
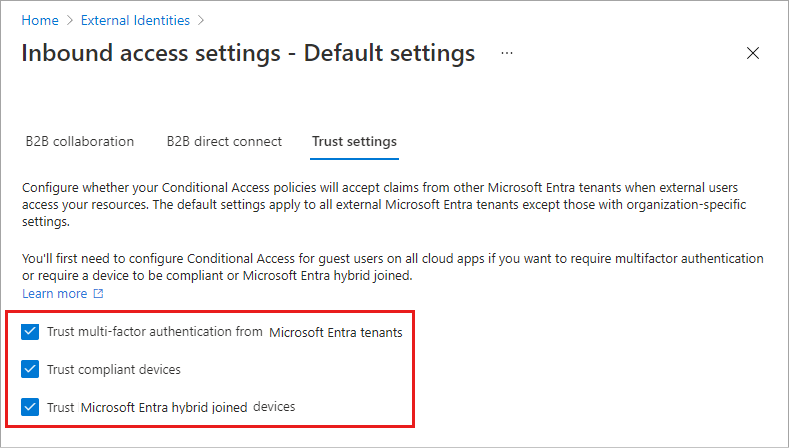
(Deze stap is van toepassing op Alleen organisatie-instellingen .) Controleer de optie Voor automatisch inwisselen :
- Uitnodigingen automatisch inwisselen met de tenanttenant<>: controleer deze instelling als u uitnodigingen automatisch wilt inwisselen. Zo ja, dan hoeven gebruikers van de opgegeven tenant de toestemmingsprompt niet te accepteren wanneer ze voor het eerst toegang hebben tot deze tenant met behulp van synchronisatie tussen tenants, B2B-samenwerking of B2B-directe verbinding. Deze instelling onderdrukt alleen de toestemmingsprompt als de opgegeven tenant deze instelling ook controleert op uitgaande toegang.
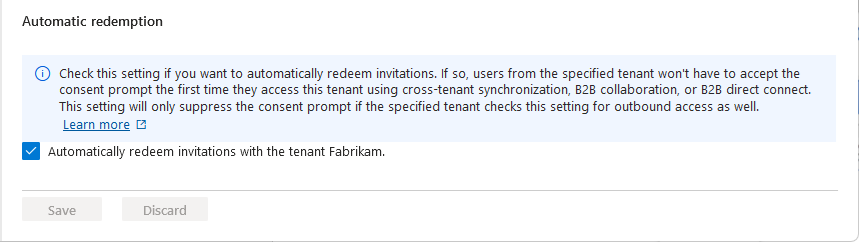
Selecteer Opslaan.
Notitie
Wanneer u instellingen voor een organisatie configureert, ziet u een tabblad Synchronisatie tussen tenants. Dit tabblad is niet van toepassing op uw B2B-configuratie voor directe verbinding. In plaats daarvan wordt deze functie gebruikt door organisaties met meerdere tenants om B2B-samenwerking tussen hun tenants mogelijk te maken. Zie de documentatie voor meerdere tenants voor meer informatie.
Instellingen voor uitgaande toegang wijzigen
Met uitgaande instellingen selecteert u welke van uw gebruikers en groepen toegang hebben tot de externe toepassingen die u kiest. De gedetailleerde stappen voor het wijzigen van uitgaande toegangsinstellingen voor meerdere tenants zijn hetzelfde, ongeacht of u standaardinstellingen of organisatiespecifieke instellingen configureert. Zoals beschreven in deze sectie, gaat u naar het tabblad Standaard of een organisatie op het tabblad Organisatie-instellingen en brengt u de wijzigingen aan.
Meld u als beveiligingsbeheerder aan bij het Microsoft Entra-beheercentrum.
Blader naar >de toegangsinstellingen voor externe identiteiten voor meerdere tenants.>
Navigeer naar de instellingen die u wilt wijzigen:
Als u de standaardinstellingen voor binnenkomende gegevens wilt wijzigen, selecteert u het tabblad Standaardinstellingen en selecteert u onder Instellingen voor uitgaande toegang de optie Standaardinstellingen voor uitgaande gegevens bewerken.
Als u instellingen voor een specifieke organisatie wilt wijzigen, selecteert u het tabblad Organisatie-instellingen, zoekt u de organisatie in de lijst (of voegt u er een toe) en selecteert u vervolgens de koppeling in de kolom Uitgaande toegang.
De instellingen voor uitgaande toegang wijzigen
Selecteer het tabblad B2B direct verbinden .
Als u instellingen voor een organisatie configureert, selecteert u een van de volgende opties:
Standaardinstellingen: de organisatie gebruikt de instellingen die zijn geconfigureerd op het tabblad Standaardinstellingen. Als aangepaste instellingen al zijn geconfigureerd voor deze organisatie, moet u Ja selecteren om te bevestigen dat alle instellingen moeten worden vervangen door de standaardinstellingen. Selecteer vervolgens Opslaan en sla de rest van de stappen in deze procedure over.
Instellingen aanpassen: u kunt de instellingen voor deze organisatie aanpassen. Deze instellingen worden dan afgedwongen voor deze organisatie in plaats van de standaardinstellingen. Ga verder met de rest van de stappen in deze procedure.
Selecteer Gebruikers en groepen.
Selecteer onder Toegangsstatus een van de volgende opties:
- Toegang toestaan: staat uw gebruikers en groepen toe die zijn opgegeven onder Van toepassing op toegang tot directe B2B-verbinding.
- Toegang blokkeren: Hiermee blokkeert u uw gebruikers en groepen die zijn opgegeven onder Van toepassing op toegang tot directe B2B-verbinding. Het blokkeren van toegang voor al uw gebruikers en groepen blokkeert ook dat alle externe toepassingen worden gedeeld via B2B Direct Connect.
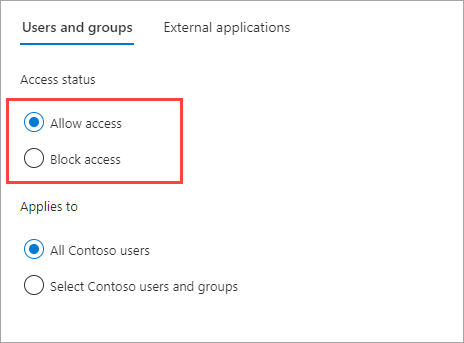
Selecteer een van de volgende opties onder Van toepassing op:
- Alle <gebruikers> van uw organisatie: past de actie die u hebt gekozen onder Toegangsstatus toe op al uw gebruikers en groepen.
- Selecteer <uw organisatiegebruikers> en -groepen (hiervoor is een Microsoft Entra ID P1- of P2-abonnement vereist): Hiermee kunt u de actie die u hebt gekozen onder Toegangsstatus toepassen op specifieke gebruikers en groepen.
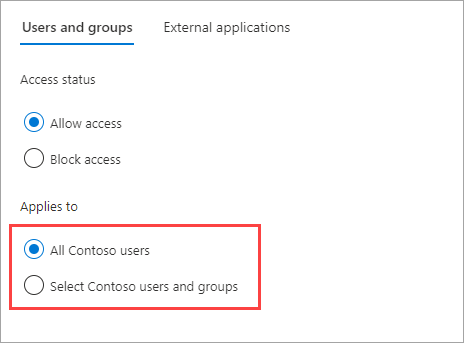
Als u Selecteer Gebruikers en groepen van <uw organisatie> toevoegen hebt gekozen, gaat u als volgt te werk voor elke gebruiker of groep die u wilt toevoegen:
- Selecteer Gebruikers en groepen van <uw organisatie> toevoegen.
- Typ in het deelvenster Selecteren de gebruikersnaam of de groepsnaam in het zoekvak.
- Wanneer u klaar bent met het selecteren van gebruikers en groepen, kiest u Selecteren.
Notitie
Wanneer u zich richt op uw gebruikers en groepen, kunt u geen gebruikers selecteren die verificatie op basis van sms hebben geconfigureerd. Dit komt doordat gebruikers met een federatieve referentie voor hun gebruikersobject worden geblokkeerd om te voorkomen dat externe gebruikers worden toegevoegd aan instellingen voor uitgaande toegang. Als tijdelijke oplossing kunt u de Microsoft Graph API gebruiken om de object-id van de gebruiker rechtstreeks toe te voegen of een groep toe te voegen waartoe de gebruiker behoort.
Selecteer Opslaan.
Selecteer het tabblad Externe toepassingen.
Selecteer onder Toegangsstatus een van de volgende opties:
- Toegang toestaan: hiermee kunnen de toepassingen die zijn opgegeven onder Van toepassing , worden geopend door B2B-gebruikers voor directe verbinding.
- Toegang blokkeren: hiermee blokkeert u de toepassingen die zijn opgegeven onder Van toepassing op toegang door B2B-gebruikers voor directe verbinding.
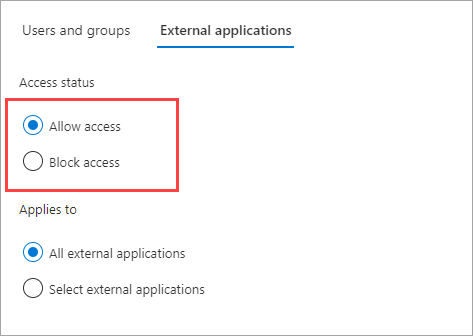
Selecteer een van de volgende opties onder Van toepassing op:
- Alle externe toepassingen: past de actie die u hebt gekozen onder Toegangsstatus op al uw externe toepassingen toe.
- Selecteer toepassingen (hiervoor is een Microsoft Entra ID P1- of P2-abonnement vereist): Hiermee kunt u de actie die u hebt gekozen onder Toegangsstatus toepassen op specifieke externe toepassingen.
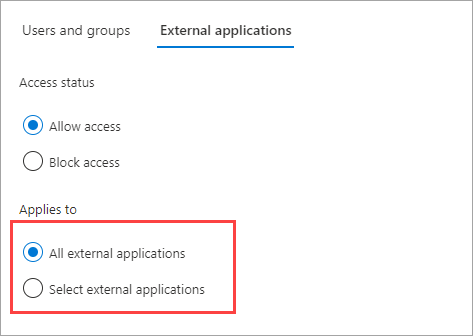
Als u Externe toepassingen selecteren hebt gekozen, gaat u als volgt te werk voor elke toepassing die u wilt toevoegen:
- Selecteer Microsoft-toepassingen toevoegen of andere toepassingen toevoegen.
- Typ in het deelvenster Toepassingen de naam van de toepassing in het zoekvak en selecteer de toepassing in de zoekresultaten.
- Als u klaar bent met het selecteren van toepassingen, kiest u Selecteren.
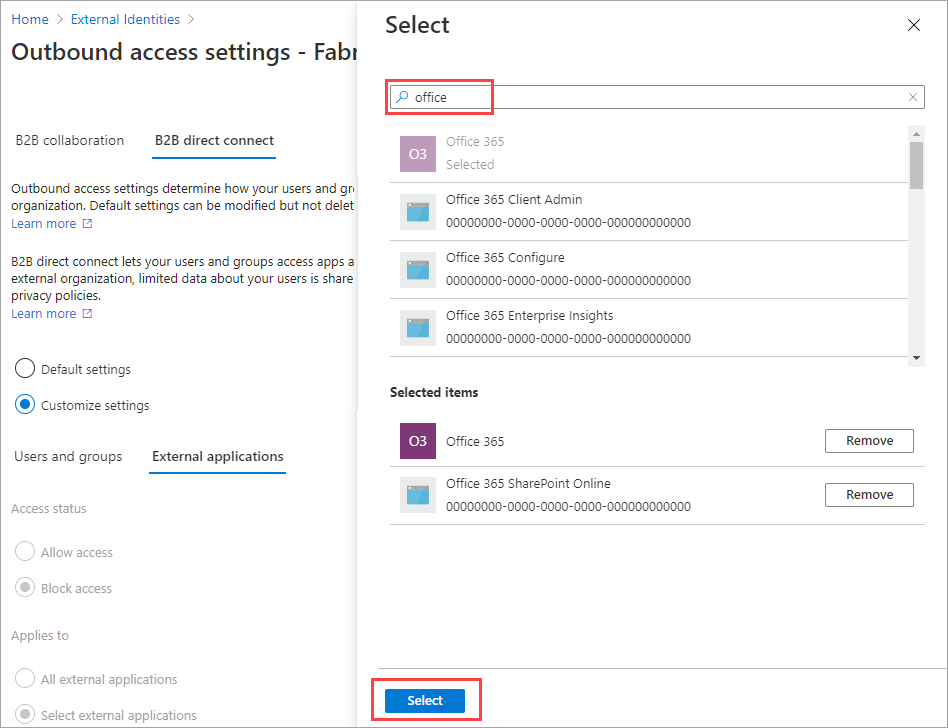
Selecteer Opslaan.
Uitgaande vertrouwensinstellingen wijzigen
(Deze sectie is van toepassing op Alleen organisatie-instellingen .)
Selecteer het tabblad Vertrouwensinstellingen.
Controleer de optie Voor automatisch inwisselen :
- Uitnodigingen automatisch inwisselen met de tenanttenant<>: controleer deze instelling als u uitnodigingen automatisch wilt inwisselen. Zo ja, dan hoeven gebruikers van deze tenant de toestemmingsprompt niet te accepteren wanneer ze de opgegeven tenant voor het eerst openen met behulp van synchronisatie tussen tenants, B2B-samenwerking of B2B directe verbinding. Deze instelling onderdrukt alleen de toestemmingsprompt als de opgegeven tenant deze instelling ook controleert op binnenkomende toegang.
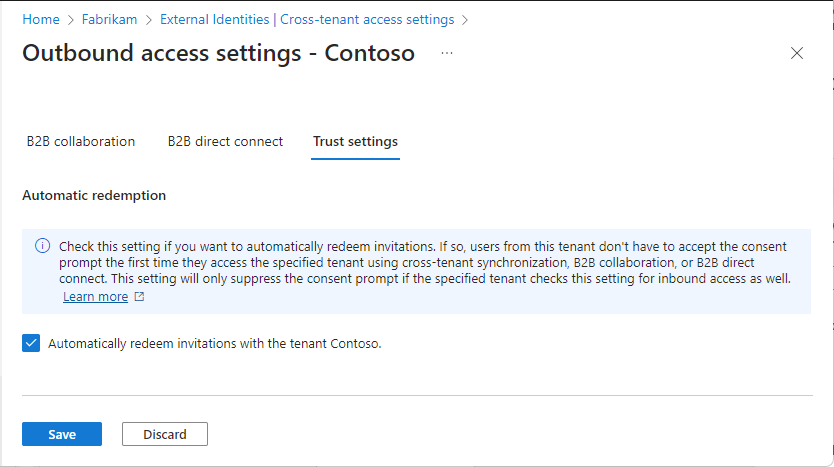
Selecteer Opslaan.
Een organisatie verwijderen
Wanneer u een organisatie verwijdert uit uw organisatie-instellingen, worden de standaardinstellingen voor toegang tot meerdere tenants van kracht voor die organisatie.
Notitie
Als de organisatie een cloudserviceprovider is voor uw organisatie (de eigenschap isServiceProvider in de Microsoft Graph-partnerspecifieke configuratie is ingesteld op 'true'), kunt u de organisatie niet verwijderen.
Meld u als beveiligingsbeheerder aan bij het Microsoft Entra-beheercentrum.
Blader naar >de toegangsinstellingen voor externe identiteiten voor meerdere tenants.>
Selecteer het tabblad Organisatie-instellingen.
Zoek de organisatie in de lijst en selecteer vervolgens het prullenbakpictogram in die rij.
Volgende stappen
Instellingen voor toegang tussen tenants configureren voor B2B-samenwerking