Een Android-apparaat instellen in de modus Gedeeld apparaat
In deze zelfstudie leert u hoe u ondersteuning voor gedeelde apparaten toevoegt aan een Android-apparaat met de Microsoft Authenticator-app of een MDM-hulpprogramma (Mobile Apparaatbeheer), zoals Microsoft Intune. Werknemers melden zich eenmaal aan voor eenmalige aanmelding (SSO) voor alle door SDM ondersteunde apps en melden zich af om het apparaat gereed te maken voor de volgende gebruiker zonder toegang tot eerdere gegevens.
In deze zelfstudie:
- Zero Touch ingesteld via Microsoft Intune
- Ondersteunde MDM's van derden voor zero-touch setup
- Handmatig instellen met de Microsoft Authenticator-app
Vereisten
- Een Azure-account met een actief abonnement. Als u nog geen account hebt, maakt u gratis een account.
- Een Android-apparaat met Android OS versie 8.0 of hoger. Zorg ervoor dat het apparaat wordt gewist door het terugzetten van de fabrieksinstellingen of door alle Microsoft- en andere SDM-apps te verwijderen.
- De nieuwste versie van de Microsoft Authenticator-app die op het apparaat is geïnstalleerd.
- Voor installatie via MDM moet het apparaat worden beheerd door een MDM die ondersteuning biedt voor de modus voor gedeelde apparaten, zoals Microsoft Intune.
Zero-touch instellen via Intune
Microsoft Intune biedt ondersteuning voor zero-touch-inrichting voor apparaten in de modus gedeelde Microsoft Entra-apparaten (SDM), wat betekent dat het apparaat kan worden ingesteld en ingeschreven bij Intune met minimale interactie van de frontlinemedewerker.
Als u een apparaat wilt instellen in de modus gedeeld apparaat wanneer u Microsoft Intune als MDM gebruikt, moet u eerst het gedeelde apparaat registreren bij Intune en de Authenticator-app installeren waarvoor SDM is ingeschakeld. Zie Intune-inschrijving instellen voor toegewezen Android Enterprise-apparaten voor meer informatie over het instellen van SDM met Microsoft Intune
Zodra het apparaat is ingeschreven, schakelt u het apparaat in om de standaardinstallatie van Android-apparaten te starten, waardoor apparaatregistratie automatisch wordt geactiveerd met Microsoft Entra-id en klaar is voor gebruik.
Ondersteunde MDM's van derden voor zero-touch setup
De volgende mdm-hulpprogramma's (Mobile Apparaatbeheer) van derden ondersteunen de modus voor gedeelde Microsoft Entra-apparaten
- VMware Workspace ONE - VMware ondersteunt mogelijkheden voor voorwaardelijke toegang, maar biedt momenteel geen ondersteuning voor globale aanmelding en globale afmelding met de modus gedeeld apparaat.
- SOTI MobiControl
Notitie
Als uw MDM geen ondersteuning biedt voor het instellen van het apparaat in de modus gedeeld apparaat, neemt u contact op met uw MDM-provider om ondersteuning voor deze functie aan te vragen. Daarnaast kunt u apparaten handmatig in de modus gedeeld apparaat plaatsen om te testen of uw MDM de modus voor gedeelde apparaten niet ondersteunt.
Handmatig instellen met de Microsoft Authenticator-app
Als u de handmatige installatie wilt voltooien met de Microsoft Authenticator-app, hebt u een beheerdersaccount voor cloudapparaten nodig. Volg deze stappen om het installatieproces te voltooien:
Start de Authenticator-app en navigeer naar de hoofdaccountpagina waar u de optie Account toevoegen kunt zien, zoals wordt weergegeven:
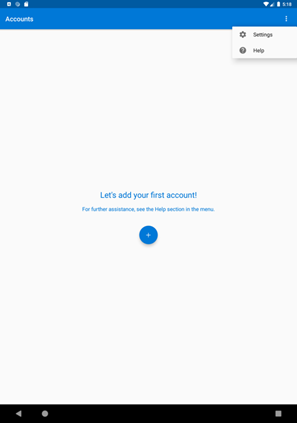
Ga naar het deelvenster Instellingen met behulp van de menubalk aan de rechterkant. Selecteer Apparaatregistratie onder Werk- en schoolaccounts.
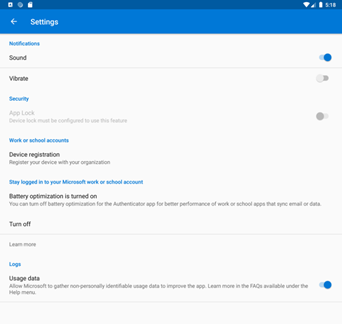
Wanneer u Apparaatregistratie selecteert, wordt u gevraagd om toegang tot apparaatcontactpersonen te autoriseren. Dit komt door de accountintegratie van Android op het apparaat. Kies Toestaan.
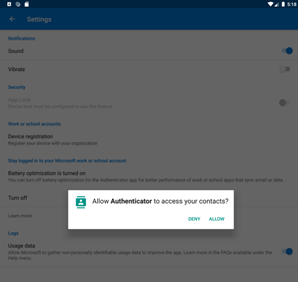
Voer uw organisatie-e-mailadres in onder Of registreer u als een gedeeld apparaat. Selecteer vervolgens de knop Registreren als gedeeld apparaat en voer hun referenties in.
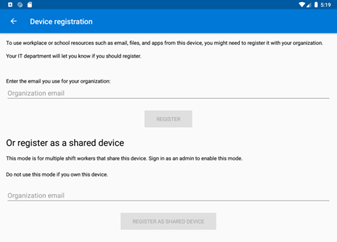
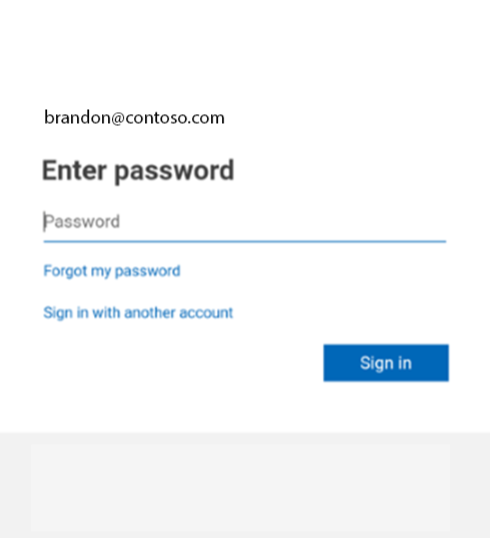
Het apparaat bevindt zich nu in de gedeelde modus.
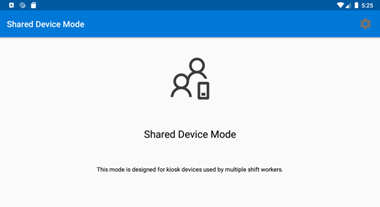
Alle aanmeldings- en afmeldingsexemplaren op het apparaat zijn globaal en zijn van toepassing op alle apps die zijn geïntegreerd met MSAL en Microsoft Authenticator op het apparaat. U kunt nu toepassingen implementeren op het apparaat waarop functies worden gebruikt van de modus voor gedeelde apparaten.
Het gedeelde apparaat weergeven
Zodra u een apparaat in de gedeelde modus hebt ingesteld, wordt het bekend bij uw organisatie en wordt het bijgehouden in uw organisatietenant. U kunt uw gedeelde apparaten bekijken door naar het jointype te kijken.
