iOS-/iPadOS-apparaatinschrijving instellen met Apple Configurator
Intune ondersteunt de inschrijving van iOS-/iPadOS-apparaten met Behulp van Apple Configurator die wordt uitgevoerd op een Mac-computer. Voor registratie met Apple Configurator moet u elk iOS-/iPadOS-apparaat via usb aansluiten op een Mac-computer om bedrijfsinschrijving in te stellen. U kunt apparaten op twee manieren inschrijven bij Intune met Apple Configurator:
- Inschrijving van configuratieassistent : hiermee wist u het apparaat en bereidt het voor op inschrijving tijdens de Configuratieassistent.
- Directe inschrijving : hiermee wordt het apparaat niet gewist en wordt het apparaat ingeschreven via iOS-/iPadOS-instellingen. Deze methode ondersteunt alleen apparaten zonder gebruikersaffiniteit.
Apple Configurator-inschrijvingsmethoden kunnen niet worden gebruikt met de apparaatinschrijvingsmanager.
Certificaten
Apple Configurator-inschrijving ondersteunt het ACME-protocol (Automated Certificate Management Environment). Wanneer nieuwe apparaten worden ingeschreven, ontvangt het beheerprofiel op het apparaat een ACME-certificaat. Het ACME-protocol biedt een betere bescherming dan het SCEP-protocol tegen niet-geautoriseerde certificaatuitgifte via robuuste validatiemechanismen en geautomatiseerde processen, waardoor fouten in certificaatbeheer worden verminderd.
Apparaten die al zijn ingeschreven, krijgen geen ACME-certificaat, tenzij ze zich opnieuw inschrijven bij Microsoft Intune. ACME wordt ondersteund op apparaten met:
iOS 16.0 of hoger
iPadOS 16.1 of hoger
Vereisten
- Fysieke toegang tot iOS-/iPadOS-apparaten
- MDM-instantie instellen
- Een Apple MDM-pushcertificaat
- Serienummers van apparaten (alleen inschrijving van configuratieassistent)
- USB-verbindingskabels
- macOS-computer met Apple Configurator 2.0
Een Apple Configurator-profiel maken voor apparaten
Een apparaatinschrijvingsprofiel definieert de instellingen die tijdens de inschrijving worden toegepast. Deze instellingen worden slechts eenmaal toegepast. Volg deze stappen om een inschrijvingsprofiel te maken om iOS-/iPadOS-apparaten in te schrijven met Apple Configurator.
Meld je aan bij het Microsoft Intune-beheercentrum.
Ga naarApparaatinschrijving>.
Selecteer het tabblad Apple .
Selecteer Apple Configurator onder Methoden voor bulkinschrijving.
Ga naar Profielen>maken.
Typ onder Inschrijvingsprofiel maken op het tabblad Basisbeginselen een naam en beschrijving voor het profiel. Gebruikers zien deze details niet. U kunt de naam gebruiken om een dynamische groep te maken in Microsoft Entra ID. Gebruik de profielnaam om de parameter enrollmentProfileName te definiëren om apparaten aan dit inschrijvingsprofiel toe te wijzen. Zie Een regel voor groepslidmaatschap maken voor meer informatie over het maken van een dynamische groep met regels.
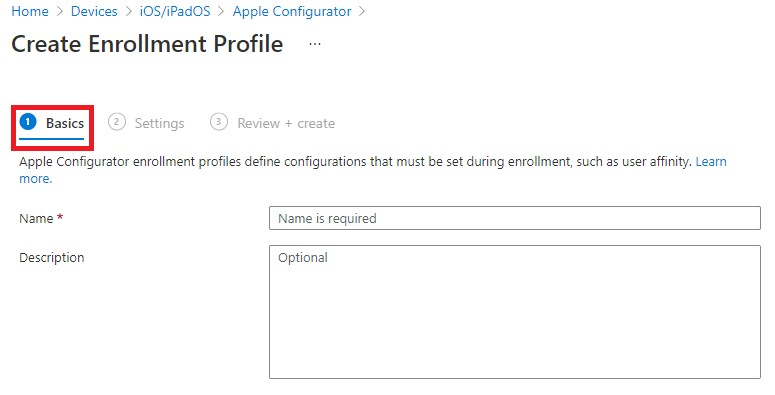
Selecteer Volgende om naar de pagina Instellingen te gaan.
Kies voor Gebruikersaffiniteit of apparaten met dit profiel moeten worden ingeschreven met of zonder toegewezen gebruiker.
Inschrijven met gebruikersaffiniteit : kies deze optie voor apparaten die eigendom zijn van gebruikers en die de bedrijfsportal willen gebruiken voor services zoals het installeren van apps. Het apparaat moet zijn gekoppeld aan een gebruiker met Configuratieassistent en vervolgens toegang hebben tot bedrijfsgegevens en e-mail. Alleen ondersteund voor inschrijving van configuratieassistent. Voor gebruikersaffiniteit is WS-Trust 1.3 gebruikersnaam/gemengd eindpunt vereist. Meer informatie.
Inschrijven zonder gebruikersaffiniteit : kies deze optie voor apparaten die niet zijn gekoppeld aan één gebruiker. Gebruik dit voor apparaten waarmee taken worden uitgevoerd zonder toegang tot lokale gebruikersgegevens. Apps waarvoor gebruikersrelatie is vereist (inclusief de bedrijfsportal-app die wordt gebruikt voor het installeren van Line-Of-Business-apps) werken niet. Vereist voor directe inschrijving.
Opmerking
Wanneer Inschrijven met gebruikersaffiniteit is geselecteerd, moet u ervoor zorgen dat het apparaat binnen de eerste 24 uur na de registratie van het apparaat is gekoppeld aan een gebruiker met Configuratieassistent. Anders mislukt de inschrijving en moet de fabrieksinstellingen opnieuw worden ingesteld om het apparaat in te schrijven.
Als u Inschrijven met gebruikersaffiniteit hebt gekozen, hebt u de optie om gebruikers te laten verifiëren met de bedrijfsportal in plaats van de Apple-configuratieassistent.
Opmerking
Als u een van de volgende handelingen wilt uitvoeren, stelt u Verifiëren met bedrijfsportal in plaats van Apple Setup Assistant in op Ja.
- meervoudige verificatie gebruiken
- vragen aan gebruikers die hun wachtwoord moeten wijzigen wanneer ze zich voor het eerst aanmelden
- gebruikers vragen hun verlopen wachtwoorden opnieuw in te stellen tijdens de inschrijving
Deze worden niet ondersteund bij verificatie met Apple Setup Assistant.
Kies Maken om het profiel op te slaan.
Bekende beperkingen
Inschrijving met Apple Configuration heeft de volgende beperkingen:
- Het CSV-bestand kan maximaal 5000 apparaten bevatten.
- Het totale aantal apparaten, inclusief de apparaten die worden vermeld in het CSV-bestand en de Apple Configurator-apparaten die al in Intune staan, mag niet groter zijn dan 75.000.
Inschrijving van configuratieassistent
Apple Configurator-serienummers toevoegen
Maak in een teksteditor een lijst met door komma's gescheiden waarden (.csv) met twee kolommen zonder koptekst. Voeg het serienummer toe in de linkerkolom en apparaatdetails in de rechterkolom, met de volgende notatie:
Serial number,device detailsU kunt elk soort details over het apparaat opnemen. Bijvoorbeeld:
F7TLWCLBX196,iPad Air (5th generation) - BlueHet huidige maximum voor de lijst is 5000 rijen. Zie Het serienummer of IMEI zoeken op uw iPhone, iPad of iPod touch voor meer informatie over het vinden van een serienummer van een iOS-/iPadOS-apparaat (hiermee opent u de apple-ondersteuningswebsite).
Meld je aan bij het Microsoft Intune-beheercentrum.
Ga naarApparaatinschrijving>.
Selecteer het tabblad Apple .
Selecteer Apple Configurator onder Methoden voor bulkinschrijving.
Selecteer Apparaten>toevoegen.
Selecteer een inschrijvingsprofiel om toe te passen op de serienummers die u importeert. Als u wilt dat de details van het nieuwe serienummer bestaande details overschrijven, kiest u Details overschrijven voor bestaande id's.
Blader onder Apparaten importeren naar het CSV-bestand met serienummers en selecteer Toevoegen.
Een profiel opnieuw toewijzen aan serienummers van apparaten
U kunt een inschrijvingsprofiel toewijzen wanneer u iOS-/iPadOS-serienummers importeert voor Apple Configurator-inschrijving. U kunt ook profielen toewijzen vanaf twee plaatsen in Azure Portal:
- Apple Configurator-apparaten
- AC-profielen
Toewijzen vanaf Apple Configurator-apparaten
- Ga in het Microsoft Intune-beheercentrum naarApparaatinschrijving>.
- Selecteer het tabblad Apple .
- Selecteer Apple Configurator onder Methoden voor bulkinschrijving.
- Selecteer Apparaten. Selecteer vervolgens een serienummer.
- Kies Profiel toewijzen.
- Selecteer onder Profiel toewijzen het nieuwe profiel dat u wilt toewijzen en kies vervolgens Toewijzen.
Toewijzen vanuit profielen
- Meld je aan bij het Microsoft Intune-beheercentrum.
- Ga naarApparaatinschrijving>.
- Selecteer het tabblad Apple .
- Selecteer Apple Configurator onder Methoden voor bulkinschrijving.
- Ga naar Profielen. Kies een profiel.
- Selecteer in het profiel toegewezen apparaten. Selecteer vervolgens Toewijzen.
- Filter om de serienummers van het apparaat te vinden die u aan het profiel wilt toewijzen. Selecteer vervolgens de apparaten en kies Toewijzen.
Het profiel exporteren
Nadat u het profiel hebt gemaakt en serienummers hebt toegewezen, moet u het profiel exporteren vanuit Intune als URL. Vervolgens importeert u deze in Apple Configurator op een Mac voor implementatie op apparaten.
Ga in het Microsoft Intune-beheercentrum naarApparaatinschrijving>.
Selecteer het tabblad Apple .
Selecteer Apple Configurator onder Methoden voor bulkinschrijving.
Ga naar Profielen. Kies een profiel dat u wilt exporteren.
Selecteer Profiel exporteren.
Kopieer de profiel-URL. U kunt deze vervolgens toevoegen in Apple Configurator om het Intune-profiel te definiëren dat wordt gebruikt door iOS-/iPadOS-apparaten.
Vervolgens importeert u dit profiel in Apple Configurator in de volgende procedure om het Intune-profiel te definiëren dat wordt gebruikt door iOS-/iPadOS-apparaten.
Apparaten inschrijven met Configuratieassistent
Open Apple Configurator 2 op een Mac-computer. Kies Apple Configurator 2 in de menubalk en kies vervolgens Voorkeuren.
Waarschuwing
Apparaten worden opnieuw ingesteld op fabrieksconfiguraties tijdens het inschrijvingsproces. Als best practice kunt u het apparaat opnieuw instellen en inschakelen. Apparaten moeten op het scherm Hallo staan wanneer u het apparaat aansluit. Als het apparaat al is geregistreerd bij het Apple ID-account, moet het apparaat worden verwijderd uit de Apple iCloud voordat het inschrijvingsproces wordt gestart. De promptfout wordt weergegeven als 'Kan [Apparaatnaam] niet activeren'.
Selecteer in het deelvenster voorkeurende optie Servers en kies het plusteken (+) om de wizard MDM-server te starten. Kies Volgende.
Voer de hostnaam of URL eninschrijvings-URL voor de MDM-server in onder Inschrijving van Configuratieassistent voor iOS-/iPadOS-apparaten met Microsoft Intune. Voer voor de Inschrijvings-URL de URL van het inschrijvingsprofiel in die uit Intune is geëxporteerd. Kies Volgende.
U kunt een waarschuwing met de mededeling 'server-URL is niet geverifieerd' veilig negeren. Als u wilt doorgaan, kiest u Volgende totdat de wizard is voltooid.Verbind de mobiele iOS-/iPadOS-apparaten met de Mac-computer met een USB-adapter.
Selecteer de iOS-/iPadOS-apparaten die u wilt beheren en kies vervolgens Voorbereiden. Selecteer in het deelvenster iOS-/iPadOS-apparaat voorbereidende optie Handmatig en kies vervolgens Volgende.
Selecteer in het deelvenster Inschrijven bij MDM-server de servernaam die u hebt gemaakt en kies volgende.
Selecteer in het deelvenster Apparaten bewaken het niveau van toezicht en kies volgende.
Kies in het deelvenster Een organisatie maken de optie Organisatie of maak een nieuwe organisatie en kies vervolgens Volgende.
Kies in het deelvenster Configuratieassistent voor iOS/iPadOS configureren de stappen die aan de gebruiker moeten worden gepresenteerd en kies vervolgens Voorbereiden. Als u hierom wordt gevraagd, verifieert u om de vertrouwensinstellingen bij te werken.
Wanneer het iOS-/iPadOS-apparaat klaar is met voorbereiden, koppelt u de USB-kabel los.
Apparaten distribueren
De apparaten zijn nu klaar voor bedrijfsinschrijving. Schakel de apparaten uit en distribueer ze naar gebruikers. Wanneer gebruikers hun apparaten inschakelen, wordt Configuratieassistent gestart.
Nadat gebruikers hun apparaten hebben ontvangen, moeten ze Configuratieassistent voltooien. Apparaten die zijn geconfigureerd met gebruikersaffiniteit, kunnen de bedrijfsportal-app installeren en uitvoeren om apps te downloaden en apparaten te beheren.
Directe inschrijving
Wanneer u iOS-/iPadOS-apparaten rechtstreeks inschrijft met Apple Configurator, kunt u een apparaat inschrijven zonder het serienummer van het apparaat te verkrijgen. U kunt het apparaat ook een naam voor identificatiedoeleinden noemen voordat de naam van het apparaat tijdens de inschrijving wordt vastgelegd. De bedrijfsportal-app wordt niet ondersteund voor rechtstreeks ingeschreven apparaten. Met deze methode wordt het apparaat niet gewist.
Apps waarvoor gebruikersrelatie is vereist, inclusief de bedrijfsportal-app die wordt gebruikt voor het installeren van Line-Of-Business-apps, kunnen niet worden geïnstalleerd.
Het profiel exporteren als .mobileconfig naar iOS-/iPadOS-apparaten
Ga in het Microsoft Intune-beheercentrum naarApparaatinschrijving>.
Selecteer het tabblad Apple .
Selecteer Apple Configurator onder Methoden voor bulkinschrijving.
Ga naar Profielen. Kies een profiel dat u wilt exporteren.
Selecteer Profiel exporteren.
Kopieer de profiel-URL. U kunt deze vervolgens toevoegen in Apple Configurator om het Intune-profiel te definiëren dat wordt gebruikt door iOS-/iPadOS-apparaten.
Kies onder Directe inschrijving de optie Profiel downloaden en sla het bestand op. Een inschrijvingsprofielbestand is slechts twee weken geldig, waarna u het opnieuw moet maken.
Breng het bestand over naar een Mac-computer met Apple Configurator om rechtstreeks als een beheerprofiel naar iOS-/iPadOS-apparaten te pushen.
Bereid het apparaat voor met Apple Configurator met behulp van de volgende stappen:
Open Apple Configurator 2.0 op een Mac-computer.
Sluit het iOS-/iPadOS-apparaat met een USB-kabel aan op de Mac-computer. Sluit Foto's, iTunes en andere apps die voor het apparaat worden geopend wanneer het apparaat wordt gedetecteerd.
Kies in Apple Configurator het verbonden iOS-/iPadOS-apparaat en kies vervolgens de knop Toevoegen . Opties die aan het apparaat kunnen worden toegevoegd, worden weergegeven in de vervolgkeuzelijst. Kies Profielen.
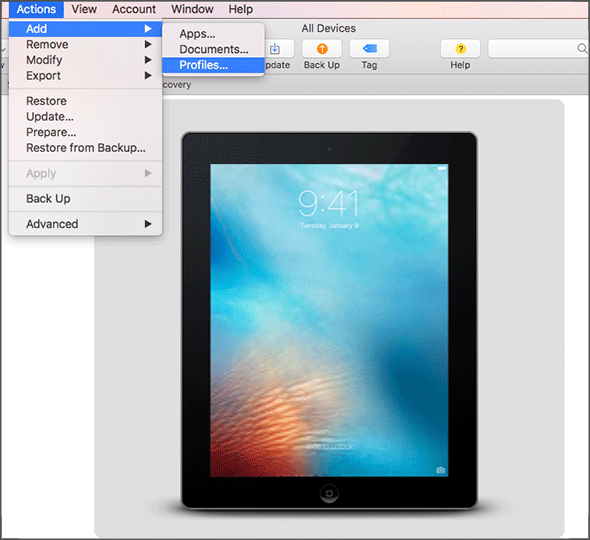
Gebruik de bestandskiezer om het .mobileconfig-bestand te selecteren dat u hebt geëxporteerd uit Intune en kies vervolgens Toevoegen. Het profiel wordt toegevoegd aan het apparaat. Als het apparaat niet onder supervisie staat, moet de installatie worden geaccepteerd op het apparaat.
Gebruik de volgende stappen om het profiel te installeren op het iOS-/iPadOS-apparaat. Het apparaat moet de configuratieassistent al hebben voltooid en klaar zijn voor gebruik. Als inschrijving app-implementaties met zich meebrengt, moet op het apparaat een Apple ID zijn ingesteld, omdat voor de app-implementatie een Apple-id is vereist die is aangemeld voor de App Store.
- Ontgrendel het iOS-/iPadOS-apparaat.
- Kies in het dialoogvenster Profiel installeren voor Beheerprofiel de optie Installeren.
- Geef indien nodig de apparaatcode of Apple ID op.
- Accepteer de waarschuwing en kies Installeren.
- Accepteer de externe waarschuwing en kies Vertrouwen.
- Wanneer het vak Profiel geïnstalleerd bevestigt dat het profiel geïnstalleerd is, kiest u Gereed.
Open instellingen op het iOS-/iPadOS-apparaat en ga naar Algemeen>beheerprofiel voor apparaatbeheer>. Controleer of de profielinstallatie wordt vermeld en controleer de beleidsbeperkingen voor iOS/iPadOS en geïnstalleerde apps. Het kan tot 10 minuten duren voordat beleidsbeperkingen en apps op het apparaat worden weergegeven.
Apparaten distribueren. Het iOS-/iPadOS-apparaat wordt nu geregistreerd bij Intune en beheerd.
Volgende stappen
Beheer apparaten die zijn ingeschreven bij Intune met behulp van de apparaatbeheeracties en -functies die beschikbaar zijn in het Microsoft Intune-beheercentrum. Zie Wat is Microsoft Intune-apparaatbeheer? voor meer informatie.
Zie Directe inschrijving gebruiken voor macOS-apparaten voor informatie over het inschrijven van macOS-apparaten via directe inschrijving met Apple Configurator.