Een aangepaste startpagina instellen voor gepubliceerde apps met behulp van de Microsoft Entra-toepassingsproxy
In dit artikel wordt beschreven hoe u een app configureert om een gebruiker naar een aangepaste startpagina te leiden. Wanneer u een app publiceert met de toepassingsproxy, stelt u een interne URL in, maar soms ziet u niet de pagina die een gebruiker als eerste zou moeten zien. Stel een aangepaste startpagina in zodat een gebruiker de juiste pagina zit wanneer deze toegang heeft tot de app. Een gebruiker ziet de aangepaste startpagina die u instelt, ongeacht of deze toegang heeft tot de app vanuit de Microsoft Entra-Mijn apps of het startprogramma voor Microsoft 365-apps.
Wanneer een gebruiker de app start, wordt deze standaard omgeleid naar de URL van het hoofddomein voor de gepubliceerde app. De startpagina wordt meestal ingesteld als de URL van de startpagina. Gebruik de Azure AD PowerShell-module om een aangepaste URL voor de startpagina te definiëren wanneer u wilt dat een app-gebruiker op een specifieke pagina binnen de app terechtkomt.
In dit scenario wordt uitgelegd waarom uw bedrijf een aangepaste startpagina zou moeten instellen:
- Binnen uw bedrijfsnetwerk gaat een gebruiker zich
https://ExpenseApp/login/login.aspxaanmelden en krijgt toegang tot uw app. - Omdat u andere assets (zoals installatiekopieën) hebt waartoe de toepassingsproxy toegang moet hebben op het hoogste niveau van de mapstructuur, publiceert u de app
https://ExpenseAppals de interne URL. - De standaard externe URL is
https://ExpenseApp-contoso.msappproxy.net, die geen externe gebruiker naar de aanmeldingspagina brengt. - U wilt in plaats daarvan
https://ExpenseApp-contoso.msappproxy.net/login/login.aspxinstellen als de URL van de startpagina, zodat een externe gebruiker eerst de aanmeldingspagina ziet.
Notitie
Wanneer u gebruikers toegang geeft tot gepubliceerde apps, worden de apps weergegeven in Mijn apps en het startprogramma voor apps Office 365.
Voordat u begint
Voordat u de URL van de startpagina instelt, moet u rekening houden met de volgende vereisten:
Het pad dat u opgeeft, moet een subdomeinpad van de URL van het hoofddomein zijn.
Als de URL van het hoofddomein bijvoorbeeld
https://apps.contoso.com/app1/is, moet de URL van de startpagina die u configureert, beginnen methttps://apps.contoso.com/app1/.Als u een wijziging aanbrengt in de gepubliceerde app, kan de wijziging de waarde van de URL van de startpagina opnieuw instellen. Wanneer u de app in de toekomst bijwerkt, moet u de URL van de startpagina opnieuw controleren en, indien nodig, bijwerken.
U kunt de URL van de startpagina instellen via het Microsoft Entra-beheercentrum of met behulp van PowerShell.
De startpagina wijzigen in het Microsoft Entra-beheercentrum
Als u de URL van de startpagina van uw app wilt wijzigen via het Microsoft Entra-beheercentrum, voert u de volgende stappen uit:
Meld u als toepassingsbeheerder aan bij het Microsoft Entra-beheercentrum.
Selecteer uw gebruikersnaam in de rechterbovenhoek. Controleer of u bent aangemeld bij een map die gebruikmaakt van de toepassingsproxy. Als u mappen wilt wijzigen, selecteert u Schakelen tussen mappen en kiest u een map die gebruikmaakt van de toepassingsproxy.
Blader naar identiteitstoepassingen>> App-registraties. De lijst met geregistreerde apps wordt weergegeven.
Kies uw app uit de lijst. Er wordt een pagina met de details van de geregistreerde app weergegeven.
Selecteer onder Beheren de optie Huisstijl.
Werk de URL van de startpagina bij met uw nieuwe pad.
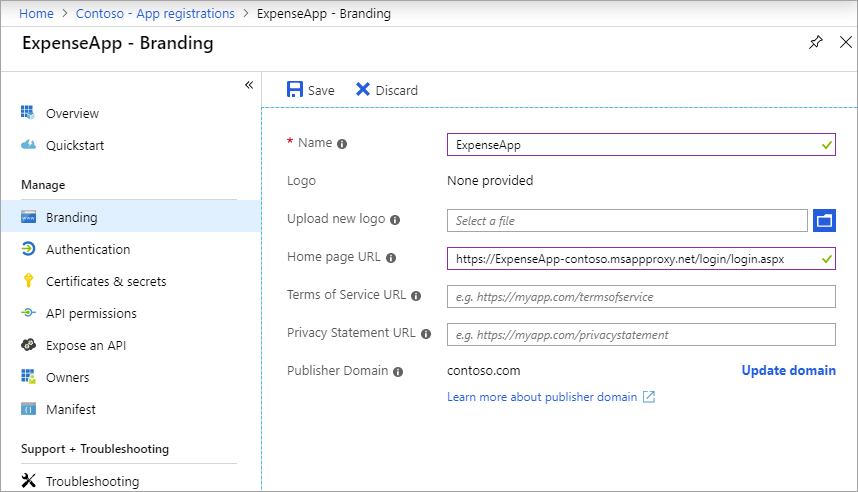
Selecteer Opslaan.
De startpagina wijzigen met PowerShell
Als u de startpagina van een app wilt configureren met PowerShell, moet u het volgende doen:
- Installeer de module Azure AD PowerShell.
- Zoek de waarde ObjectId van de app.
- Werk de URL van de startpagina van de app bij met PowerShell-opdrachten.
Installeer de module Azure AD PowerShell
Voordat u een aangepaste URL voor startpagina definieert met PowerShell, moet u de Azure AD PowerShell-module installeren. U kunt het pakket downloaden uit PowerShell Gallery, dat gebruikmaakt van het Graph API-eindpunt.
Voer de volgende stappen uit om het pakket te installeren:
Open een standaard PowerShell-venster en voer dan de volgende opdracht uit:
Install-Module -Name AzureADAls u de opdracht zonder beheerdersrechten uitvoert, gebruikt u de
-scope currentuseroptie.Selecteer tijdens de installatie Y om twee pakketten uit Nuget.org te installeren. Beide pakketten zijn vereist.
De ObjectId van de app zoeken
U vindt de ObjectId van de app door te zoeken naar de app op basis van de weergavenaam of startpagina.
Importeer in hetzelfde PowerShell-venster de Microsoft Entra-module.
Import-Module AzureADMeld u als tenantbeheerder aan bij de Microsoft Entra-module.
Connect-AzureADZoek de app. In dit voorbeeld wordt PowerShell gebruikt om de ObjectId te vinden door te zoeken naar de app met een weergavenaam
SharePoint.Get-AzureADApplication | Where-Object { $_.DisplayName -eq "SharePoint" } | Format-List DisplayName, Homepage, ObjectIdU krijgt een resultaat dat vergelijkbaar is met het resultaat dat hier wordt weergegeven. Kopieer de ObjectId-GUID die u in de volgende sectie wilt gebruiken.
DisplayName : SharePoint Homepage : https://sharepoint-iddemo.msappproxy.net/ ObjectId : aaaaaaaa-0000-1111-2222-bbbbbbbbbbbbU kunt ook gewoon de lijst met alle apps ophalen, de lijst zoeken naar de app met een specifieke weergavenaam of startpagina en de ObjectId van de app kopiëren zodra de app is gevonden.
Get-AzureADApplication | Format-List DisplayName, Homepage, ObjectId
De URL van de startpagina bijwerken
Maak de URL van de startpagina en werk uw app bij met die waarde. Blijf hetzelfde PowerShell-venster gebruiken of meld u opnieuw aan bij de Microsoft Entra-module als Connect-AzureADu een nieuw PowerShell-venster gebruikt. Volg nu deze stappen:
Maak een variabele voor het opslaan van de
ObjectIdwaarde die u hebt gekopieerd.$objguid = "<object id>"Controleer of u de juiste app hebt door de volgende opdracht uit te voeren. De uitvoer moet identiek zijn aan de uitvoer die u in de vorige sectie hebt gezien (Zoek de ObjectId van de app).
Get-AzureADApplication -ObjectId $objguid | Format-List DisplayName, Homepage, ObjectIdMaak een leeg toepassingsobject om de wijzigingen op te slaan die u wilt aanbrengen.
$appnew = New-Object "Microsoft.Open.AzureAD.Model.Application"Stel de URL van de startpagina in op de gewenste waarde. De waarde moet een subdomeinpad van de gepubliceerde app zijn. Als u bijvoorbeeld de URL van de startpagina wijzigt van
https://sharepoint-iddemo.msappproxy.net/inhttps://sharepoint-iddemo.msappproxy.net/hybrid/, gaan app-gebruikers rechtstreeks naar de aangepaste startpagina.$homepage = "https://sharepoint-iddemo.msappproxy.net/hybrid/"Breng de update van de startpagina aan.
Set-AzureADApplication -ObjectId $objguid -Homepage $homepageAls u wilt controleren of de wijziging is geslaagd, voert u de volgende opdracht opnieuw uit vanaf stap 2.
Get-AzureADApplication -ObjectId $objguid | Format-List DisplayName, Homepage, ObjectIdIn ons voorbeeld moet de uitvoer nu als volgt worden weergegeven:
DisplayName : SharePoint Homepage : https://sharepoint-iddemo.msappproxy.net/hybrid/ ObjectId : bbbbbbbb-1111-2222-3333-ccccccccccccStart de app opnieuw om te bevestigen dat de startpagina wordt weergegeven als het eerste scherm, zoals verwacht.
Notitie
Wijzigingen die u aanbrengt in de app, kunnen de URL van de startpagina opnieuw instellen. Als de URL van de startpagina opnieuw wordt ingesteld, herhaalt u de stappen in deze sectie om deze terug te zetten.