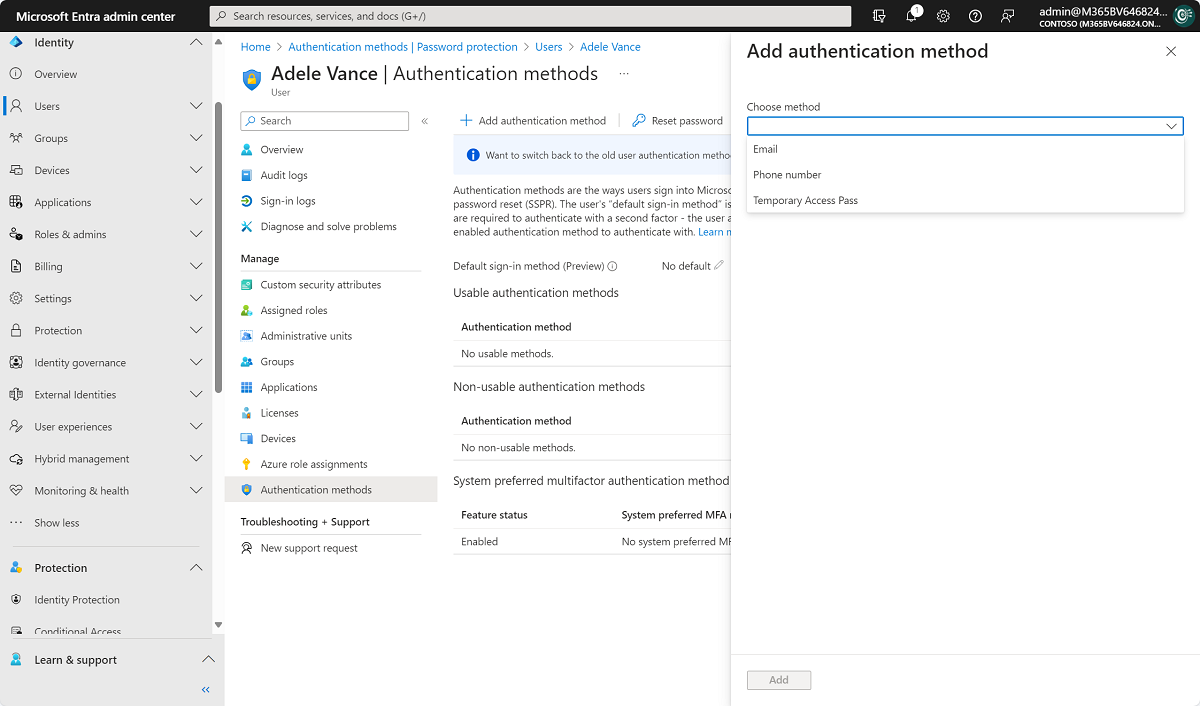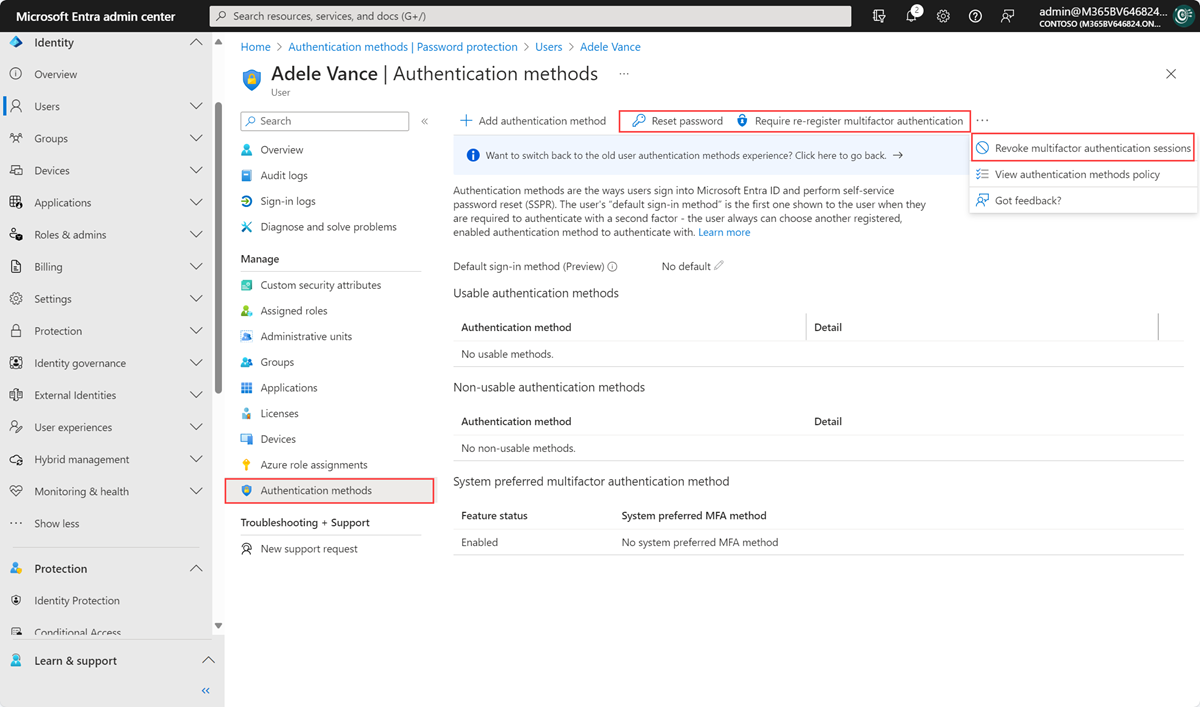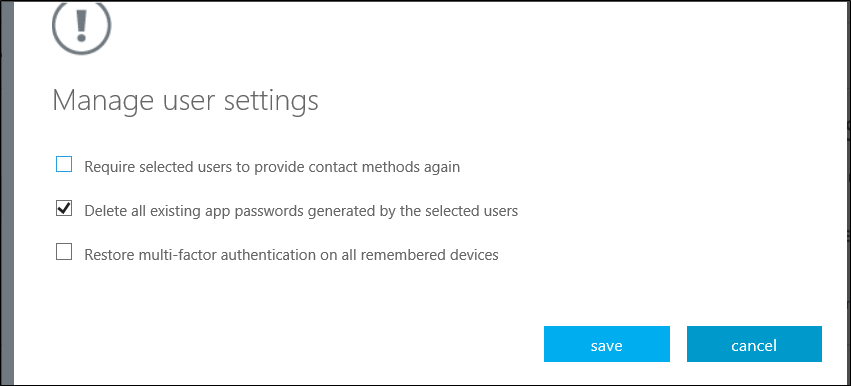Gebruikers in Microsoft Entra ID hebben twee verschillende sets contactgegevens:
- Contactgegevens voor openbare profielen, die worden beheerd in het gebruikersprofiel en zichtbaar zijn voor leden van uw organisatie. Voor gebruikers die vanuit on-premises Active Directory zijn gesynchroniseerd, wordt deze informatie beheerd in on-premises Windows Server Active Directory Domain Services.
- Verificatiemethoden, die altijd privé worden gehouden en alleen worden gebruikt voor verificatie, inclusief meervoudige verificatie. Beheerders kunnen deze methoden beheren op de blade verificatiemethode van een gebruiker en gebruikers kunnen hun methoden beheren op de pagina Beveiligingsgegevens van MyAccount.
Bij het beheren van meervoudige verificatiemethoden van Microsoft Entra voor uw gebruikers, kunnen verificatiebeheerders het volgende doen:
- Verificatiemethoden toevoegen voor een specifieke gebruiker, inclusief telefoonnummers die worden gebruikt voor MFA.
- Het wachtwoord van een gebruiker opnieuw instellen.
- Vereisen dat een gebruiker zich opnieuw registreert voor MFA.
- Bestaande MFA-sessies intrekken.
- Bestaande app-wachtwoorden van een gebruiker verwijderen
Notitie
In de schermopnamen in dit onderwerp ziet u hoe u methoden voor gebruikersverificatie beheert met behulp van een bijgewerkte ervaring in het Microsoft Entra-beheercentrum. Er is ook een verouderde ervaring en beheerders kunnen schakelen tussen de twee met behulp van een banner in het beheercentrum. De moderne ervaring heeft volledige pariteit met de verouderde ervaring en beheert moderne methoden zoals Tijdelijke toegangspas, wachtwoordsleutels en andere instellingen. De verouderde ervaring in het Microsoft Entra-beheercentrum wordt vanaf 31 oktober 2024 buiten gebruik gesteld. Er is geen actie vereist voor organisaties vóór de buitengebruikstelling.