Eindgebruikerservaringen voor toepassingen
Microsoft Entra ID biedt verschillende aanpasbare manieren om toepassingen te implementeren voor eindgebruikers in uw organisatie:
- Microsoft Entra Mijn apps
- Startprogramma voor Microsoft 365-toepassingen
- Directe aanmelding bij federatieve apps
- Uitgebreide koppelingen naar federatieve, wachtwoordgebaseerde of bestaande apps
Welke methode(s) u in uw organisatie wilt implementeren, is uw beoordelingsvermogen.
Microsoft Entra Mijn apps
Mijn apps is een webportal waarmee een organisatiegebruiker in Microsoft Entra ID toepassingen kan bekijken en starten waartoe ze toegang hebben gekregen door de Microsoft Entra-beheerder. Als u een eindgebruiker bent met Microsoft Entra ID P1 of P2, kunt u ook selfservice groepsbeheermogelijkheden gebruiken via Mijn apps.
Standaard worden alle toepassingen samen weergegeven op één pagina. Maar u kunt verzamelingen gebruiken om gerelateerde toepassingen te groeperen en deze op een afzonderlijk tabblad te presenteren, zodat ze gemakkelijker te vinden zijn. U kunt bijvoorbeeld verzamelingen gebruiken om logische groeperingen van toepassingen te maken voor specifieke functierollen, taken, projecten enzovoort. Zie Verzamelingen maken in de Mijn apps-portal voor meer informatie.
Mijn apps is gescheiden van het Microsoft Entra-beheercentrum en vereist niet dat gebruikers een Azure-abonnement of Microsoft 365-abonnement hebben.
Zie de inleiding tot Mijn apps voor meer informatie over Microsoft Entra Mijn apps.
Startprogramma voor Microsoft 365-toepassingen
Microsoft 365-startprogramma voor toepassingen is de aanbevolen oplossing voor het starten van apps voor organisaties die Microsoft 365 gebruiken.
Zie Uw app weergeven in het startprogramma voor Office 365-apps voor meer informatie over het startprogramma voor Office 365-toepassingen.
Directe aanmelding bij federatieve apps
De meeste federatieve toepassingen die ondersteuning bieden voor SAML 2.0, WS-Federation of OpenID Connect ondersteunen ook de mogelijkheid voor gebruikers om bij de toepassing te beginnen. De gebruikers worden vervolgens aangemeld via Microsoft Entra-id door automatische omleiding of door een koppeling te selecteren om u aan te melden. Directe aanmelding is een door de serviceprovider geïnitieerde aanmelding en de meeste federatieve toepassingen in de Microsoft Entra-toepassingsgalerie ondersteunen deze. Zie de documentatie die is gekoppeld vanuit de configuratiewizard voor eenmalige aanmelding van de app in het Microsoft Entra-beheercentrum voor meer informatie.
Koppelingen voor directe aanmelding
Microsoft Entra ID ondersteunt ook directe koppelingen voor eenmalige aanmelding naar afzonderlijke toepassingen die ondersteuning bieden voor eenmalige aanmelding op basis van wachtwoorden, gekoppelde eenmalige aanmelding en elke vorm van federatieve eenmalige aanmelding.
Directe aanmeldingskoppelingen zijn samengestelde URL's waarmee een gebruiker via het aanmeldingsproces van Microsoft Entra voor een specifieke toepassing wordt verzonden. De gebruiker hoeft de toepassing niet te starten vanuit Mijn apps of Microsoft 365. Deze URL's voor gebruikerstoegang vindt u onder de eigenschappen van beschikbare bedrijfstoepassingen. Selecteer In het Microsoft Entra-beheercentrum de optie Bedrijfstoepassingen voor identiteitstoepassingen>>. Selecteer de toepassing en selecteer vervolgens Eigenschappen.
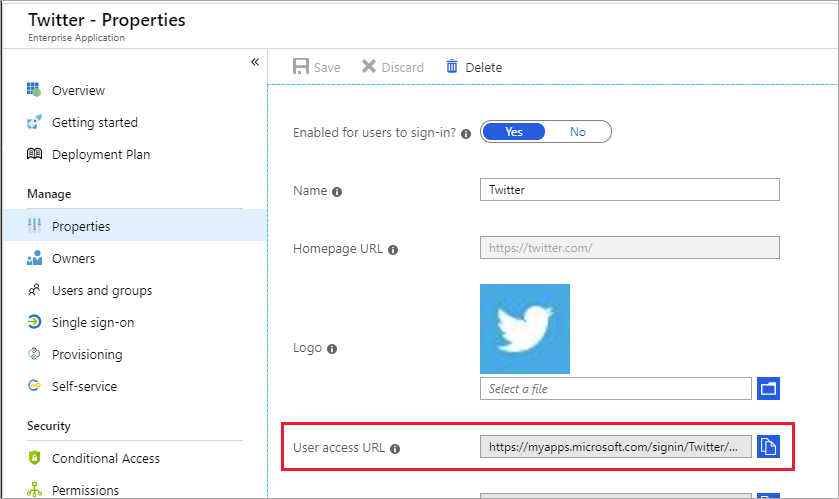
Directe aanmeldingskoppelingen kunnen overal worden gekopieerd en geplakt waar u een aanmeldingskoppeling naar de geselecteerde toepassing wilt opgeven. Ze kunnen worden geplaatst in een e-mail of in een aangepaste webportal die u hebt ingesteld voor toegang tot gebruikerstoepassingen. De volgende URL is een voorbeeld van een directe eenmalige aanmeldings-URL van Microsoft Entra ID voor X:
https://myapps.microsoft.com/signin/X/230848d52c8745d4b05a60d29a40fced
Net als bij organisatiespecifieke URL's voor Mijn apps kunt u de directe aanmeldings-URL verder aanpassen door een van de actieve of geverifieerde domeinen voor uw directory toe te voegen na het myapps.microsoft.com domein. Door de URL voor directe aanmelding aan te passen, wordt elke huisstijl van de organisatie onmiddellijk op de aanmeldingspagina geladen zonder dat de gebruiker eerst de gebruikers-id hoeft in te voeren:
https://myapps.microsoft.com/contosobuild.com/signin/X/230848d52c8745d4b05a60d29a40fced
Wanneer een geautoriseerde gebruiker een van deze toepassingsspecifieke koppelingen selecteert, zien ze eerst de aanmeldingspagina van de organisatie (ervan uitgaande dat ze nog niet zijn aangemeld). Na het aanmelden worden ze omgeleid naar hun app zonder eerst bij Mijn apps te stoppen. Als de gebruiker vereisten mist voor toegang tot de toepassing, zoals de browserextensie voor eenmalige aanmelding op basis van een wachtwoord, wordt de gebruiker gevraagd de ontbrekende extensie te installeren. De koppelings-URL blijft ook constant als de configuratie voor eenmalige aanmelding voor de toepassing wordt gewijzigd.
Deze koppelingen gebruiken dezelfde mechanismen voor toegangsbeheer als Mijn apps en Microsoft 365. Alleen gebruikers of groepen die zijn toegewezen aan de toepassing in het Microsoft Entra-beheercentrum, kunnen worden geverifieerd. Gebruikers die niet gemachtigd zijn, zien echter een bericht waarin wordt uitgelegd dat ze geen toegang hebben gekregen. De onbevoegde gebruiker krijgt een koppeling om Mijn apps te laden om beschikbare toepassingen weer te geven waartoe ze wel toegang hebben.
Fooi
Stappen in dit artikel kunnen enigszins variëren op basis van de portal waaruit u begint.
Preview-instellingen beheren
Als beheerder kunt u ervoor kiezen om nieuwe functies voor het startprogramma voor apps uit te proberen terwijl ze in preview zijn. Als u een preview-functie inschakelt, betekent dit dat de functie is ingeschakeld voor uw organisatie en wordt weergegeven in de Mijn apps portal en andere startprogramma's voor apps voor al uw gebruikers.
Previews voor het startprogramma voor apps in- of uitschakelen:
- Meld u als cloudtoepassingsbeheerder aan bij het Microsoft Entra-beheercentrum.
- Blader naar Bedrijfstoepassingen voor identiteitstoepassingen>>.
- Selecteer in het linkermenu app-startprogramma's en selecteer vervolgens Instellingen.
- Schakel onder Preview-instellingen de selectievakjes in voor de previews die u wilt in- of uitschakelen. Als u zich wilt aanmelden voor een voorbeeld, schakelt u het bijbehorende selectievakje in op de status Ingeschakeld. Als u zich wilt afmelden voor een voorbeeld, schakelt u het bijbehorende selectievakje in op de uitgeschakelde status.
- Selecteer Opslaan. Wacht enkele minuten totdat de wijzigingen van kracht worden. Ga naar de Mijn apps-portal en controleer of het voorbeeld dat u hebt ingeschakeld of uitgeschakeld, wordt weergegeven.