Zelfstudie: Microsoft Entra-integratie met Zscaler Internet Access ZSCloud
In deze zelfstudie leert u hoe u Zscaler Internet Access ZSCloud integreert met Microsoft Entra ID. Wanneer u Zscaler Internet Access ZSCloud integreert met Microsoft Entra ID, kunt u het volgende doen:
- In Microsoft Entra ID beheren wie toegang heeft tot Zscaler Internet Access ZSCloud.
- Ervoor zorgen dat gebruikers automatisch met hun Microsoft Entra-account worden aangemeld bij Zscaler Internet Access ZSCloud.
- Beheer uw accounts op één centrale locatie.
Vereisten
Voor het configureren van Microsoft Entra-integratie met Zscaler Internet Access ZSCloud hebt u het volgende nodig:
- Een Microsoft Entra-abonnement. Als u geen Microsoft Entra-omgeving hebt, kunt u een gratis account krijgen.
- Een abonnement op Zscaler Internet Access ZSCloud waarvoor eenmalige aanmelding is ingeschakeld.
Beschrijving van scenario
In deze zelfstudie configureert en test u eenmalige aanmelding van Microsoft Entra in een testomgeving.
Zscaler Internet Access ZSCloud ondersteunt door SP geïnitieerde eenmalige aanmelding.
Zscaler Internet Access ZSCloud biedt ondersteuning voor Just-In-Time-inrichting van gebruikers.
Zscaler Internet Access ZSCloud biedt ondersteuning voor geautomatiseerde inrichting van gebruikers.
Zscaler Internet Access ZSCloud toevoegen vanuit de galerie
Als u de integratie van Zscaler Internet Access ZSCloud in Microsoft Entra ID wilt configureren, moet u Zscaler Internet Access ZSCloud vanuit de galerie toevoegen aan uw lijst met beheerde SaaS-apps.
- Meld u aan bij het Microsoft Entra-beheercentrum als ten minste een cloudtoepassing Beheer istrator.
- Blader naar Bedrijfstoepassingen voor identiteitstoepassingen>>>Nieuwe toepassing.
- Typ in de sectie Toevoegen uit de galerie Zscaler Internet Access ZSCloud in het zoekvak.
- Selecteer Zscaler Internet Access ZSCloud in het resultatenvenster en voeg vervolgens de app toe. Wacht enkele seconden tot de app aan de tenant is toegevoegd.
U kunt ook de wizard Enterprise App Configuration gebruiken. In deze wizard kunt u een toepassing toevoegen aan uw tenant, gebruikers/groepen toevoegen aan de app, rollen toewijzen en ook de configuratie van eenmalige aanmelding doorlopen. Meer informatie over Microsoft 365-wizards.
Eenmalige aanmelding van Microsoft Entra configureren en testen voor Zscaler Internet Access ZSCloud
Configureer en test eenmalige aanmelding van Microsoft Entra met Zscaler Internet Access ZSCloud met behulp van een testgebruiker met de naam B.Simon. Eenmalige aanmelding werkt alleen als u een koppelingsrelatie tot stand brengt tussen een Microsoft Entra-gebruiker en de bijbehorende gebruiker in Zscaler Internet Access ZSCloud.
Voer de volgende stappen uit om eenmalige aanmelding van Microsoft Entra met Zscaler Internet Access ZSCloud te configureren en te testen:
- Configureer eenmalige aanmelding van Microsoft Entra - zodat uw gebruikers deze functie kunnen gebruiken.
- Een Microsoft Entra-testgebruiker maken : eenmalige aanmelding van Microsoft Entra testen met B.Simon.
- Wijs de Microsoft Entra-testgebruiker toe om B.Simon in staat te stellen eenmalige aanmelding van Microsoft Entra te gebruiken.
- Eenmalige aanmelding voor Zscaler Internet Access ZSCloud configureren: als u de instellingen voor eenmalige aanmelding aan de toepassingszijde wilt configureren.
- Testgebruiker voor Zscaler Internet Access ZSCloud maken: als u een tegenhanger van B.Simon in Zscaler Internet Access ZSCloud wilt hebben die is gekoppeld aan de Microsoft Entra-weergave van de gebruiker.
- Eenmalige aanmelding testen: om te controleren of de configuratie werkt.
Eenmalige aanmelding voor Microsoft Entra configureren
Volg deze stappen om eenmalige aanmelding van Microsoft Entra in te schakelen.
Meld u aan bij het Microsoft Entra-beheercentrum als ten minste een cloudtoepassing Beheer istrator.
Blader naar Identity>Applications Enterprise-toepassingen>>Zscaler Internet Access ZSCloud>Eenmalige aanmelding.
Selecteer SAML op de pagina Selecteer een methode voor eenmalige aanmelding.
Op de pagina Eenmalige aanmelding instellen met SAML klikt u op het potloodpictogram voor Standaard-SAML-configuratie om de instellingen te bewerken.

In de sectie Standaard-SAML-configuratie voert u de waarden in voor de volgende velden:
Typ in het tekstvak Aanmeldings-URL de URL die door uw gebruikers wordt gebruikt om u aan te melden bij uw Zscaler Internet Access ZSCloud-toepassing.
Notitie
Werk de waarde bij met de werkelijke aanmeldings-URL. Neem contact op met het klantondersteuningsteam van Zscaler Internet Access ZSCloud om de waarde te verkrijgen. U kunt ook verwijzen naar de patronen die worden weergegeven in de sectie Standaard SAML-configuratie .
In uw Zscaler Internet Access ZSCloud-toepassing worden de SAML-asserties in een specifieke indeling verwacht. Hiervoor moet u aangepaste kenmerktoewijzingen toevoegen aan de configuratie van uw SAML-tokenkenmerken. In de volgende schermafbeelding wordt de lijst met standaardkenmerken weergegeven. Klik op het pictogram Bewerken om het dialoogvenster Gebruikerskenmerken te openen.

Bovendien verwacht de Zscaler Internet Access ZSCloud-toepassing nog enkele kenmerken die als SAML-antwoord moeten worden doorgestuurd. In de sectie Gebruikersclaims in het dialoogvenster Gebruikerskenmerken voert u de volgende stappen uit om het kenmerk van het SAML-token toe te voegen zoals wordt weergegeven in de onderstaande tabel:
Naam Bronkenmerk memberOf user.assignedroles a. Klik op Nieuwe claim toevoegen om het dialoogvenster Gebruikersclaims beheren te openen.
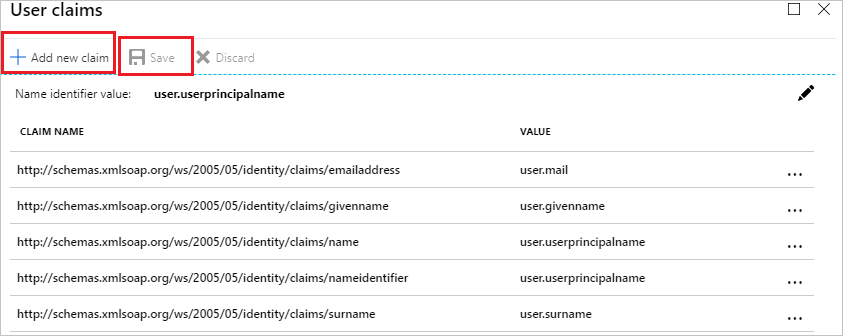
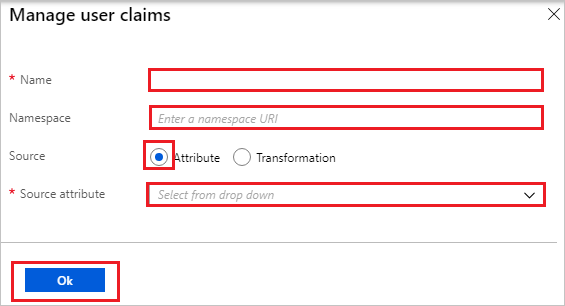
b. In het tekstvak Naam typt u de naam van het kenmerk die voor die rij wordt weergegeven.
c. Laat Naamruimte leeg.
d. Selecteer Bron bij Kenmerk.
e. Typ de kenmerkwaarde voor die rij in de lijst met bronkenmerken.
f. Klik op Opslaan.
Notitie
Klik hier om te weten hoe u de rol configureert in Microsoft Entra ID.
Op de pagina Eenmalige aanmelding met SAML instellen in de sectie SAML-handtekeningcertificaat klikt u op Downloaden om het Certificaat (Base64) te downloaden uit de opgegeven opties overeenkomstig uw behoeften, en slaat u dit op uw computer op.

In de sectie Zscaler Internet Access ZSCloud instellen kopieert u de juiste URL('s) op basis van uw behoeften.

Een Microsoft Entra-testgebruiker maken
In deze sectie maakt u een testgebruiker met de naam B.Simon.
- Meld u aan bij het Microsoft Entra-beheercentrum als ten minste een gebruiker Beheer istrator.
- Blader naar Identiteit>Gebruikers>Alle gebruikers.
- Selecteer Nieuwe gebruiker Nieuwe gebruiker> maken bovenaan het scherm.
- Voer in de gebruikerseigenschappen de volgende stappen uit:
- Voer in het veld Weergavenaam de tekst in
B.Simon. - Voer in het veld User Principal Name de username@companydomain.extensionnaam in. Bijvoorbeeld:
B.Simon@contoso.com. - Schakel het selectievakje Wachtwoord weergeven in en noteer de waarde die wordt weergegeven in het vak Wachtwoord.
- Selecteer Controleren + maken.
- Voer in het veld Weergavenaam de tekst in
- Selecteer Maken.
De Microsoft Entra-testgebruiker toewijzen
In dit gedeelte gaat u Britta Simon toestemming geven voor gebruik van eenmalige aanmelding met Azure door haar toegang te geven tot Zscaler Internet Access ZSCloud.
Meld u aan bij het Microsoft Entra-beheercentrum als ten minste een cloudtoepassing Beheer istrator.
Blader naar Identity>Applications Enterprise-toepassingen>>Zscaler Internet Access ZSCloud.
Selecteer Zscaler Internet Access ZSCloud in de lijst met toepassingen.
Zoek op de overzichtspagina van de app de sectie Beheren en selecteer Gebruikers en groepen.
Selecteer Gebruiker toevoegen en selecteer vervolgens Gebruikers en groepen in het dialoogvenster Toewijzing toevoegen.
Selecteer in het dialoogvenster Gebruikers en groepen de optie B.Simon in de lijst Gebruikers. Klik vervolgens op de knop Selecteren onderaan het scherm.

In het dialoogvenster Rol selecteren kiest u de desbetreffende gebruikersrol in de lijst en klikt u vervolgens op de knop Selecteren onder aan het scherm.

Selecteer in het dialoogvenster Toewijzing toevoegen de knop Toewijzen.
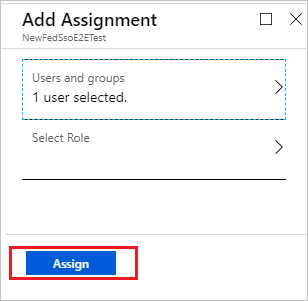
Notitie
Standaard toegangsrol wordt niet ondersteund, aangezien dit inrichting kan doen mislukken. De standaardrol kan dus niet worden geselecteerd bij het toewijzen van de gebruiker.
Eenmalige aanmelding voor Zscaler Internet Access ZSCloud configureren
Meld u in een ander browservenster als beheerder aan bij uw Zscaler Internet Access ZSCloud-bedrijfssite
Ga naar Beheer > Verificatie > Verificatie-instellingen en voer de volgende stappen uit:

a. Kies onder Verificatietype de optie SAML.
b. Klik op SAML configureren.
Voer in het venster SAML bewerken de volgende stappen uit en klik op Opslaan.

a. Plak de aanmeldings-URL in het tekstvak VAN de SAML-portal-URL.
b. Voer in het tekstvak Login Name AttributeNameID in.
c. Klik op Uploaden om het Azure SAML-ondertekeningscertificaat te uploaden dat u vanuit Azure Portal in het openbare SSL-certificaat hebt gedownload.
d. Schakel Enable SAML Auto-Provisioning in.
e. Voer in het tekstvak User Display Name AttributedisplayName in als u automatische inrichting van SAML wilt inschakelen voor displayName-kenmerken.
f. Voer in het tekstvak Group Name AttributememberOf in als u automatische inrichting van SAML wilt inschakelen voor memberOf-kenmerken.
g. Voer in het tekstvak Department Name Attributedepartment in als u automatische inrichting van SAML wilt inschakelen voor department-kenmerken.
h. Klik op Opslaan.
Voer in het dialoogvenster Configure User Authentication de volgende stappen uit:

a. Beweeg de muisaanwijzer boven het menu Activering linksonder.
b. Klik op Activeren.
Proxyinstellingen configureren
De proxyinstellingen configureren in Internet Explorer
Start Internet Explorer.
Selecteer Internetopties in het menu Extra om het dialoogvenster Internetopties te openen.

Klik op het tabblad Verbindingen.

Klik op LAN-instellingen om het dialoogvenster LAN-instellingen te openen.
In het gedeelte Proxyserver voert u de volgende stappen uit:

a. Selecteer Een proxyserver voor uw LAN-netwerk gebruiken.
b. Typ gateway.Zscaler ZSCloud.net in het tekstvak Adres.
c. Typ 80 in het tekstvak Poort.
d. Selecteer Proxyserver niet voor lokale adressen gebruiken.
e. Klik op OK om het dialoogvenster LAN-instellingen te sluiten.
Klik op OK om het dialoogvenster Internetopties te sluiten.
Zscaler Internet Access ZSCloud-testgebruiker maken
In deze sectie wordt een gebruiker met de naam Britta Simon gemaakt in Zscaler Internet Access ZSCloud. Zscaler Internet Access ZSCloud biedt ondersteuning voor Just-In-Time-inrichting van gebruikers. Deze functie is standaard ingeschakeld. Er is geen actie-item voor u in deze sectie. Als er nog geen gebruiker in Zscaler Internet Access ZSCloud bestaat, wordt er een nieuwe gemaakt na verificatie.
Notitie
Als u handmatig een gebruiker moet maken, neemt u contact op met het ondersteuningsteam van Zscaler Internet Access ZSCloud.
Notitie
Zscaler Internet Access ZSCloud biedt ook ondersteuning voor automatische inrichting van gebruikers. Hier vindt u meer informatie over het configureren van automatische inrichting van gebruikers.
Eenmalige aanmelding testen
In deze sectie test u de configuratie voor eenmalige aanmelding van Microsoft Entra met de volgende opties.
Klik op Deze toepassing testen. U wordt omgeleid naar de aanmeldings-URL van Zscaler Internet Access ZSCloud, waar u de aanmeldingsstroom kunt initiëren.
Ga rechtstreeks naar de aanmeldings-URL van Zscaler Internet Access ZSCloud en initieer de aanmeldingsstroom daar.
U kunt Microsoft Mijn apps gebruiken. Wanneer u in de Mijn apps op de tegel Zscaler Internet Access ZSCloud klikt, wordt u omgeleid naar de aanmeldings-URL van Zscaler Internet Access ZSCloud. Zie Microsoft Entra Mijn apps voor meer informatie.
Volgende stappen
Zodra u Zscaler Internet Access ZSCloud hebt geconfigureerd, kunt u sessiebeheer afdwingen, waardoor exfiltratie en infiltratie van gevoelige gegevens van uw organisatie in realtime worden beschermd. Sessiebeheer is een uitbreiding van voorwaardelijke toegang. Meer informatie over het afdwingen van sessiebeheer met Microsoft Defender voor Cloud Apps.