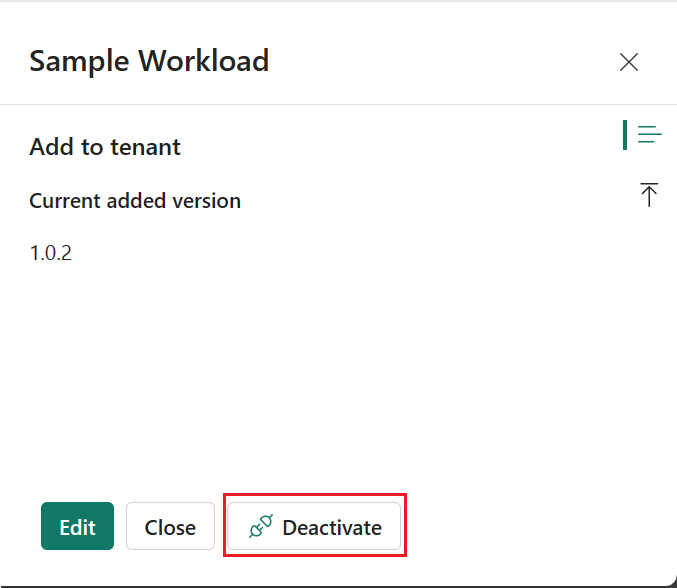Een workload beheren in Fabric (preview)
In dit artikel wordt beschreven hoe u een workload uploadt en beheert naar de Fabric-service. Workloads verbeteren de bruikbaarheid van uw service in een vertrouwde werkruimte, waardoor de infrastructuuromgeving niet meer nodig is. Infrastructuurworkloads vergroten de betrokkenheid van gebruikers en verbeteren de detectie van uw toepassing in het Fabric-archief. De werkruimte Fabric bevat verschillende onderdelen, ook wel Fabric-items genoemd, die de opslag, analyse en presentatie van uw gegevens verwerken.
Vereisten
Voordat u een workload kunt implementeren, moet u aan de volgende vereisten voldoen:
- Een Fabric-account met de beheerdersmachtigingen .
- De Workloadoplossing van het NuGet-pakket die u wilt implementeren. Zie QuickStart: Een workloadvoorbeeld uitvoeren voor informatie over het maken van een workloadoplossing.
Notitie
Wanneer een DevGateway is verbonden met de infrastructuurback-end, heeft de workload van de ontwikkelaar voorrang op de workload die in de tenant is geactiveerd. Als u probeert een item te maken in een werkruimte die is gekoppeld aan dezelfde capaciteit als het item dat is geregistreerd in de DevGateway-configuratie, roept Fabric uw lokale workload aan in plaats van de geactiveerde.
Een workload uploaden
Voer de volgende stappen uit om een workload te uploaden naar de Fabric-service:
Meld u aan bij Fabric met een beheerdersaccount.

Ga vanuit Instellingen naar de beheerportal.

Selecteer In Workloads de optie Workload Uploaden.

Blader naar het nugget-pakket dat u wilt uploaden en selecteer Openen.

Selecteer de workload.
Geüploade versie selecteren

Selecteer Toevoegen.
U ziet dat het versienummer nu wordt vermeld en dat de status actief is in de tenant.

Een workload beheren
Zodra u een workload hebt geüpload, kunt u deze beheren door de volgende acties uit te voeren:
Een workload bijwerken
Als u wilt overschakelen naar een andere actieve versie van een workload, voert u de volgende stappen uit:
Selecteer in workloads in de beheerportal de workload die u wilt deactiveren.
Selecteer Bewerken op het tabblad Toevoegen.

Selecteer de versie die u wilt activeren en selecteer Toevoegen.

Selecteer Opnieuw toevoegen om de wijziging te bevestigen.

U ziet dat het nieuwe versienummer nu wordt vermeld en status actief is in de tenant.
Een workload verwijderen
Voer de volgende stappen uit om een workload te verwijderen:
Selecteer in workloads in de beheerportal de workload die u wilt verwijderen.
Selecteer op het tabblad Uploads het pictogram Verwijderen naast de versie die u wilt verwijderen.

U kunt de actieve versie van een workload niet verwijderen. Als u de actieve versie wilt verwijderen, moet u deze eerst deactiveren .
Een workload deactiveren
Voer de volgende stappen uit om een workload te deactiveren:
Selecteer in workloads in de beheerportal de workload die u wilt deactiveren.
Selecteer Op het tabblad Toevoegen de optie Deactiveren.