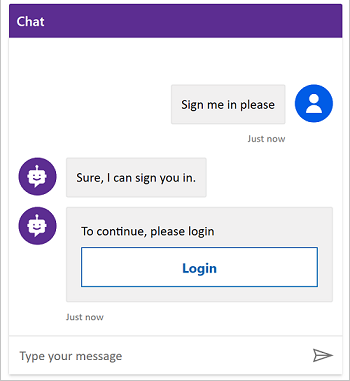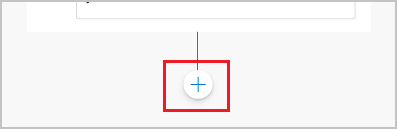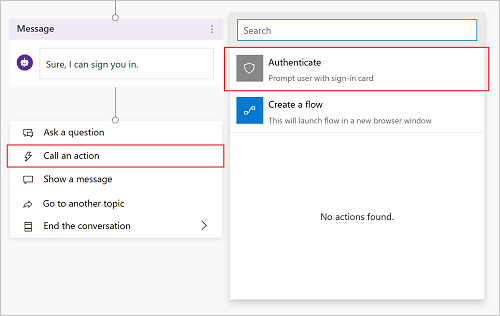Voeg gebruikersverificatie aan een onderwerp toe, zodat uw klanten zich direct kunnen aanmelden in het gesprek. U kunt het gesprek vervolgens personaliseren met gebruikersvariabelen en namens de gebruiker toegang krijgen tot back-endsystemen.
U moet gebruikersverificatie configureren met Microsoft Entra ID voordat u verificatie in uw onderwerpen kunt gebruiken.
Volg de instructies in Gebruikersverificatie configureren met Microsoft Entra ID.
Gebruikersverificatie toevoegen met het systeemonderwerp Aanmelden
Wanneer u een copilot maakt, voegt Copilot Studio automatisch een systeemonderwerp toe met de naam Aanmelden. Om dit te gebruiken, moet u de verificatie van uw copilot op handmatig instellen en vereisen dat gebruikers zich aanmelden. Wanneer een klant een gesprek met de copilot begint, wordt het onderwerp Aanmelden geactiveerd en wordt de gebruiker gevraagd zich aan te melden. U kunt het onderwerp Aanmelden naar wens aanpassen voor uw copilot.
Belangrijk
Het wordt aanbevolen het onderwerp Aanmelden alleen te gebruiken om de verificatiemethode op te geven die wordt geboden door Copilot Studio. Het mag niet worden gewijzigd om andere acties, stromen of andere verificatiemethoden aan te roepen.
Open uw copilot in Copilot Studio, selecteer Instellingen boven aan de pagina en selecteer vervolgens Beveiliging.
Selecteer Verificatie.
Selecteer Handmatig verifiëren en selecteer vervolgens Vereisen dat gebruikers zich aanmelden.
Configureer alle handmatige authenticatievelden, indien nodig.
Selecteer Opslaan.
Gebruikersverificatie toevoegen met een aangepast onderwerp
Met het onderwerp Aanmelden wordt de gebruiker aan het begin van het gesprek geverifieerd. Om de gebruiker toe te staan zich later aan te melden, kunt u een Verifiëren-knooppunt toevoegen aan een aangepast onderwerp.
Wanneer klanten hun gebruikersnaam en wachtwoord invoeren, wordt hen mogelijk gevraagd een validatiecode in te voeren. Nadat ze zijn ingelogd, krijgen ze geen nieuwe prompt, zelfs niet als ze een ander Authenticate knooppunt bereiken.
Selecteer Instellingen bovenaan de pagina en selecteer vervolgens Beveiliging.
Selecteer de tegel Verificatie.
Notitie
U moet Handmatig verifiëren selecteren om gebruikersverificatie toe te voegen aan een aangepaste onderwerp.
Schakel het selectievakje Vereisten dat gebruikers zich aanmelden uit.
Configureer alle handmatige authenticatievelden, indien nodig.
Selecteer Opslaan.
Selecteer Onderwerpen bovenaan de pagina.
Selecteer Knooppunt toevoegen (  ) >Geavanceerd>Verifiëren.
) >Geavanceerd>Verifiëren.
Test uw onderwerp met een gebruiker die is geconfigureerd met uw identiteitsprovider.
Tip
Het is belangrijk dat u paden maakt voor zowel geslaagde als mislukte aanmeldingen. Een aanmelding kan om vele redenen mislukken, waaronder fouten met de aanmeldingservaring van de id-provider.
Verificatievariabelen
Wanneer u gebruikersauthenticatie voor uw copiloot configureert, kunt u authenticatievariabelen in uw onderwerpen gebruiken. In de volgende tabel wordt de beschikbaarheid van deze variabelen op basis van de gekozen verificatieoptie vergeleken.
Zie Werken met variabelen voor meer informatie over variabelen.
| Authenticatievariabele |
Geen verificatie |
Verifiëren met Microsoft |
Handmatig verifiëren |
| gebruiker.Weergavenaam |
Niet beschikbaar |
Beschikbaar |
Beschikbaar |
| User.FirstName |
Niet beschikbaar |
Beschikbaar |
Beschikbaar |
| User.LastName |
Niet beschikbaar |
Beschikbaar |
Beschikbaar |
| User.PrincipalName |
Niet beschikbaar |
Beschikbaar |
Beschikbaar |
| User.Email |
Niet beschikbaar |
Beschikbaar |
Beschikbaar |
| User.Id |
Niet beschikbaar |
Beschikbaar |
Beschikbaar |
| gebruiker.IsLoggedIn |
Niet beschikbaar |
Beschikbaar |
Beschikbaar |
| gebruiker.Toegangstoken |
Niet beschikbaar |
Niet beschikbaar |
Beschikbaar |
| SignInReden |
Niet beschikbaar |
Beschikbaar |
Beschikbaar |
User.DisplayName
Waarschuwing
Deze variabele bevat niet gegarandeerd een waarde. Test met een gebruiker van uw id-provider om ervoor te zorgen dat uw onderwerp correct werkt.
De variabele bevat de weergavenaam die is opgeslagen in de identiteitsprovider. User.DisplayName Gebruik deze variabele om de gebruiker te begroeten of ernaar te verwijzen zonder dat gebruikers hun naam expliciet aan de copilot hoeven te vertellen, waardoor het gesprek persoonlijker wordt.
Met Copilot Studio wordt automatisch de waarde van User.DisplayName van de door de id-provider verschafte claim name ingesteld, mits het bereik profile is gedefinieerd bij de configuratie van de handmatige verificatie. Zie Gebruikersverificatie configureren met Microsoft Entra ID voor meer informatie over bereik.
User.Id
Waarschuwing
Deze variabele bevat niet gegarandeerd een waarde. Test met een gebruiker van uw id-provider om ervoor te zorgen dat uw onderwerp correct werkt.
De variabele User.Id bevat de gebruikers-ID die is opgeslagen in de identiteitsprovider. Gebruik deze variabele in Power Automate-stromen om API's aan te roepen die de UserID als een waarde aannemen.
Copilot Studio stelt automatisch de waarde van User.DisplayName op basis van de door de id-provider verschafte claim sub in.
User.IsLoggedIn
User.IsLoggedIn is een Booleaanse variabele die de aanmeldstatus van de gebruiker opslaat. Een waarde van true geeft aan dat de gebruiker zich heeft aangemeld. U kunt deze variabele gebruiken om vertakkingslogica in uw onderwerpen te maken waarmee wordt gecontroleerd op een geslaagde aanmelding of alleen gebruikersinformatie wordt opgehaald als de gebruiker is aangemeld.
User.AccessToken
Waarschuwing
Zorg ervoor dat u de variabele User.AccessToken alleen doorgeeft aan vertrouwde bronnen. Het bevat informatie over gebruikersverificaties, die, indien gecompromitteerd, de gebruiker zou kunnen schaden.
De variabele User.AccessToken bevat het token van de gebruiker, verkregen nadat de gebruiker is aangemeld. U kunt deze variabele doorgeven aan Power Automate-stromen, zodat ze verbinding kunnen maken met back-end-API's en de informatie van de gebruiker kunnen ophalen of acties kunnen ondernemen namens de gebruiker.
Gebruik User.AccessToken niet in Bericht-knooppunten of in stromen die u niet vertrouwt.
SignInReason
SignInReason is een variabele van het keuzetype die aangeeft wanneer de gebruiker moet inloggen. Het heeft twee mogelijke waarden:
SignInRequired geeft aan dat de gebruiker zich aan het begin van het gesprek moet aanmelden met behulp van de log in systeemonderwerp. gebruikers moeten zich aanmelden moet ingeschakeld zijn.
Initializer geeft aan dat wanneer een gebruiker niet is ingelogd en een aanwijzen tegenkomt in het gesprek dat authenticatievariabelen gebruikt, hij of zij wordt gevraagd om in te loggen.
Verificatievariabelen
Als uw copiloot is geconfigureerd met de authenticatieopties Authenticeren met Microsoft of Handmatig , hebt u een set authenticatievariabelen beschikbaar in uw onderwerpen. Ga voor meer informatie over verificatieconfiguratie in uw copilot naar Gebruikersverificatie configureren in Copilot Studio.
De volgende tabel vergelijkt de beschikbaarheid van verificatievariabelen per verificatieconfiguratieoptie:
| Authenticatievariabele |
Geen verificatie |
Verifiëren met Microsoft |
Handmatig |
User.DisplayName |
❌ |
✔️ |
✔️ |
User.Id |
❌ |
✔️ |
✔️ |
User.IsLoggedIn |
❌ |
❌ |
✔️ |
User.AccessToken |
❌ |
❌ |
✔️ |
UserDisplayName-variabele
De variabele User.DisplayName bevat de weergavenaam van de gebruiker die is opgeslagen in de id-provider. U kunt deze variabele gebruiken om de eindgebruiker te begroeten of ernaar te verwijzen zonder dat deze dit expliciet aan de copilot hoeft te vertellen, waardoor de ervaring persoonlijker wordt.
Deze veldwaarde wordt verkregen uit de Microsoft Entra ID name-claim. Voor OAuth providers wordt deze waarde opgeslagen in de name claim. Copilot Studio extraheert dit veld automatisch in de variabele, dus zorg ervoor dat profile onderdeel is van uw verificatiebereik.
UserID-variabele
De variabele User.Id bevat de id van de gebruiker die is opgeslagen in de id-provider. Power Automate flows kunnen deze waarde gebruiken om API's aan te roepen die de UserID als waarde gebruiken.
Deze veldwaarde wordt verkregen uit de Microsoft Entra ID sub-claim. Voor OAuth providers wordt deze waarde opgeslagen in de sub claim. Copilot Studio extraheert dit veld automatisch in de variabele.
Waarschuwing
Er is geen garantie dat de variabelen User.DisplayName en User.Id worden ingevuld. Deze kunnen lege tekenreeksen zijn, afhankelijk van de gebruikersconfiguratie in de identiteitsprovider. Test met een gebruiker van uw id-provider om ervoor te zorgen dat uw onderwerpen correct werken, zelfs als deze variabelen leeg zijn.
De variabele IsLoggedIn
De variabele geeft aan of de gebruiker is ingelogd (hetzij als gevolg van inloggen, hetzij als gevolg van het al ingelogd zijn, ook wel het pad voor succesvol inloggen genoemd) of niet is ingelogd (wat zou resulteren in het pad voor mislukt inloggen). User.IsLoggedIn
User.IsLoggedIn is een Booleaanse variabele die de aangemelde status van de gebruiker bevat. U kunt deze variabele gebruiken om vertakkingslogica in uw onderwerpen te maken waarmee wordt gecontroleerd op een geslaagde aanmelding (bijvoorbeeld in de sjabloon die al is verstrekt als onderdeel van het toevoegen van het knooppunt Verifiëren) of opportunistisch alleen gebruikersinformatie wordt opgehaald als de gebruiker is aangemeld.
User.AccessToken-variabele
De variabele User.AccessToken bevat het token van de gebruiker, verkregen nadat de gebruiker is aangemeld. U kunt deze variabele doorgeven aan Power Automate-stromen zodat ze verbinding kunnen maken met back-end-API's en de informatie van de gebruiker kunnen ophalen of acties kunnen ondernemen namens de gebruiker.
Waarschuwing
Zorg ervoor dat u de variabele User.AccessToken alleen doorgeeft aan vertrouwde bronnen. Het bevat informatie over gebruikersverificaties, die, indien gecompromitteerd, de gebruiker zou kunnen schaden.
Gebruik User.AccessToken niet binnen Bericht-knooppunten of op stromen die u niet vertrouwt.
Verificatievariabelen testen
Standaard gebruikt het deelvenster Testbot het account van de momenteel aangemelde gebruiker om de User.DisplayName en User.Id variabelen in te vullen. Wanneer u echter onderwerpen test die authenticatie gebruiken, wilt u misschien andere waarden voor deze variabelen gebruiken (of zelfs een blanco waarde).
U wilt bijvoorbeeld testen hoe speciale tekens worden gebruikt, of wat er gebeurt als de variabele leeg is.
In de volgende tabel staan de opdrachten waarmee u deze variabelen kunt invullen. Deze opdrachten zijn alleen van toepassing op het deelvenster Testbot . U kunt ze niet gebruiken in een gepubliceerde copiloot die is geïmplementeerd op een kanaal.
Voer de gewenste opdracht in het deelvenster Testbot in,.Net zoals u dat zou doen als u normaal gesproken met de copiloot zou chatten. U ontvangt een bevestigingsbericht van de copilot als u succesvol bent. Als uw copilot geen verificatie gebruikt, ontvangt u een foutmelding.
Als u het Testbot -venster opnieuw instelt (of als u wijzigingen aanbrengt in onderwerp waardoor de Testbot automatisch opnieuw wordt ingesteld), moet u de opdrachten opnieuw verzenden.
| Variabele |
Opdracht met aangepaste waarde |
Opdracht met lege (blanco) waarde |
User.DisplayName |
/debug set bot.UserDisplayName "Value" |
/debug set bot.UserDisplayName "" |
User.Id |
Niet beschikbaar |
/debug set bot.UserID "" |
Belangrijk
Om veiligheidsredenen kunt u de variabele User.Id niet vullen met een aangepaste waarde (anders dan een lege waarde).
Authenticatie bij gebruik van "Authenticate with Microsoft"
Als uw authenticatieoptie is ingesteld op Authenticeren met Microsoft, hoeft u geen expliciete authenticatie toe te voegen aan uw onderwerpen. In deze configuratie wordt elke gebruiker in Microsoft Teams automatisch ingelogd via hun Teams-inloggegevens en hoeven ze niet expliciet in te loggen met een verificatiekaart. Als uw authenticatieoptie is ingesteld op Handmatig, moet u een Authenticatie knooppunt toevoegen (zelfs voor het Teams-kanaal).
Notitie
Als uw authenticatieoptie is ingesteld op Authenticeren met Microsoft, hebt u niet de mogelijkheid om expliciet authenticatie toe te voegen aan uw onderwerpen.
Gebruikersverificatie toevoegen aan een onderwerp
Het Authenticate knooppunt vraagt een gebruiker om in te loggen met een aanmeldingsnummer kaart. Zodra een gebruiker is ingelogd, wordt deze niet opnieuw gevraagd, zelfs niet als hij een ander Authenticate knooppunt bereikt.
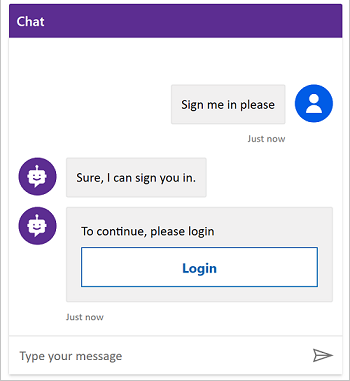
Zodra gebruikers hun gebruikersnaam en wachtwoord invoeren in de prompt (gehost door de identiteitsprovider), wordt hen mogelijk gevraagd een validatiecode in te voeren, afhankelijk van het kanaal. Voor sommige kanalen, zoals Microsoft Teams, is er geen validatiecode van de gebruiker nodig.
Als uw copilot SSO heeft geconfigureerd, wordt de gebruiker niet gevraagd zich aan te melden.
Om een Authenticate node toe te voegen aan uw onderwerp:
Ga naar de pagina Onderwerpen voor de copilot die u wilt bewerken.
Open de map onderwerp waaraan u de authenticatiesjabloon wilt toevoegen.
Notitie
Als uw copilot is verbonden met Dynamics 365 Customer Service, kan het verificatieknooppunt geen deel uitmaken van het gesprekspad dat de copilot volgt bij de eerste begroeting van gebruikers. Anders wordt de aanmeldingskaart twee keer getoond. In plaats daarvan moet u het Authenticate -knooppunt toevoegen aan een andere onderwerp die wordt geactiveerd door een gebruiker respons.
Selecteer Knooppunt toevoegen (+) om een berichtknooppunt toe te voegen. Voer in wat de copilot moet zeggen om aan te geven dat er een aanmeldingservaring gaat plaatsvinden.
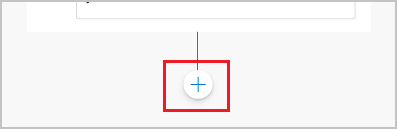
Selecteer onder het berichtknooppunt Knooppunt toevoegen (+), selecteer Een actie aanroepen en selecteer Verifiëren.
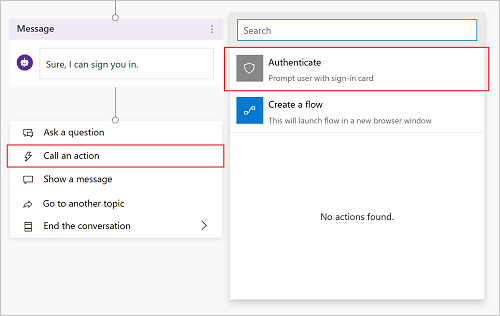
Opmerking
Het knooppunt Verifiëren is alleen beschikbaar in de actiekiezer aan het einde van een dialoogstructuur (als een bladknooppunt). Het kan niet midden in een dialoog worden toegevoegd. Eenmaal toegevoegd, kunnen andere knooppunten eronder worden toegevoegd.
Nieuwe knooppunten verschijnen automatisch: een bovenliggend Authenticate knooppunt, gevolgd door knooppunten voor een succespad en een faalpad.
Gebruik van User.AccessToken zonder een Authenticate-knooppunt
De variabelen User.IsLoggedIn en User.AccessToken zijn beschikbaar, zelfs als u de sjabloon die wordt geleverd door het menu-item Een actie aanroepen niet gebruikt. Als u de variabele User.AccessToken doorgeeft zonder dat de gebruiker eerst het knooppunt Authenticate heeft doorlopen, wordt de gebruiker gevraagd om in te loggen op dat stap.
Het doorgeven van de variabele User.AccessToken kan handig zijn als u verwacht dat de gebruiker altijd is ingelogd, of als uw gebruiker wordt omgeleid vanaf een andere onderwerp. We raden u aan de sjabloon van de optie Een actie aanroepen te gebruiken voor gevallen waarin de gebruiker zich niet aanmeldt.
Opmerking
Als de gebruiker zich tijdens een gesprek afmeldt, wordt hij of zij gevraagd zich opnieuw aan te melden als onderwerp een knooppunt tegenkomt dat de variabele User.AccessToken gebruikt.
Succespad
Het succespad komt overeen met waar User.IsLoggedIn = True en houdt rekening met het moment waarop de gebruiker succesvol is ingelogd (of al was ingelogd).
Als u logica hebt die de variabele User.AccessToken gebruikt (bijvoorbeeld om Verbinden door te sturen naar een back-endsysteem dat een stroom gebruikt om de informatie van een gebruiker op te halen), moet dit pad worden gevolgd.
Mislukkingspad
Het mislukkingspad geldt voor elke andere voorwaarde dan IsLoggedIn = True. In de meeste gevallen treedt de fout op omdat de gebruiker zich niet heeft aangemeld, het verkeerde wachtwoord heeft gebruikt of de aanmelding heeft geannuleerd.
Voeg elke logica toe die u voor afhandeling van deze case wilt gebruiken. We hebben bijvoorbeeld opties gegeven voor opnieuw proberen of escaleren naar een live agent. Pas de acties van het foutpad aan voor uw specifieke scenario en gebruik.
Uw onderwerp testen
Test uw onderwerp met een echte gebruiker die is geconfigureerd in uw id-provider. Zorg ervoor dat zowel de paden voor succes als mislukking bij het aanmelden worden gebruikt, zodat u niet voor verrassingen komt te staan als uw gebruiker niet kan inloggen of als er een fout optreedt in de aanmeldervaring van de identiteitsprovider.
 ) >Geavanceerd>Verifiëren.
) >Geavanceerd>Verifiëren.