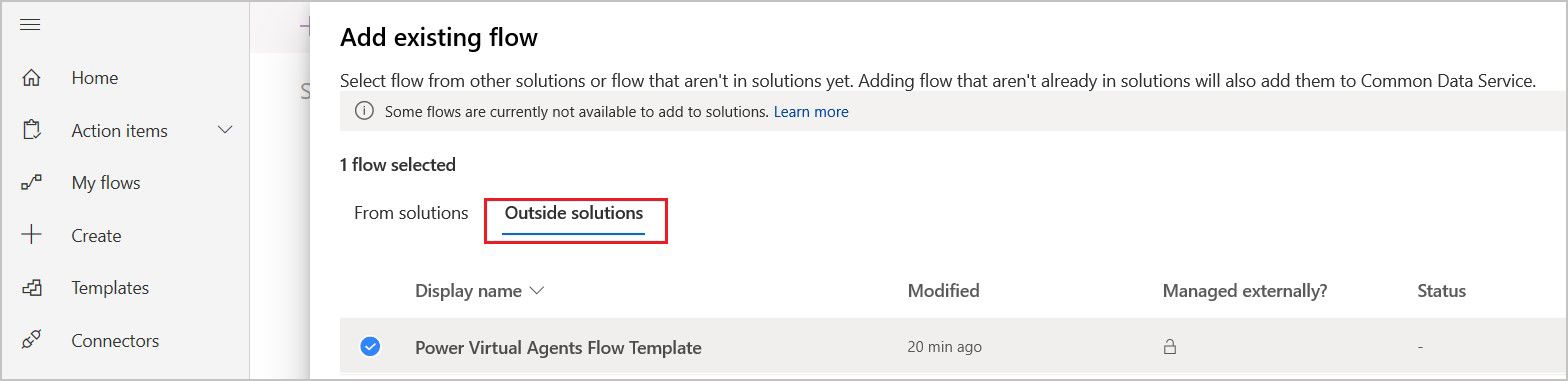Stroom maken
Leer hoe u een cloudstroom in Copilot Studio kunt gebruiken door een copilot de mogelijkheid te geven om op verzoek een weersvoorspelling te maken. In dit eerste voorbeeld maakt u een stroom die een weerbericht ophaalt. In het volgende voorbeeld roept u de stroom aan als een actie vanuit een onderwerp, zodat de copilot kan reageren met de voorspelling als een klant naar het weer vraagt.
Om met copilots te werken, vereist een Power Automate-stroom specifieke stroomtrigger en -responsactie.
Stroomtrigger: Een stroom uitvoeren vanuit Copilot
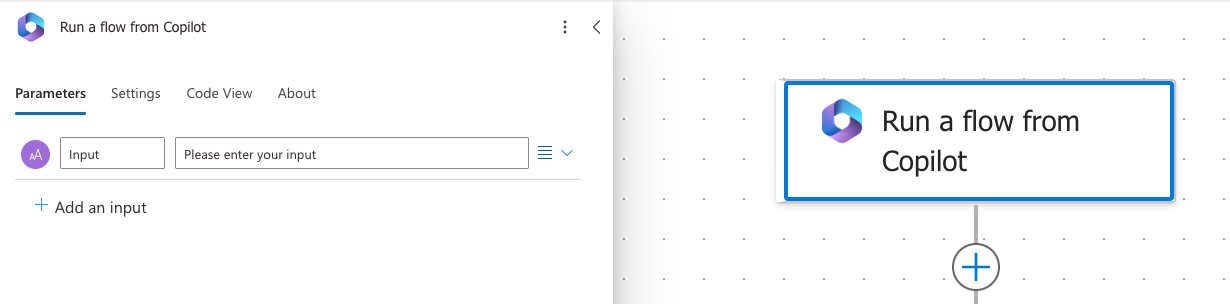
Responsactie: Reageren op Copilot
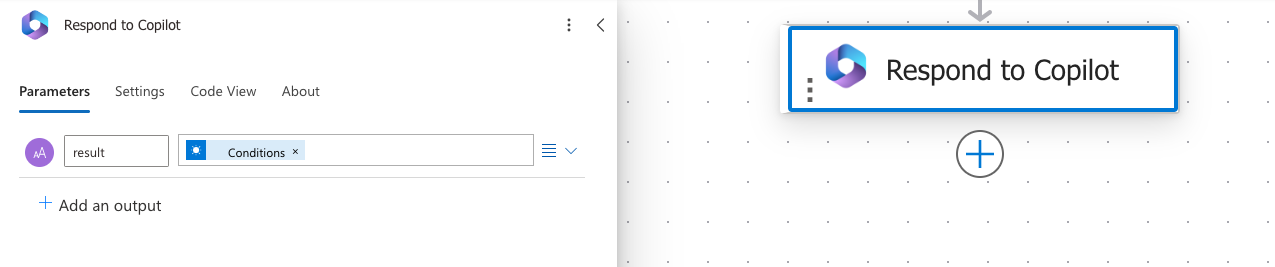
Wanneer u een stroom maakt vanuit Copilot Studio, worden de trigger en de actie voor u toegevoegd. U kunt een bestaande stroom wijzigen voor gebruik met copilots door de stroom te wijzigen om deze acties te gebruiken.
Belangrijk
Als u cloudstromen wilt gebruiken in aangepaste copilots in Copilot Studio, moeten de stromen:
- De trigger Een stroom uitvoeren vanuit Copilot hebben.
- Zich in een oplossing binnen dezelfde omgeving als de copilot bevinden. Bestaande stromen kunnen worden toegevoegd aan een oplossing zodat ze beschikbaar zijn bij het toevoegen van acties aan uw copilot.
- Een reactie synchroon met de actie Reageren op Copilot retourneren, binnen de actielimiet van 100 seconden. Om time-outs te voorkomen, optimaliseert u de stroomlogica, vragen en de hoeveelheid geretourneerde gegevens, zodat een normale uitvoering onder deze limiet ligt. Acties die langer moeten worden uitgevoerd, kunnen na de actie Reageren op Copilot worden geplaatst om door te gaan met uitvoeren tot aan de limiet voor de duur van stroomuitvoeringen, doorgaans 30 dagen.
Vereisten
- Toegang tot Copilot Studio met een licentie die het gebruik van stromen binnen de context van Copilot Studio-creaties omvat.
Een stroom maken voor gebruik met een copilot
Ga naar de pagina Onderwerpen voor uw copilot.
Open het ontwerpcanvas voor het onderwerp van waaruit u een stroom wilt aanroepen.
Selecteer Knooppunt toevoegen (+) onder een bestaand knooppunt om een nieuw knooppunt toe te voegen.
Selecteer in het knooppuntselectievenster Een actie aanroepen, Basisactie en selecteer vervolgens Een stroom maken.
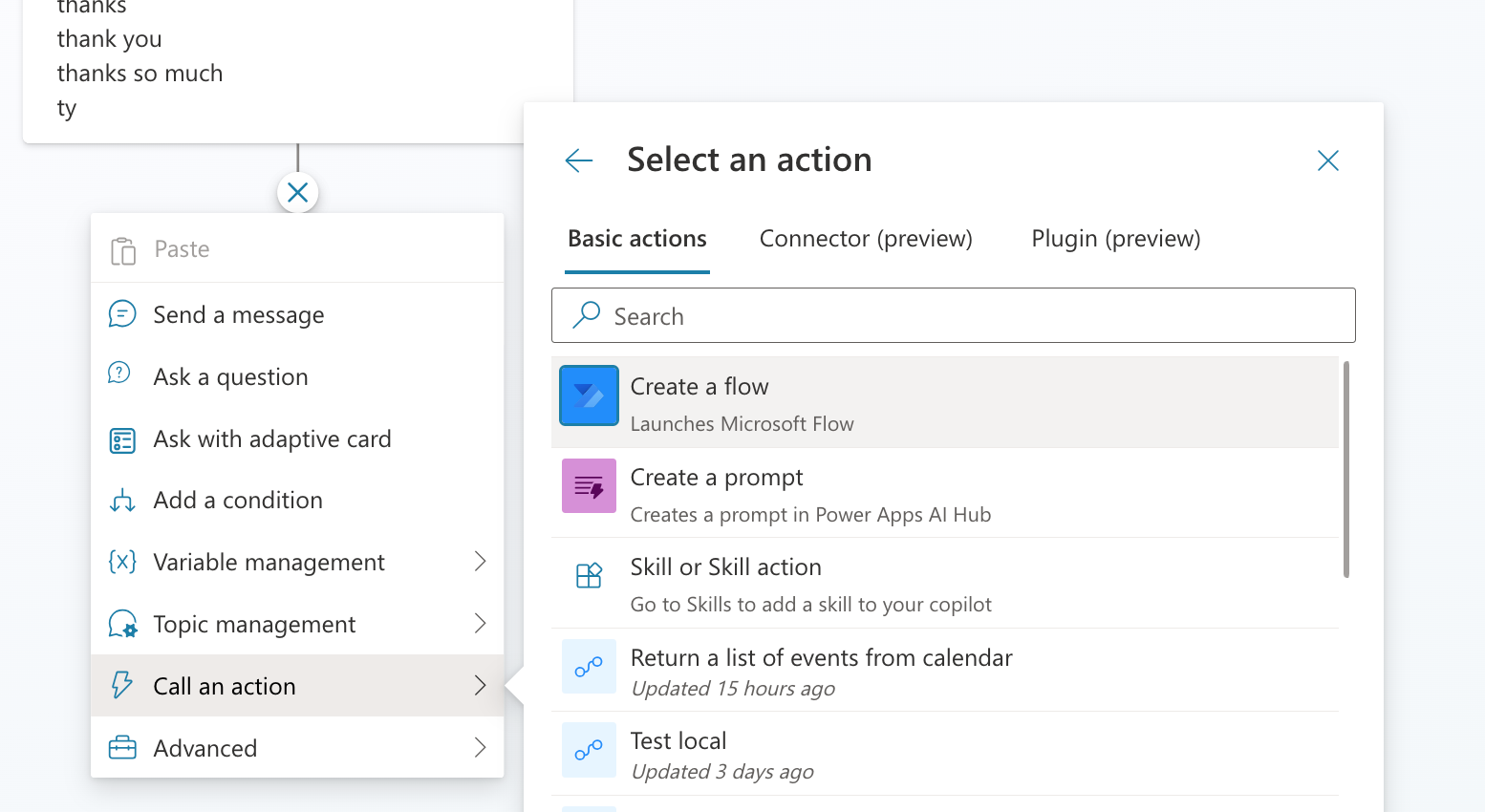
De Power Automate-portal wordt geopend in een nieuw tabblad, met een geopend startstroomsjabloon om te bewerken. De portal wordt geopend in dezelfde omgeving als de copilot en gebruikt dezelfde gebruikersreferenties.
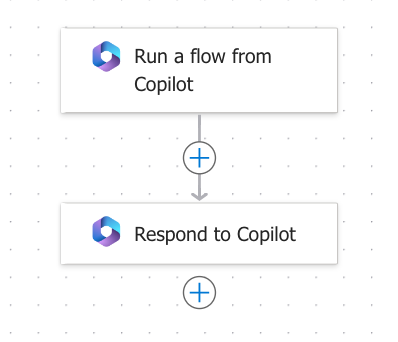
Fooi
Geef knooppunten een nieuwe naam, zodat u ze gemakkelijker kunt identificeren. Selecteer het naamveld van het knooppunt om de naam rechtstreeks bij te werken of selecteer het pictogram Meer (…) van het knooppunt en vervolgens Naam wijzigen in het menu. U kunt knooppunten ook hernoemen in de code-editor.
Het is niet mogelijk om trigger nodes en Ga naar stap nodes te hernoemen.
Namen van knooppunten mogen maximaal 500 tekens lang zijn.
Voeg nu acties aan de stroom toe. In dit voorbeeld voegt u een actie toe die de huidige voorspelling ophaalt van MSN Weer.
Selecteer de naam van de stroom en hernoem deze Weerbericht ophalen.
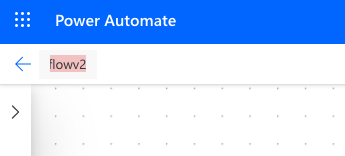
Voeg de volgende invoerparameters toe aan de trigger Een stroom uitvoeren vanuit Copilot:
- Stad (tekst)
- Postcode (nummer)
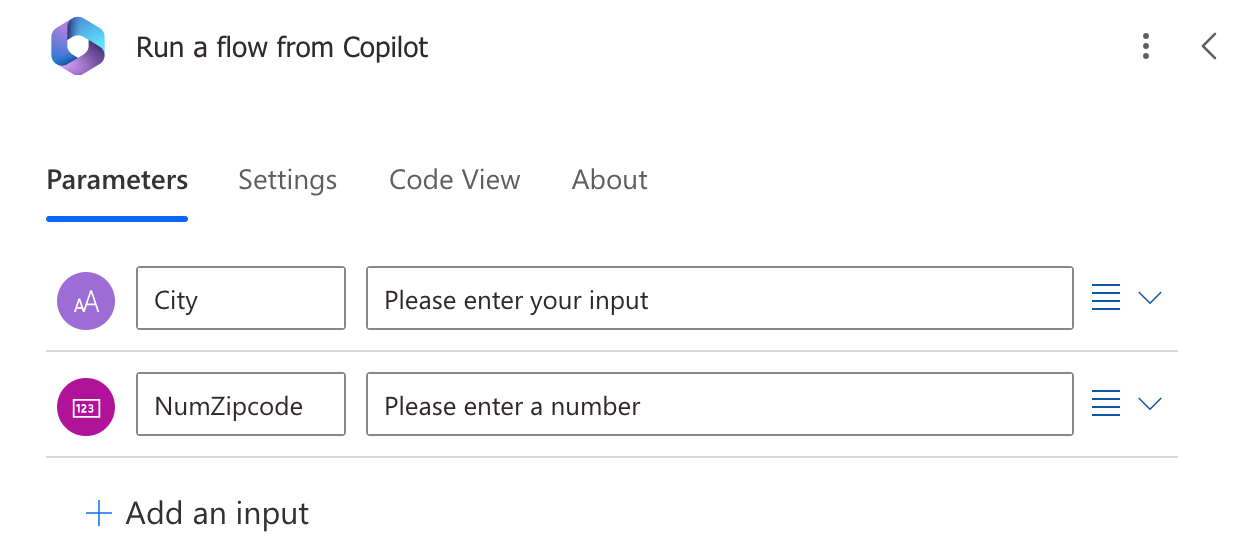
Selecteer Een actie toevoegen om een nieuwe actie te maken onder de stroomtrigger Een stroom uitvoeren vanuit Copilot.
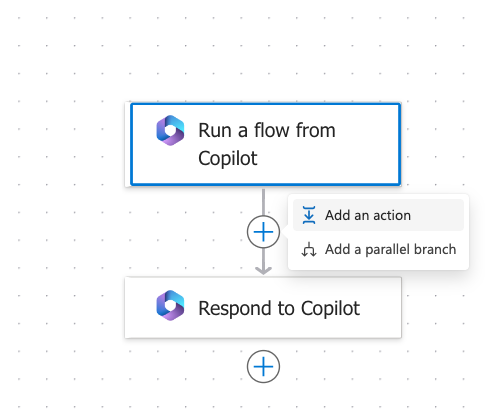
Zoek MSN weather en selecteer de actie Weerbericht voor vandaag ontvangen.
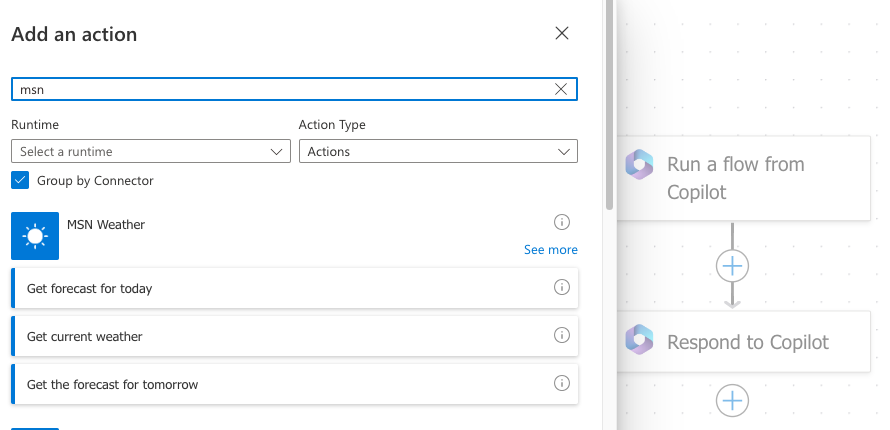
Selecteer in de actie Weerbericht voor vandaag ontvangen in het vak Locatie de optie Dynamische inhoud toevoegen en selecteer dan Stad en Postcode.
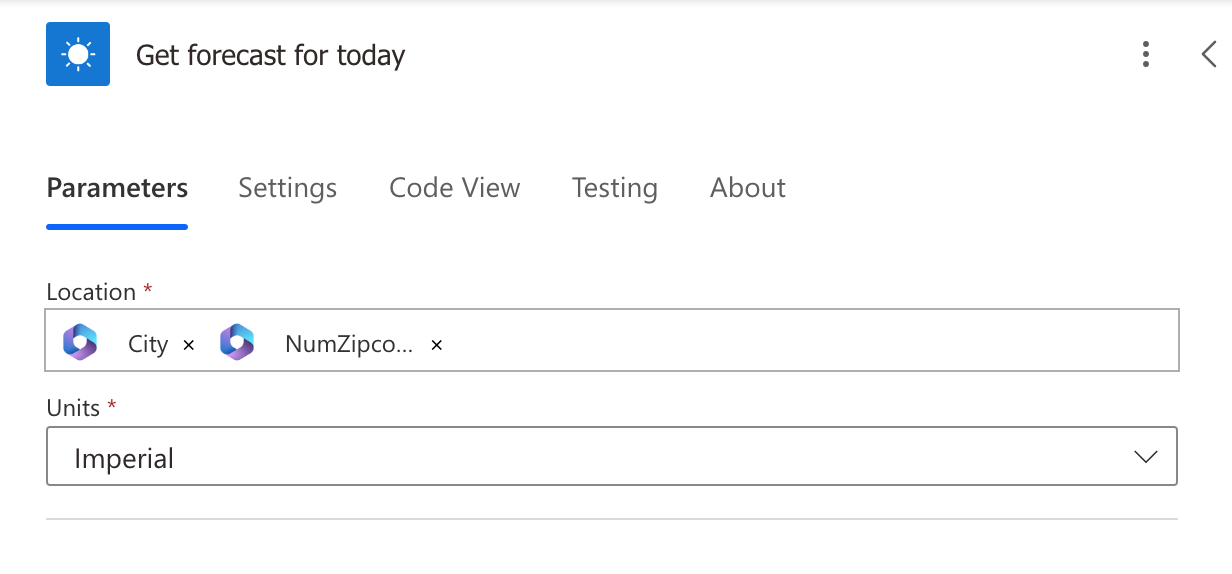
Voeg in de actie Reageren op Copilot de volgende uitvoerparameters en variabelen toe:
Uitvoerparameter Type Variabele day_summaryString Dagoverzicht locationString Locatie chance_of_rainAantal Regenkans dag 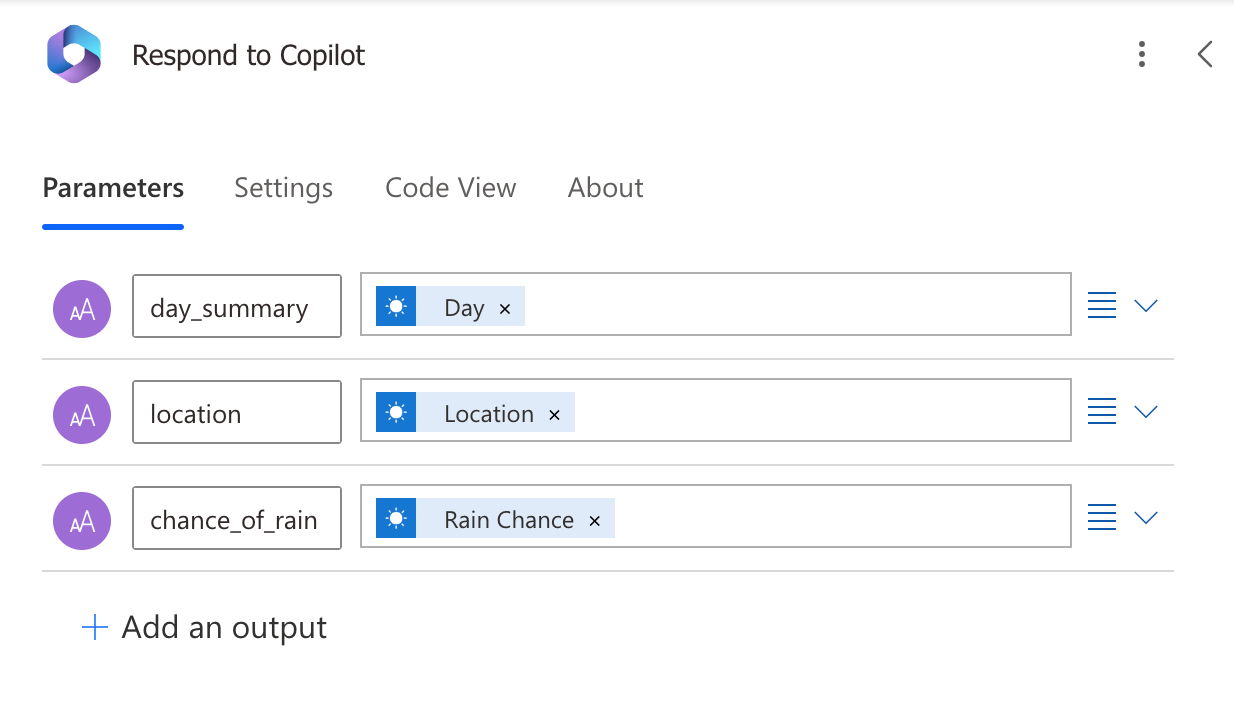
Selecteer Opslaan.
Beheren welke verbindingen door de stroom worden gebruikt
In een ondersteunde, geverifieerde copilot kunnen cloudstromen worden geconfigureerd om inloggegevens van eindgebruikers te gebruiken wanneer ze worden uitgevoerd als een generatieve actie of vanuit een onderwerp. Als u de stroom in een ondersteund kanaal gebruikt, vereist dit geen speciale configuratie in uw copilot-dialoog en kunnen eindgebruikers hun verbindingen beheren terwijl ze de copilot gebruiken.
Cloudstromen in omgevingen die door de klant beheerde sleutels (CMK) gebruiken, kunnen nog niet worden uitgevoerd met inloggegevens van eindgebruikers als generatieve acties of vanuit onderwerpen. Zorg ervoor dat de alleen-uitvoereninstellingen voor cloudstromen in CMK-omgevingen zijn ingesteld op specifieke verbindingen in plaats van Geleverd door alleen uitvoeren-gebruiker.
Een bestaande stroom wijzigen voor gebruik met een copilot
Als u een stroom met een andere trigger hebt die u met uw copilot wilt gebruiken, kunt u de stroom wijzigen om de trigger Een stroom uitvoeren vanuit Copilot en de responsactie Reageren op Copilot te gebruiken en moet u ervoor zorgen dat deze zich in een oplossing in dezelfde omgeving als de aangepaste copilot bevinden.
Ga naar de Power Automate-portal en gebruik de omgevingskiezer in de rechterbovenhoek om de omgeving te kiezen waarin uw stroom is opgeslagen.
Navigeer naar Mijn stromen aan de linkerkant en zoek naar de stroom.
Selecteer de stroom.
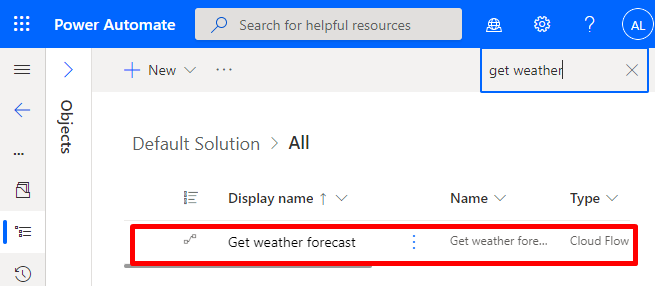
De Copilot-trigger en -responsactie toevoegen
Als uw stroom nog niet de Copilot-trigger en -responsactie bevat, moet u deze toevoegen voordat u de stroom met uw copilot kunt gebruiken.
Selecteer Nieuwe stap.
Zoek naar Copilot en selecteer Een stroom uitvoeren vanuit Copilot.
Selecteer Nieuwe stap.
Zoek naar de connector Copilot en selecteer Reageren op Copilot. De responsactie kan voor meerdere vertakkingen in de stroom worden gebruikt, maar moet bij elk gebruik dezelfde uitvoer hebben.
Sla de stroom op en publiceer deze.
Ervoor zorgen dat de responsactie in realtime wordt geretourneerd
Stromen die u in een copilot wilt gebruiken, moeten waarden retourneren in realtime of synchroon. Stromen die op de achtergrond of asynchroon worden uitgevoerd, kunnen een fout veroorzaken wanneer uw copilot deze probeert uit te voeren. In plaats van de stroom uit te voeren, zegt de copilot: "Er is een onverwachte fout opgetreden. Wij onderzoeken de zaak. Foutcode: 3000."
Wanneer u een stroom maakt van Copilot Studio, zijn asynchrone responsen standaard uitgeschakeld. Als u een bestaande stroom hebt gewijzigd waarvoor asynchrone reacties zijn ingeschakeld, volgt u deze stappen om de instelling te controleren en ervoor te zorgen dat deze is uitgeschakeld:
Open uw stroom en vind de actie(s) Reageren op Copilot.
Selecteer het tabblad Instellingen.
Stel Asynchrone respons in op Uit en selecteer vervolgens Gereed.
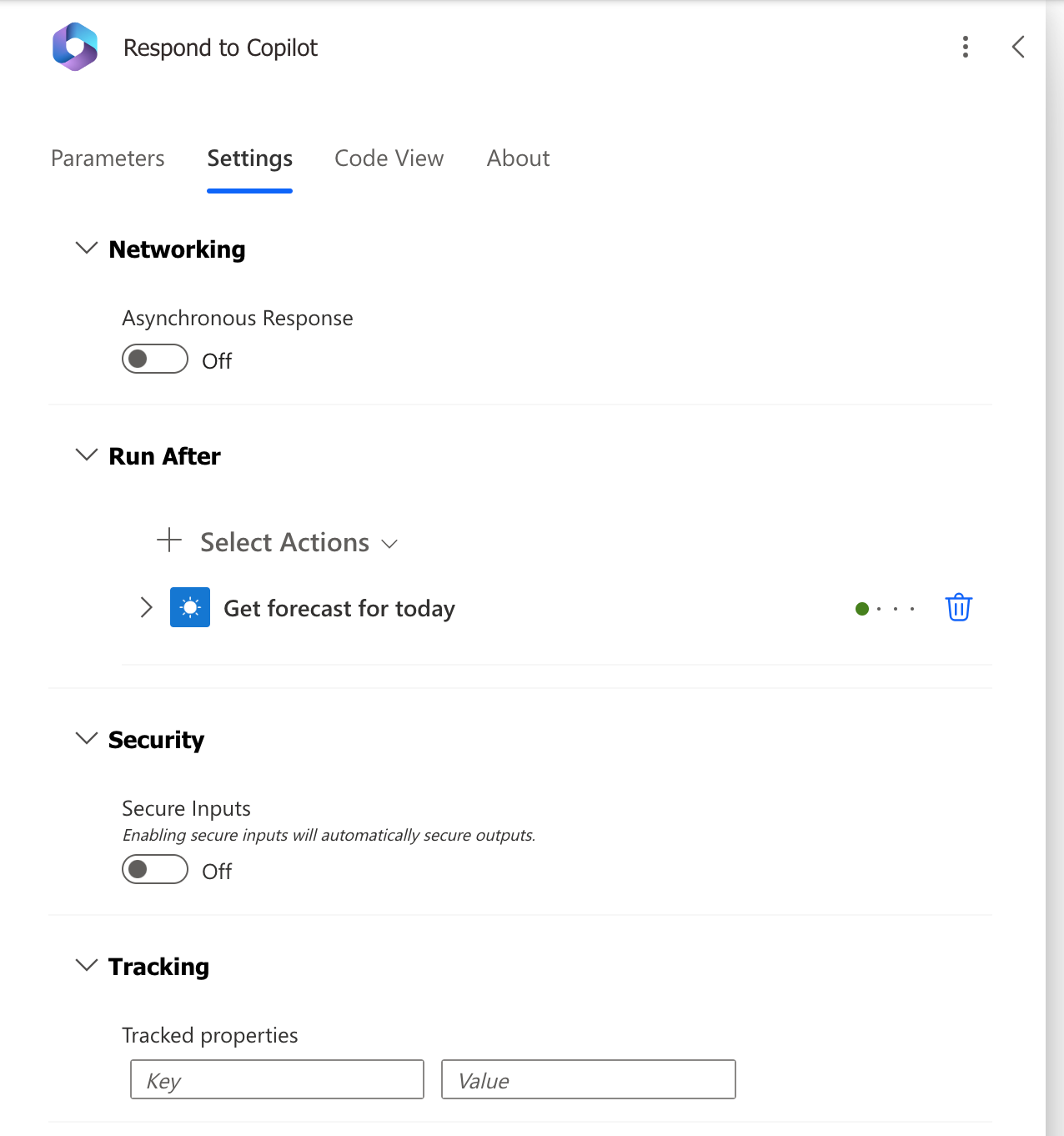
De stroom toevoegen aan een oplossing
Als u wilt dat stromen beschikbaar zijn voor copilots, moeten ze worden opgeslagen in een oplossing in dezelfde Power Platform-omgeving. Als een stroom zich in een oplossing bevindt, is er een tegel Oplossingen zichtbaar op de detailpagina van de stroom, waar wordt vermeld in welke oplossingen de stroom zich bevindt. Stromen kunnen worden toegevoegd aan de standaardoplossing voor gebruik met copilots of worden verplaatst naar een andere oplossing met behulp van de onderstaande stappen:
Ga naar de Power Automate-portal.
Ga naar Oplossingen en selecteer een bestaande oplossing of maak zelf een oplossing voor uw stromen.
Als u een oplossing wilt maken, selecteert u Nieuwe oplossing.
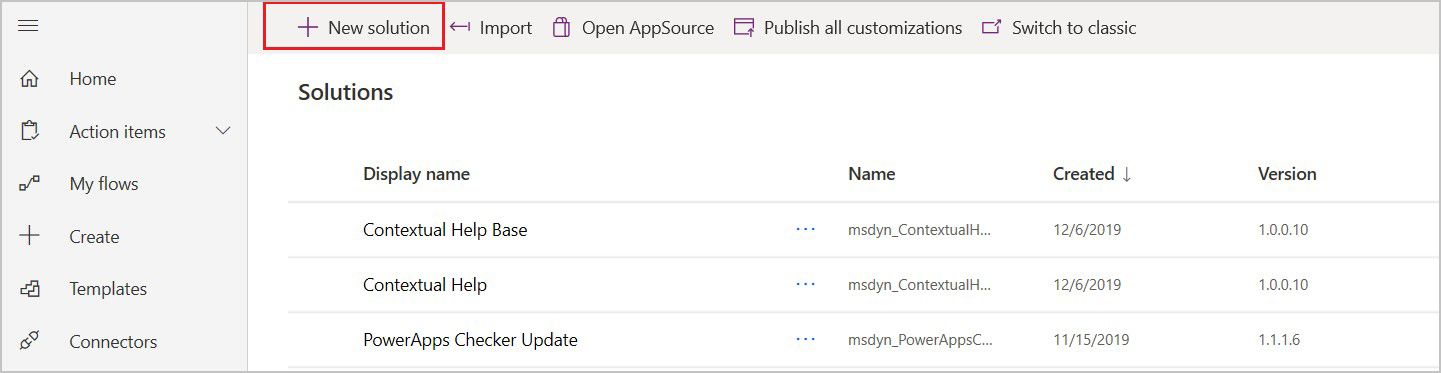
Geef uw nieuwe oplossing een naam en selecteer CDS-standaarduitgever in het veld Uitgever, voer een nummer in voor Versie en selecteer vervolgens Maken.
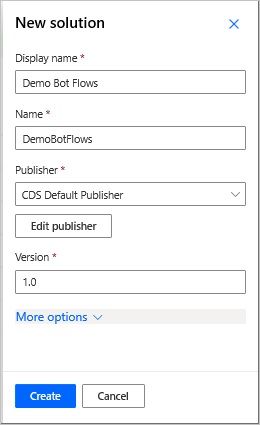
Ga op het tabblad Oplossingen naar de oplossing die u wilt gebruiken. Selecteer Bestaande toevoegen om een stroom eraan toe te voegen.
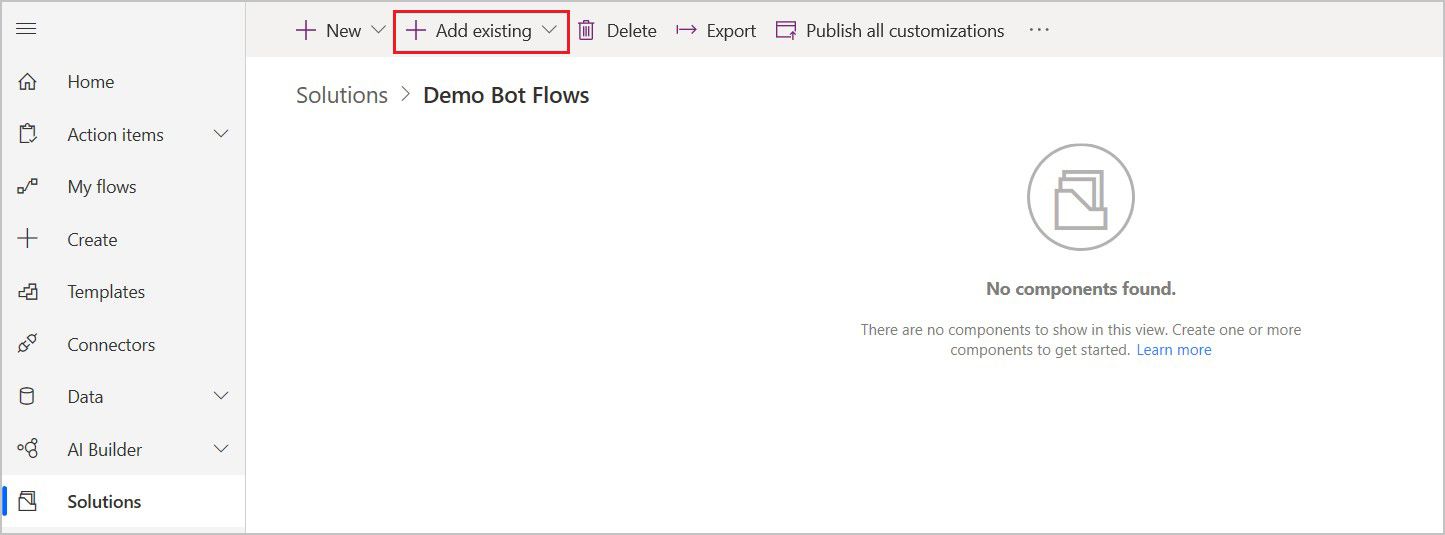
Selecteer op de pagina Bestaande stroom toevoegen het tabblad Van oplossingen, selecteer de gewenste stroom en daarna Toevoegen.
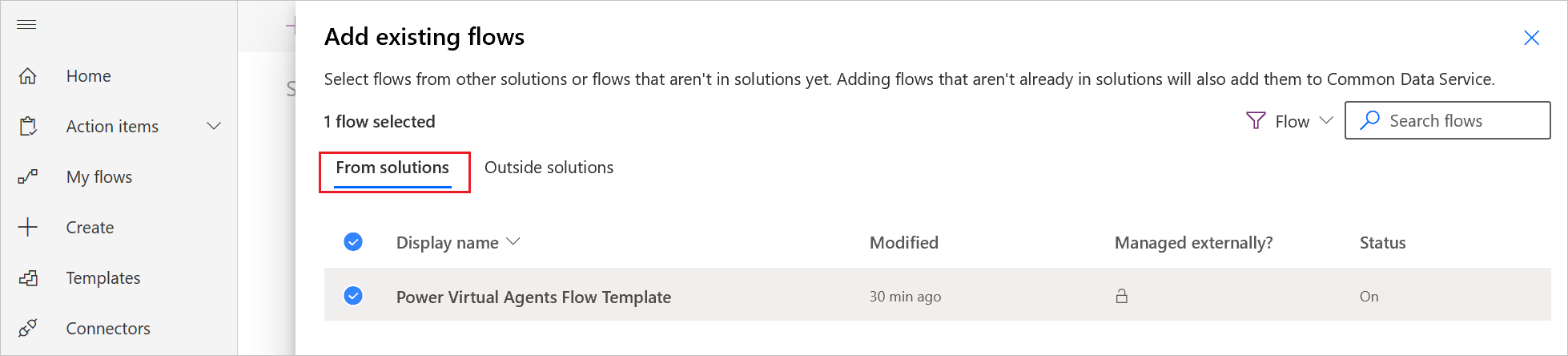
Om een stroom te verplaatsen van het tabblad Mijn stromen naar een oplossing, selecteert u Externe oplossingen en daarna Toevoegen om uw stroom aan de oplossing toe te voegen.