Training
Module
Ajouter des sources de connaissances à un agent - Atelier en ligne - Training
Découvrez comment ajouter des sources de connaissances à Microsoft Copilot Studio.
Deze browser wordt niet meer ondersteund.
Upgrade naar Microsoft Edge om te profiteren van de nieuwste functies, beveiligingsupdates en technische ondersteuning.
U kunt een agent configureren voor gebruik van een van de volgende typen orkestratie. Bij klassieke orkestratie reageert een agent op gebruikers door de onderwerp te activeren waarvan de trigger-zinnen het meest overeenkomen met de zoekopdracht van de gebruiker. Als generatieve orkestratie is ingeschakeld kan uw agent de beste acties, kennis en onderwerpen kiezen om gebruikersvragen te beantwoorden of te reageren op gebeurtenistriggers.
Belangrijk
Dit artikel bevat documentatie voor de preview van Microsoft Copilot Studio en kan nog veranderen.
Preview-functies zijn niet bedoeld voor productiegebruik en bieden mogelijk beperkte functionaliteit. Deze functies zijn beschikbaar voor een officiële release zodat u vroeg toegang kunt krijgen en feedback kunt geven.
Als u een productieklare agent bouwt, raadpleegt u Microsoft Copilot Studio Overzicht.
Belangrijk
Het inschakelen van generatieve orkestratie kan invloed hebben op de manier waarop facturering wordt berekend. Meer informatie over facturering voor de generatieve modus.
De volgende tabel vergelijkt het gedrag van agent tussen klassieke orkestratie en generatieve orkestratie.
| Gedrag | Klassieke orkestratie | Generatieve orkestratie |
|---|---|---|
| Onderwerpen | Onderwerpen worden geselecteerd op basis van het matchen van een gebruikersquery met trigger-zinnen | Onderwerpen worden geselecteerd op basis van de beschrijving van hun doel |
| Acties | Acties kunnen alleen expliciet worden aangeroepen vanuit een onderwerp | De agent kan ervoor kiezen om acties aan te roepen op basis van hun naam en beschrijving |
| Kennis | Kennis kan worden gebruikt als een vangnet wanneer er geen onderwerpen overeenkomen met de zoekopdracht van een gebruiker (of expliciet worden aangeroepen vanuit een onderwerp) | De agent kan ervoor kiezen om proactief kennis te zoeken om de vraag van een gebruiker te beantwoorden. |
| Gebruik van meerdere onderwerpen, acties, kennisbronnen | Agent probeert een enkele onderwerp te selecteren om te reageren op de gebruiker, waarbij wordt teruggevallen op kennis als deze is geconfigureerd | De agent kan een combinatie van onderwerpen, acties en kennis gebruiken |
| Gebruikers om input vragen | U moet vraagknooppunten gebruiken in onderwerpen om auteur-berichten te sturen waarin de gebruiker wordt gevraagd om de vereiste informatie | De agent kan automatisch vragen genereren om gebruikers te vragen om ontbrekende informatie die nodig is om invoer voor onderwerpen en acties in te vullen |
| Reageren op een gebruiker | U moet berichtknooppunten gebruiken in onderwerpen om auteur-berichten te beantwoorden die op de gebruiker reageren (of een actie aanroepen vanuit een onderwerp) | De agent genereert automatisch een respons, waarbij gebruik wordt gemaakt van de beschikbare informatie uit onderwerpen, acties en kennis die het heeft aangeroepen |
Tip
Er zijn belangrijke verschillen tussen klassieke en generatieve orkestratie, bijvoorbeeld in de manier waarop kennis wordt doorzocht en de ondersteunde gegevensbronnen. Lees voordat u de generatieve modus voor een bestaande agent inschakelt, de bekende beperkingen.
Door generatieve AI te gebruiken om te bepalen hoe uw agent reageert, kunt u het gesprek natuurlijker en vloeiender maken voor de gebruiker. Generatieve AI kan het ook mogelijk maken dat een agent autonoom acties uitvoert.
Wanneer een gebruiker een bericht verzendt, selecteert uw agent een of meer acties, onderwerpen of kennisbronnen om zijn respons voor te bereiden. Meerdere factoren bepalen de selectie. De belangrijkste factor is de beschrijving van de onderwerpen, acties en kennisbronnen. Andere factoren zijn onder meer de naam van een onderwerp, actie of kennisbron, eventuele invoer- of uitvoerparameters en hun namen en beschrijvingen. Beschrijvingen zorgen ervoor dat uw agent nauwkeuriger is wanneer het de bedoeling van de gebruiker koppelt aan acties en onderwerpen. U hoeft niet alle manieren te voorspellen waarop een gebruiker aangeeft wat hij of zij nodig heeft.
Wanneer een agent is geconfigureerd voor het gebruik van generatieve orkestratie, kan deze een of meer acties of onderwerpen selecteren of kiezen uit de eigen kennisbronnen om gebruikersquery's (inclusief multi-intent query's) te verwerken of om autonoom te reageren op gebeurtenissen. Als er meerdere acties of onderwerpen zijn geselecteerd, roept agent deze achtereenvolgens aan, nadat er vragen zijn gegenereerd om de gebruiker te vragen naar ontbrekende informatie.
Lees meer over hoe agenten door kennisbronnen zoeken wanneer generatieve orkestratie is ingeschakeld.
De agent-opdracht gebruikt de informatie die is geretourneerd uit alle kennisbronnen, acties en onderwerpen die zijn geselecteerd in respons om deze om te zetten in gebruikersinvoer of in een gebeurtenis trigger. Vervolgens vat de opdracht een antwoord samen op elke oorspronkelijke gebruikersquery.
Tip
Wanneer een agent is geconfigureerd met generatieve orkestratie, kan de agent informatie gebruiken die wordt verstrekt door kennis, acties en onderwerpen om een respons voor de gebruiker te genereren. U kunt uw onderwerpen flexibeler maken door hun uiteindelijke respons niet in een berichtknooppunt te verzenden, maar deze in plaats daarvan als uitvoervariabele naar de agent te retourneren. Hiermee kan agent contextuele antwoorden aan uw gebruikers geven. Meer informatie over het configureren van onderwerp-invoer en -uitvoer.
Wanneer u een agent test die de generatieve modus gebruikt in Copilot Studio, kunt u de Activiteitsoverzicht to volgen openen en zien hoe uw agent reageert.
Open je agent.
Selecteer Instellingen.
Selecteer het tabblad Generatieve AI.
Selecteer de Generatief optie.
(Optioneel) Selecteer uw gewenste niveau van strengheid voor inhoudsmoderatie.
Selecteer Opslaan.
Belangrijk
Het gebruik van generatieve AI voor het orkestreren van acties met zowel gebruikers- als gebeurtenistriggers is een preview-functie. Preview-functies zijn niet bedoeld voor productiegebruik en bieden mogelijk beperkte functionaliteit. Deze functies zijn beschikbaar vóór een officiële release zodat klanten vroeg toegang kunnen krijgen en feedback kunnen geven.
Tip
Het is een goed idee om uw gebruikers te informeren dat een deel van de conversatie (bijvoorbeeld vragen die worden gegenereerd bij het uitvoeren van een actie) mogelijk door AI wordt gegenereerd. U kunt bijvoorbeeld een extra bericht toevoegen in de Begin een gesprek systeemonderwerp, waarmee u bepaalt welk bericht uw gebruikers te zien krijgen wanneer er een nieuw gesprek wordt gestart met agent.
Als een agent is geconfigureerd voor het gebruik van generatieve orkestratie, is het belangrijk om een kwalitatief hoogwaardige beschrijving te geven voor elk van de onderwerpen, acties en kennisbronnen. Goede beschrijvingen zorgen ervoor dat agent de juiste onderwerpen, acties en kennisbronnen selecteert om op gebruikers te reageren.
Voor acties is het schrijven van een beschrijving onderdeel van de wizard die wordt gebruikt om ze toe te voegen aan agent. De beschrijving is vaak al voor u ingevuld, maar u kunt zo nodig wijzigingen aanbrengen. Voor meer informatie over het toevoegen en beheren van acties, zie Gebruik acties met aangepaste agenten (preview).
Voor onderwerpen geldt dat zodra generatieve orkestratie is ingeschakeld, Getriggerd door agent verschijnt op trigger knooppunten (in plaats van Zinnen), waarmee u de beschrijving voor onderwerp kunt toevoegen of bewerken.
Tip
Wanneer u generatieve orkestratie inschakelt, Copilot Studio genereert automatisch een standaardbeschrijving voor elke bestaande onderwerp, op basis van de onderwerp's trigger-zinnen. De gegenereerde beschrijving is vaak goed genoeg om deze onderwerpen te kunnen selecteren als antwoord op relevante gebruikersvragen. Het is echter een goede gewoonte om het advies in dit artikel op te volgen om de gegenereerde beschrijvingen te herzien.
Hieronder vindt u enkele best practices voor het benoemen van onderwerpen, acties en kennisbronnen en het opstellen van duidelijke, beknopte en relevante beschrijvingen ervan.
Gebruik eenvoudige en directe taal. Vermijd jargon, straattaal of technische termen.
Gebruik de actieve vorm en de tegenwoordige tijd voor beschrijvingen. Schrijf bijvoorbeeld 'Deze actie levert weersinformatie' in plaats van 'Weerinformatie wordt geleverd door deze actie'.
Gebruik opsommingstekens en genummerde lijsten om een reeks items, acties of overwegingen duidelijk te scheiden.
Gebruik trefwoorden die betrekking hebben op de actie of de functionaliteit van het onderwerp en de intentie van de gebruiker. Als een actie bijvoorbeeld weersinformatie biedt, gebruikt u trefwoorden als 'weer', 'voorspelling', 'temperatuur', 'regen', 'sneeuw', enzovoort.
Schrijf voor de beschrijving een korte en informatieve samenvatting van de functionaliteit van de actie of het onderwerp. De samenvatting moet beperkt blijven tot één of twee zinnen, waarin wordt uitgelegd wat de actie of het onderwerp doet en welke voordelen dit voor de gebruiker heeft.
Gebruik een beschrijvende en unieke naam die uit een korte zin bestaat. Vermijd het gebruik van generieke of dubbelzinnige namen die voor verwarring kunnen zorgen. In plaats van een actie de naam Weer te geven, kunt u deze bijvoorbeeld Weervoorspelling of Weerrapport noemen.
Gebruik specifieke taal om onduidelijkheid over vergelijkbare onderwerpen en acties te voorkomen.
Als uw agent bijvoorbeeld al een actie bevat die informatie geeft over de huidige weersomstandigheden, maar u nog een onderwerp wilt toevoegen om de weersvoorspelling voor morgen te geven, zorg er dan voor dat de namen en beschrijvingen van deze onderwerpen specifiek genoeg zijn om dubbelzinnigheid te voorkomen. Zorg ervoor dat vergelijkbare onderwerpen een andere naam en beschrijving hebben. Het kan ook helpen om aan te geven wat ze niet kunnen. Hier volgen voorbeelden van namen en beschrijvingen die u kunt gebruiken.
Naam: Actuele weerssituatie
Beschrijving: dit onderwerp biedt weersvoorspellingen voor elke locatie ter wereld. U kunt het actuele weer opvragen, inclusief de temperatuur en of het regent of sneeuwt. Er worden geen weersvoorspellingen voor toekomstige dagen gegeven.
Naam: Weersverwachting voor morgen
Beschrijving: dit onderwerp biedt weersinformatie voor de volgende dag voor elke locatie wereldwijd. Het biedt de temperatuur. Er wordt geen informatie over het actuele weer voor vandaag opgehaald.
Hier nemen we enkele voorbeelden op waarbij de richtlijnen niet worden gevolgd. Dit voorbeeld is te vaag, omdat niet wordt aangegeven welke soorten vragen de actie kan beantwoorden.
Naam: Vraag beantwoorden
Beschrijving: deze actie kan vragen beantwoorden.
In het volgende voorbeeld wordt jargon gebruikt. In plaats daarvan moet de winst per aandeel (EPS) worden weergegeven.
Naam: Winst per aandeel weergeven
Beschrijving: hiermee kan de winst per aandeel voor een aandelenticker worden weergegeven.
De volgende voorbeelden zijn gebaseerd op een agent met twee aangepaste onderwerpen: één voor het vinden van openingstijden en één voor het vinden van een winkel in de buurt. Ook is er een actie gebaseerd op de vooraf gebouwde MSN Weather-connector.
In dit voorbeeld vraagt de gebruiker: "Hoe is het weer in Seattle?". Agent selecteert het huidige weer invoegtoepassingsactie en vult de locatie-invoer vooraf in met 'Seattle', dat het herkent van de vraag van de gebruiker.
In dit voorbeeld vraagt de gebruiker: "Ik moet de openingstijden van de winkel opvragen en de dichtstbijzijnde winkel vinden." Hier selecteert agent twee items, de Winkeluren onderwerp en de Winkelzoeker onderwerp, en koppelt deze aan elkaar om op beide delen van de query van de gebruiker te reageren.

In dit voorbeeld heeft de gebruiker de dichtstbijzijnde winkel gevonden, die eerder in het gesprek werd geïdentificeerd als Kirkland. De gebruiker vroeg vervolgens: "Hoe is het weer daar?". Hierbij selecteert agent de huidige weersactie, maar wordt de locatie vooraf ingevuld met 'Kirkland', op basis van de recente gesprekscontext.
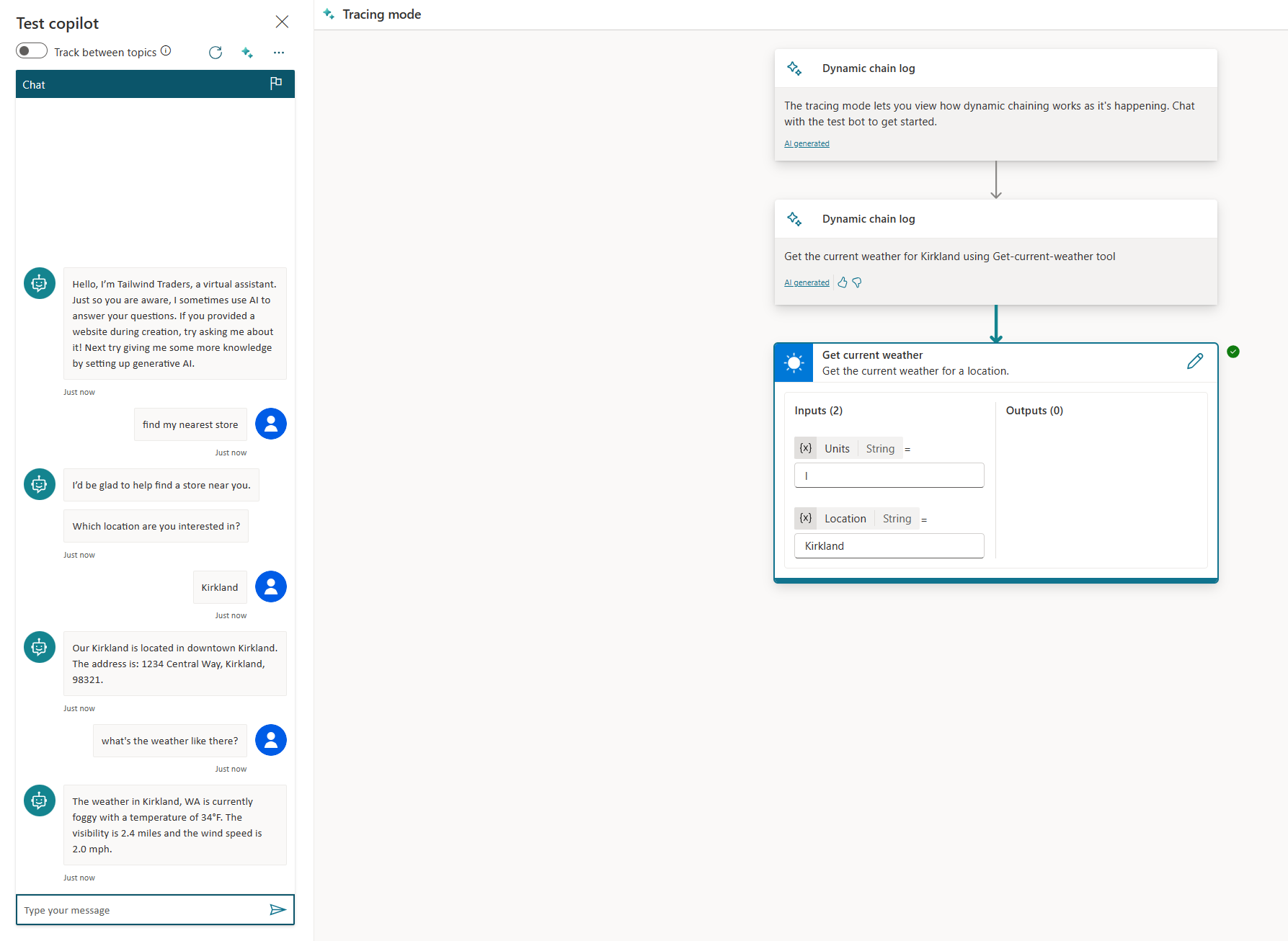
Bij gebruik van de generatieve orkestratiemodus doen zich de volgende bekende problemen en beperkingen voor.
Wanneer uw agent kennisbronnen doorzoekt in de generatieve modus, wordt de Conversatieversterking systeemonderwerp niet meer gebruikt. Eventuele wijzigingen die u in systeemonderwerp hebt aangebracht om uw zoekkennis voor agent aan te passen, worden daarom niet gebruikt. Deze beperking geldt ook voor klassieke gegevensbronnen die zijn geconfigureerd in generatieve antwoordknooppunten, inclusief aangepaste gegevensbronnen. Leer meer over hoe kennis in de generatieve modus werkt .
Acties en onderwerpen ondersteunen nog geen aangepaste entiteiten (gesloten lijsten en regex-entiteiten) als invoerparameters. Om informatie te verzamelen met behulp van een aangepaste entiteit, kunt u een Question -knooppunt gebruiken in een onderwerp.
Met agent is het mogelijk dat er geen onderscheid kan worden gemaakt tussen onderwerpen, wanneer er meer dan één onderwerp is die nauw aansluit bij de bedoeling van een gebruiker. Normaal gesproken vraagt agent de gebruiker om te kiezen uit een of meer onderwerpen die overeenkomen met zijn of haar bedoeling via de Meerdere onderwerpen overeenkomen systeemonderwerp. Agents die zijn geconfigureerd voor generatieve orkestratie, roepen dit momenteel echter niet aan met onderwerp. Als u de systeemonderwerp Meerdere onderwerpen overeenkomen ingeschakeld laat, zal uw agent automatisch beginnen met het onderscheiden van onderwerpen zodra dit probleem is opgelost. Als u wilt voorkomen dat uw agent in de toekomst automatisch onderscheid maakt tussen onderwerpen, schakelt u de Meerdere onderwerpen overeenkomen systeemonderwerp uit. Als u onderwerp uitschakelt, kunt u uw agent testen. U kunt er eventueel voor kiezen om het gebruik van doorverwijsfunctie weer in te schakelen door onderwerp weer in te schakelen nadat u agent hebt getest.
Training
Module
Ajouter des sources de connaissances à un agent - Atelier en ligne - Training
Découvrez comment ajouter des sources de connaissances à Microsoft Copilot Studio.