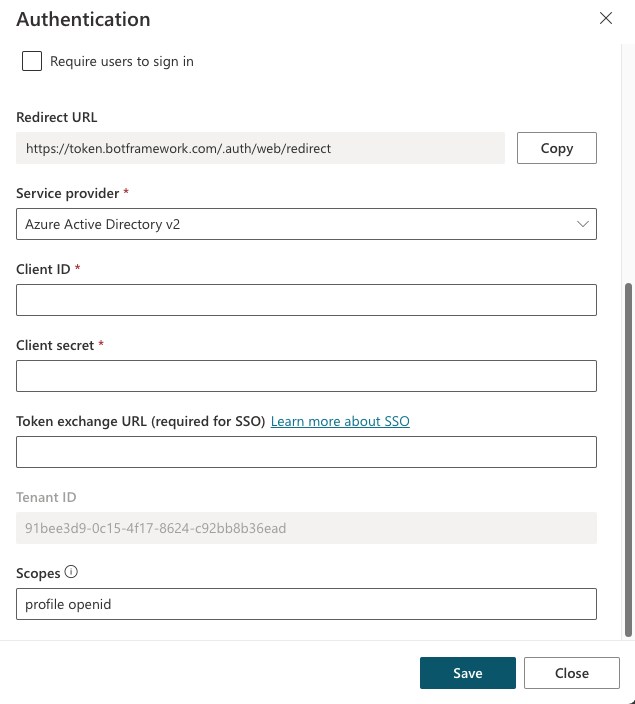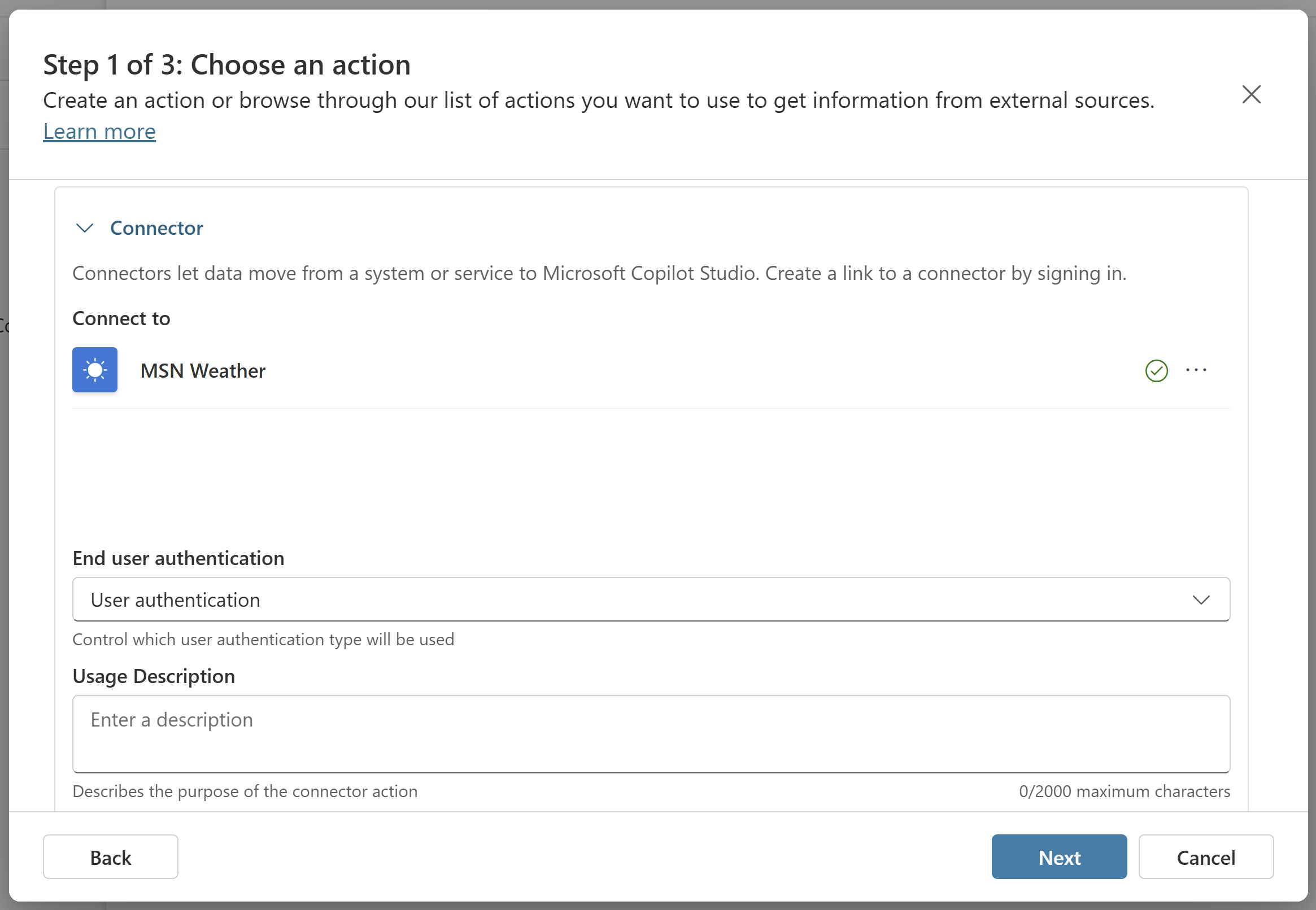Acties met aangepaste copilots gebruiken (preview)
U kunt de mogelijkheden van uw copilot uitbreiden door een of meer acties toe te voegen. Acties worden door uw copilot gebruikt om automatisch op gebruikers te reageren, met behulp van generatieve acties, of u kunt ze expliciet aanroepen vanuit een onderwerp.
[Dit artikel maakt deel uit van de voorlopige documentatie en kan nog veranderen.]
Kernactietypen
Als u de generatieve modus inschakelt, kan uw copilot automatisch de meest geschikte actie of het meest geschikte onderwerp selecteren om tijdens runtime op een gebruiker te reageren.
In de klassieke modus kan een copilot alleen onderwerpen gebruiken om op de gebruiker te reageren. U kunt uw copilot nog steeds ontwerpen om acties expliciet vanuit onderwerpen aan te roepen.
Acties zijn gebaseerd op een van de volgende kernactietypen:
- Vooraf gebouwde connectoractie
- Aangepaste connectoractie
- Power Automate-cloudstroom
- AI Builder-prompts
- Bot Framework-vaardigheid
Belangrijk
U kunt gespreksacties gemaakt in Copilot Studio niet gebruiken als acties met aangepaste copilots.
Elke kernactie heeft aanvullende informatie die het doel ervan beschrijft, waardoor de copilot generatieve AI kan gebruiken om vragen te genereren. Deze vragen zijn nodig om de invoer in te vullen die nodig is om de actie uit te voeren. Daarom hoeft u vraagknooppunten niet handmatig te schrijven om alle benodigde invoer te verzamelen, zoals de invoer voor een stroom. Invoer wordt tijdens runtime voor u afgehandeld.
Acties kunnen een contextuele respons genereren voor de query van een gebruiker, met behulp van de resultaten van de actie. U kunt ook expliciet een respons voor de actie schrijven.
Fooi
Wanneer u gegenereerde vragen op basis van een actie gebruikt, informeert u uw gebruikers dan dat een deel van het gesprek door AI wordt gegenereerd.
Voeg bijvoorbeeld een extra bericht toe in het systeemonderwerp Begin van gesprek. Dit onderwerp bepaalt welk bericht aan uw gebruikers wordt getoond wanneer een nieuw gesprek begint.
Een actie toevoegen
Open uw aangepaste copilot door Copilots te kiezen in het linkernavigatievenster en uw copilot in de lijst te te selecteren.
Selecteer Acties om acties voor de copilot te bekijken.
Selecteer + Een actie toevoegen.
Zoek in de wizard Een actie kiezen (preview) naar een actie die u wilt gebruiken en selecteer deze.
De standaardlijst die wordt weergegeven bevat Power Automate-stromen en aangepaste connectoren die beschikbaar zijn binnen uw omgeving. Deze lijst bevat ook veelgebruikte, vooraf gebouwde connectoren en Bot Framework-vaardigheden die met uw copilot zijn geregistreerd.
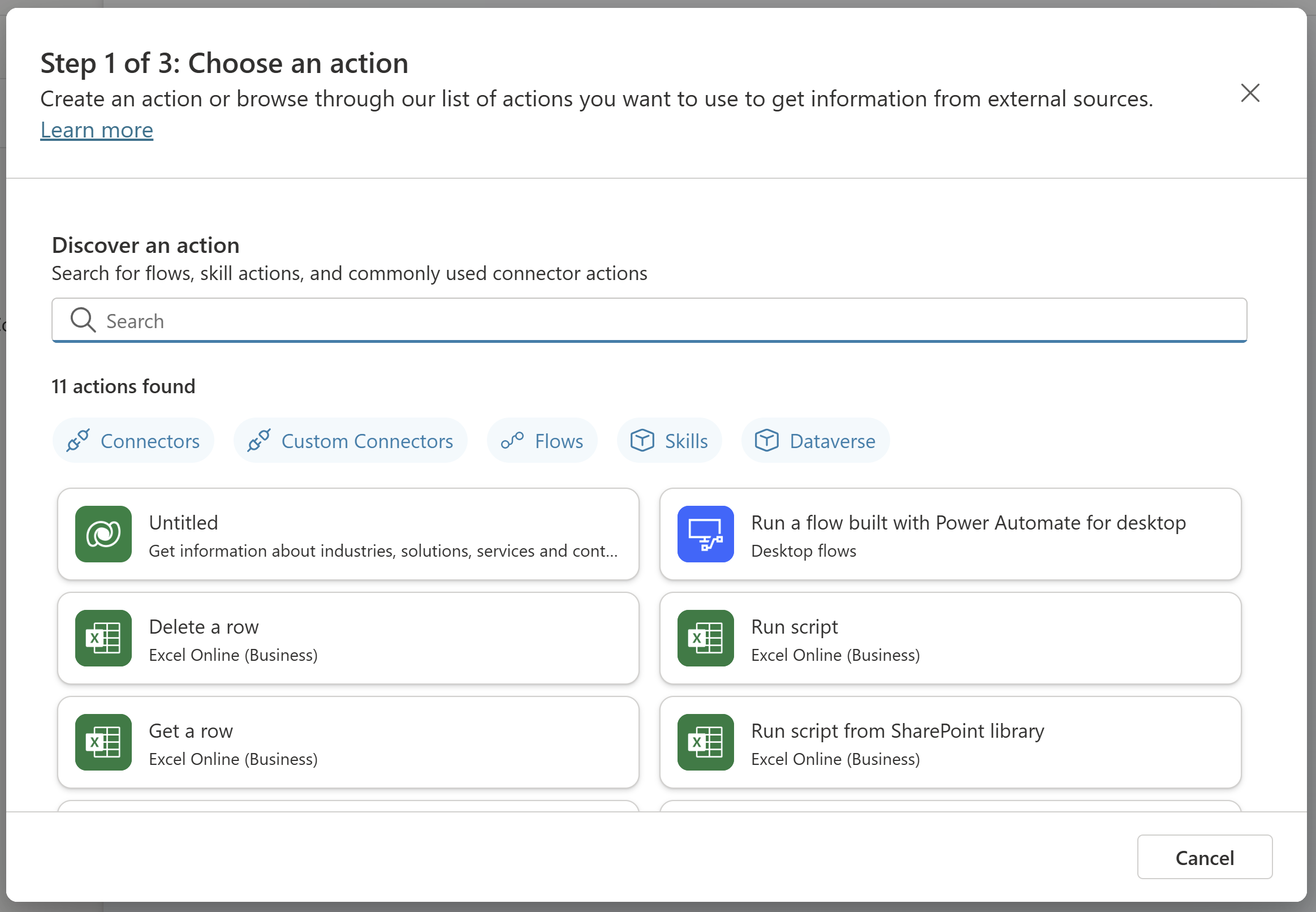
Belangrijk
Sommige acties die zijn gemaakt op basis van AI-invoegtoepassingen, zoals dynamische prompts en acties gebaseerd op Dataverse-API's vereisen verificatie.
Afhankelijk van de actie wordt uw verbinding automatisch geconfigureerd, zoals weergegeven in het voorbeeld. Als alternatief moet u de verbinding configureren als er instructies worden gegeven in de wizard. Zodra uw verbinding is geconfigureerd, selecteert u Volgende.
U kunt het nu controleren en indien nodig, wijzigingen aanbrengen in de configuratie van uw invoegtoepassingsacties. Selecteer Voltooien om de actie aan de copilot toe te voegen.
Selecteer Volgende.
Een actie aanroepen
Als u generatieve acties hebt ingeschakeld, wordt uw actie automatisch aangeroepen als reactie op een relevante gebruikersvraag.
U kunt ook een actie expliciet aanroepen vanuit een onderwerp.
Uw actie testen
Een actie aanroepen
Uw copilot selecteert uw actie en voert deze uit op basis van de naam en beschrijving. U kunt beschrijvingen van hoge kwaliteit schrijven met behulp van de speciale traceringsmodus om te zien welke acties uw copilot heeft geselecteerd op de pagina Generatieve acties.
Als u een onderwerp hebt toegevoegd, kunt u deze ook testen door een bericht in te voeren dat lijkt op een van de triggerzinnen voor dat onderwerp.
In deze schermafbeelding kunt u zien hoe een weeractie wordt getest:
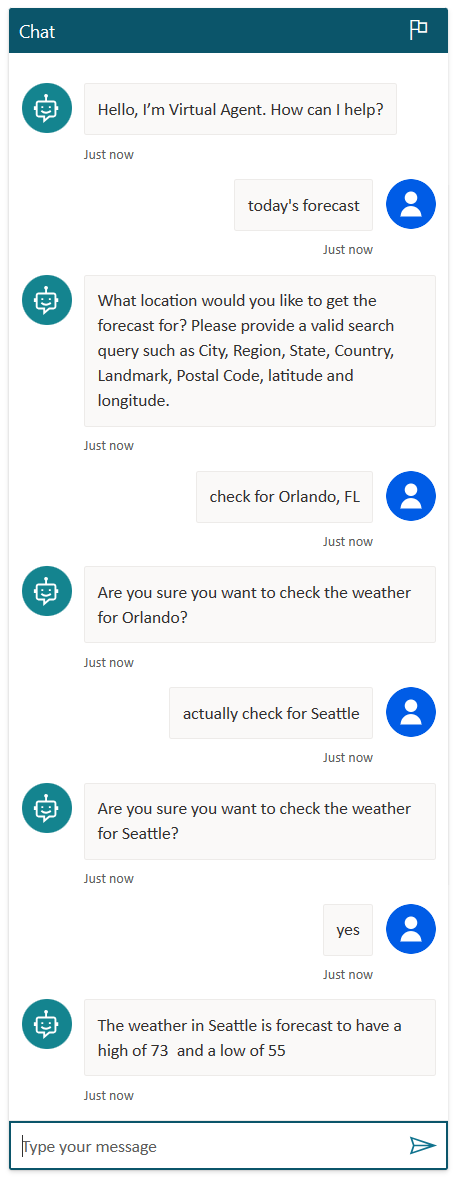
Als u een actie hebt toegevoegd aan een onderwerp, kunt u deze testen door uw onderwerp te activeren met een geschikte triggerzin.
In- en uitvoer voor een actie configureren
Wijzigingen aanbrengen in de configuratie van uw actie
U kunt uw actie op diverse manieren configureren. In de laatste stap van de actiewizard, genaamd Bekijken en voltooien, kunt u wijzigingen aanbrengen in de configuratie van uw actie door op Bewerken te klikken naast de betreffende sectie.
Actiegegevens
Hier kunt u details over uw actie configureren, waaronder de weergavenaam van het model en de modelbeschrijving voor uw actie. Meestal worden de naam en beschrijving vooraf voor u ingevuld op basis van de actie die u hebt geselecteerd.
De eigenschappen Weergavenaam en Beschrijving voor elke invoer helpen de copilot het doel van de invoer te begrijpen, om een passende vraag voor de gebruiker te genereren en om de juiste waarde in de respons van een gebruiker te herkennen. Hieronder volgen bijvoorbeeld de standaardnaam en -beschrijving van de locatie-invoerparameter voor de MSN Weather-connector.
- Naam: Locatie
- Beschrijving: de zoekquery voor de locatie. Geldige invoerwaarden zijn plaats, regio, provincie, land, oriëntatiepunt, postcode, breedte- en lengtegraad
Wanneer de gebruiker naar een locatie wordt gevraagd, genereert de copilot een vraag die lijkt op Wat is de locatie waarvoor u het weer wilt controleren? U kunt een stad, regio, staat, land, oriëntatiepunt of postcode invoeren.
U kunt de optie Identificeren als voor een specifiek entiteitstype wijzigen, afhankelijk van de invoer die wordt verzameld. Dit kan de copilot helpen nauwkeurig een waarde voor de invoer te extraheren uit de reactie van een gebruiker.
Standaard wordt elke invoer ingesteld op Dynamisch vullen met de beste optie. De copilot probeert de waarde op basis van de beschikbare context in te vullen, zoals het extraheren van een waarde uit het bericht van de gebruiker. Als er geen geschikte waarde wordt gevonden, wordt er een vraag gegenereerd waarin de gebruiker om een waarde wordt gevraagd. U kunt een invoer met een waarde overschrijven in plaats van dit aan de gebruiker te vragen. Om het te overschrijven, wijzigt u de vervolgkeuzelijst Hoe vult de copilot deze invoer in? in Als een waarde instellen en voert u vervolgens een waarde in. Deze waarde kan een letterlijke waarde zijn, een bestaande variabele of een Power Fx-formule.
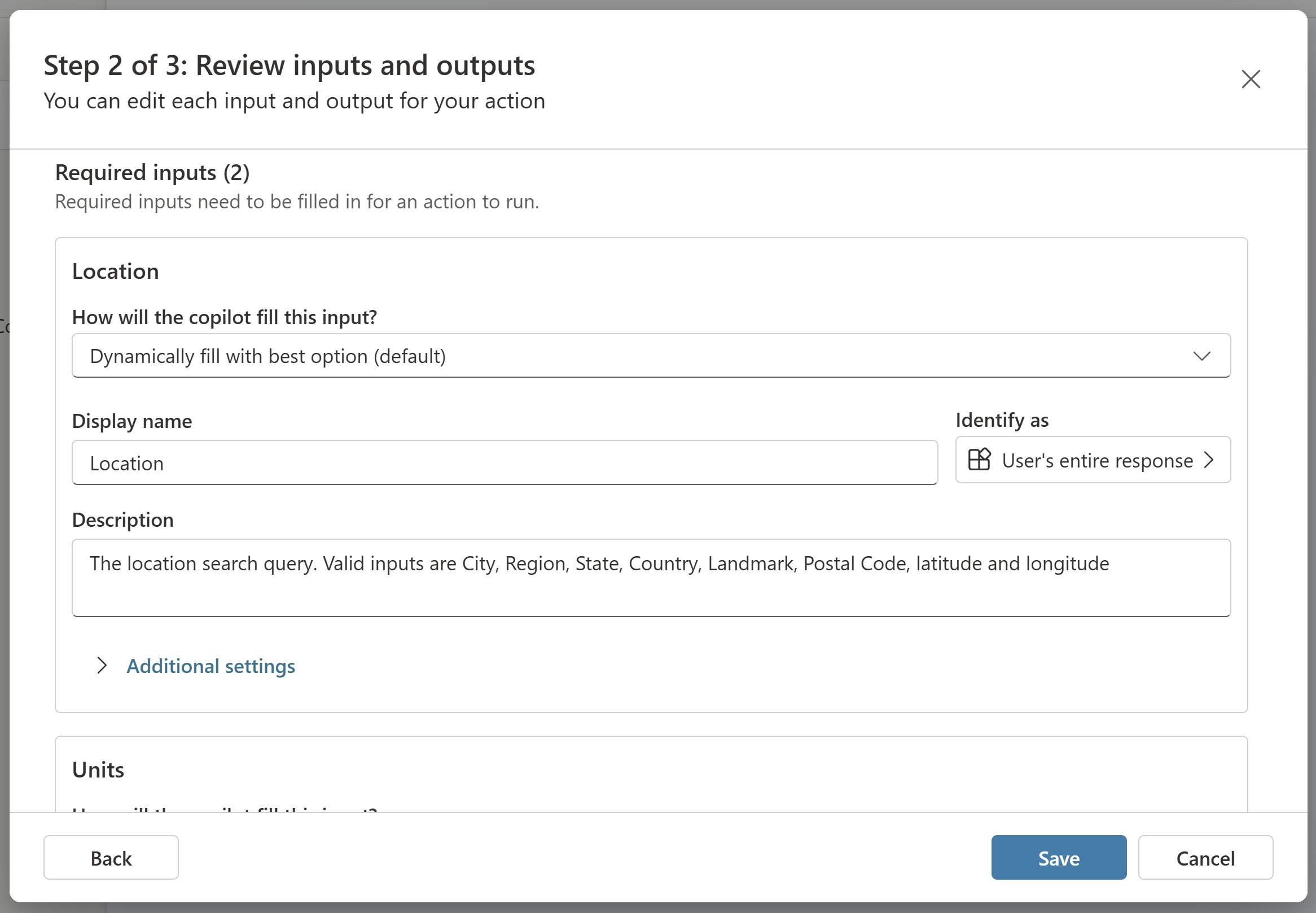
Om het gedrag van uw copilot te sturen wanneer er om een waarde wordt gevraagd of het antwoord van een gebruiker wordt gevalideerd, kunt u aanvullende instellingen voor invoer configureren.
Uitvoeren
Standaard is uw actie geconfigureerd om automatisch een contextuele respons voor een gebruiker te genereren, op basis van zijn of haar vraag en het resultaat van de actie. Als een gebruiker bijvoorbeeld vraagt: "Wat is de huidige temperatuur in Londen?", wordt er een contextueel antwoord gegenereerd met behulp van GPT, zoals "De huidige temperatuur in Londen is 9 graden Celsius".
U kunt er ook voor kiezen om een specifieke respons te schrijven die uw actie moet retourneren. Net als voor de bevestigingseditor kunt u verwijzingen naar uitvoervariabelen uit de actie invoegen met behulp van de variabelenkiezer, zoals weergegeven in dit voorbeeld.
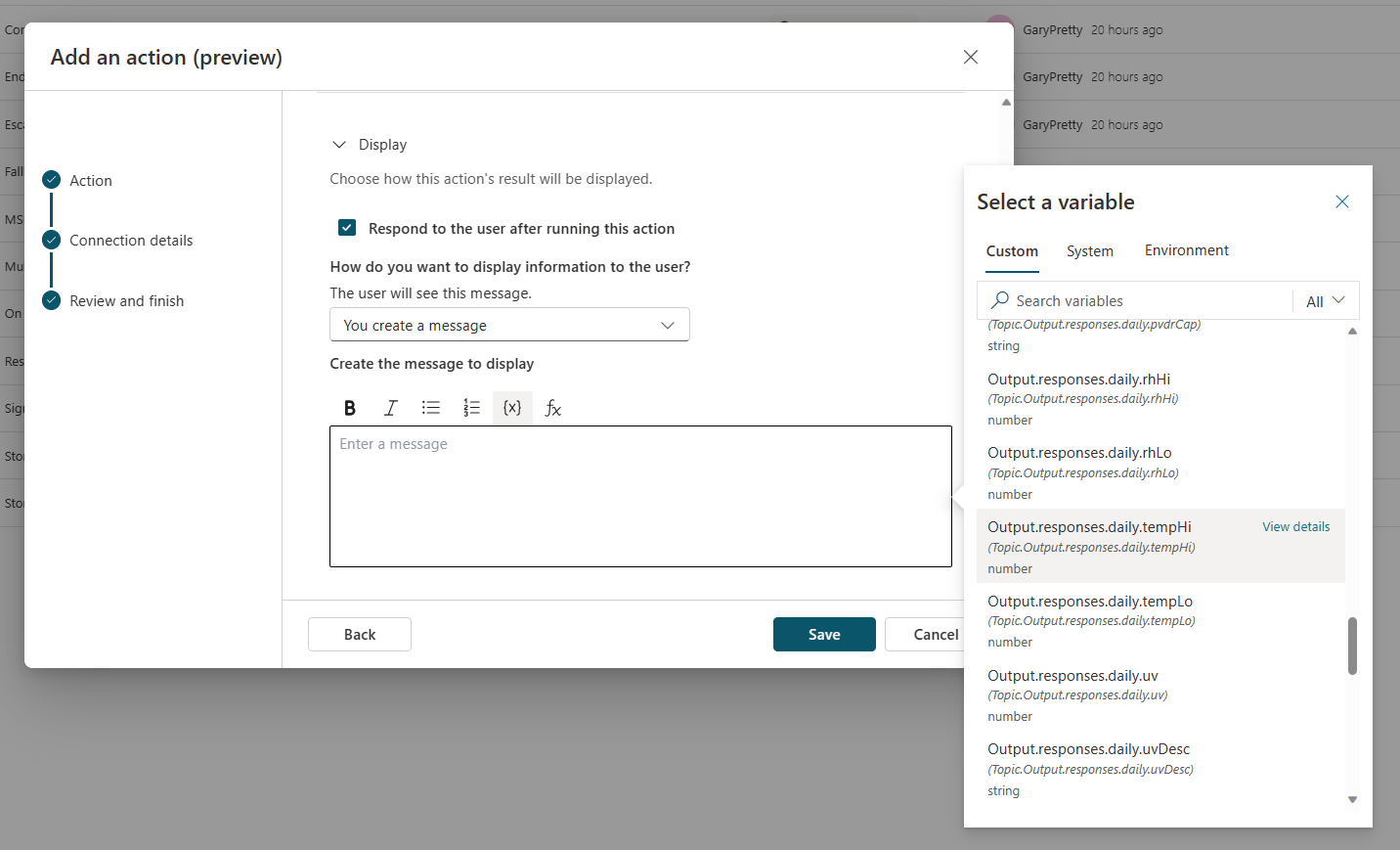
Actie aanroepen in een onderwerp
U kunt een actie expliciet aanroepen vanuit een onderwerp, op vergelijkbare wijze als wanneer u andere actietypen aanroept, zoals Power Automate-stromen. Afhankelijk van uw gebruiksscenario kunt u uw stroom gebruiken als onderdeel van een breder onderwerp waarin meer knooppunten worden gebruikt. Of, zoals in het weervoorbeeld, kan het toevoegen van een enkel actieknooppunt aan een onderwerp alles zijn wat u nodig hebt.
Een actie aanroepen in een onderwerp:
Ga in Copilot Studio naar de pagina Onderwerpen voor de copilot die u wilt bewerken.
Maak een nieuw onderwerp en noem deze Weerbericht ophalen.
Voeg de volgende triggerzinnen toe:
- gaat het regenen
- voorspelling voor vandaag
- weerbericht ophalen
- wat voor weer is het
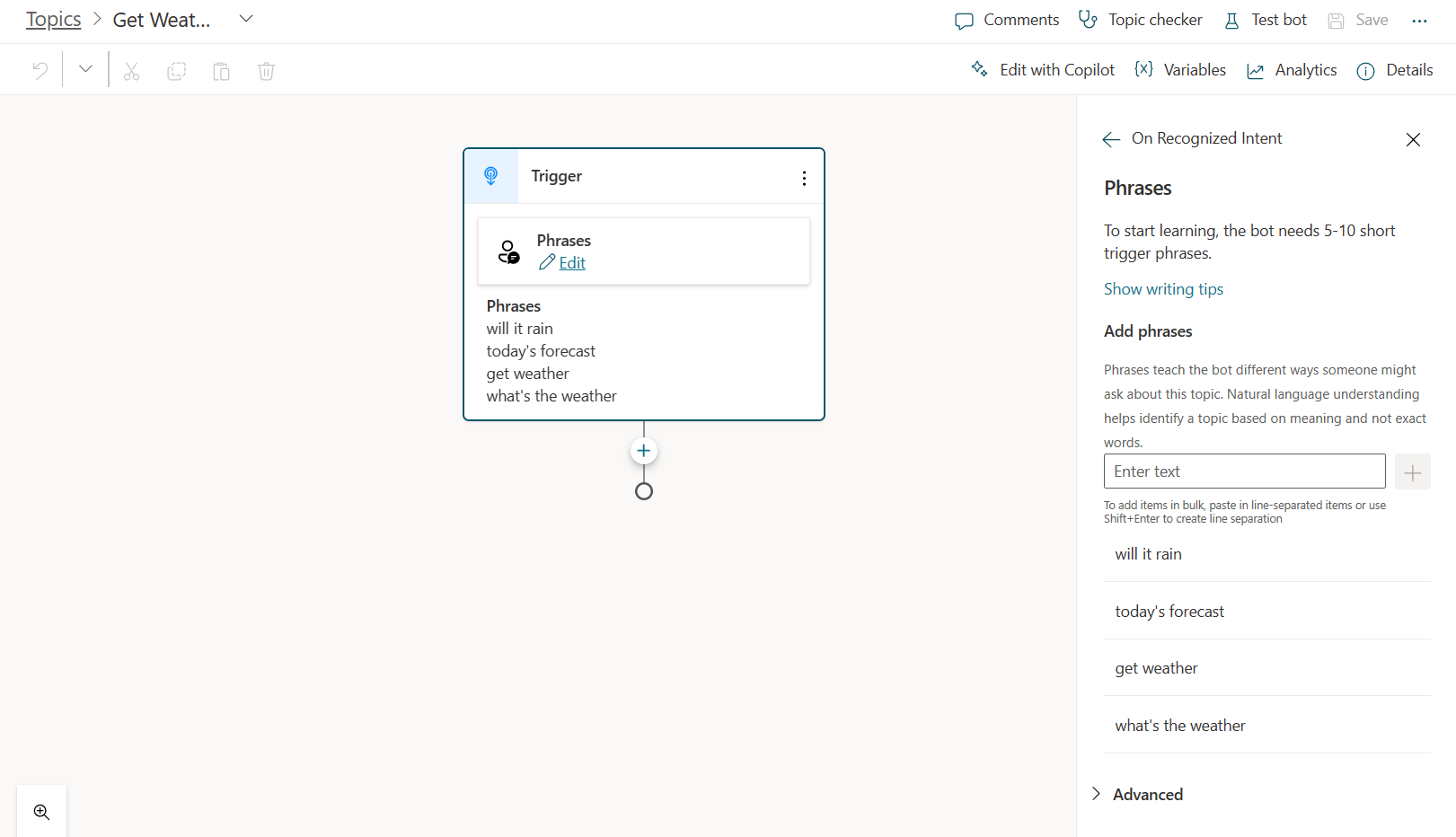
Selecteer Knooppunt toevoegen (+) en selecteer vervolgens Een actie aanroepen. Ga naar het tabblad Invoegtoepassingsacties (preview) en selecteer de actie die u eerder hebt gemaakt (Weersvoorspelling ophalen).
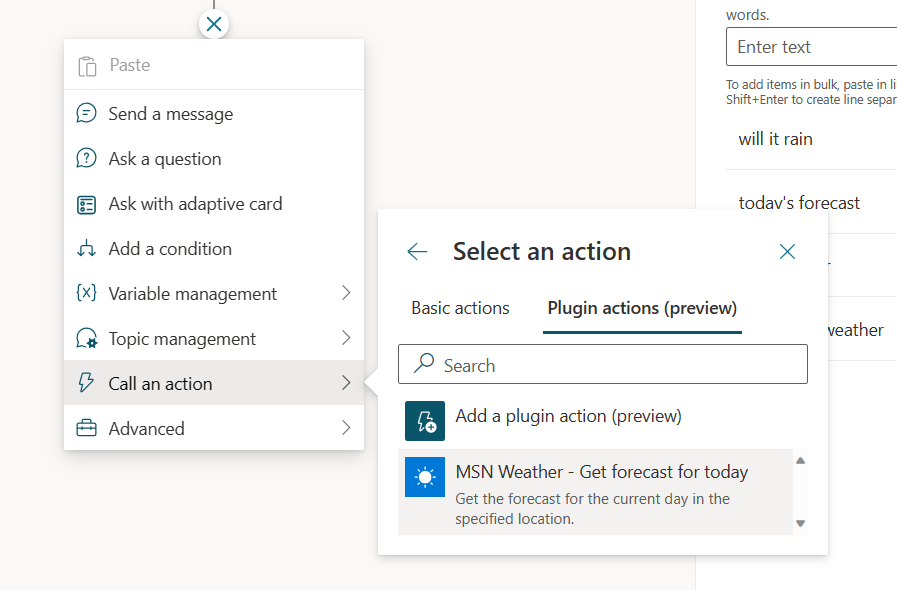
Uw knooppunt Invoegtoepassingsactie (preview) wordt nu toegevoegd aan uw onderwerp.
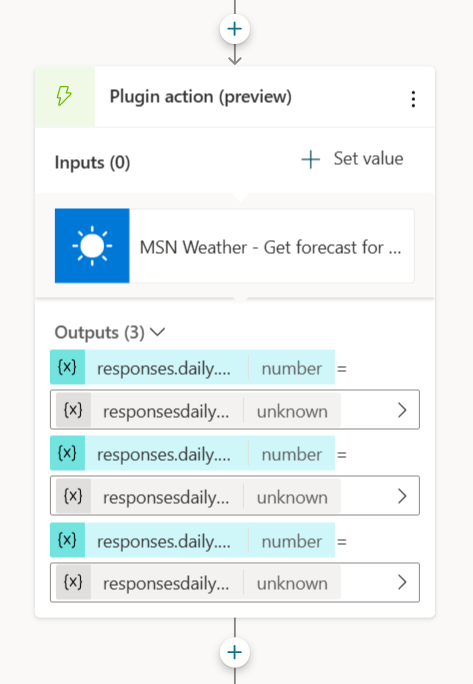
Selecteer Opslaan.
Invoer overschrijven bij het aanroepen van een actie vanuit een onderwerp
Wanneer uw actie wordt uitgevoerd, genereert uw copilot standaard vragen voor de gebruiker om de vereiste invoer in te vullen. Maar u wilt mogelijk een of meer invoeritems overschrijven en een expliciete waarde opgeven in plaats van het de gebruiker te vragen. U kunt dit in de configuratie van invoegtoepassingsacties in de sectie Invoer overschrijven. Of u kunt waarden alleen overschrijven als uw actie wordt gebruikt vanuit een specifiek onderwerp:
Selecteer Waarde instellen voor het knooppunt en kies de invoer die u wilt overschrijven.
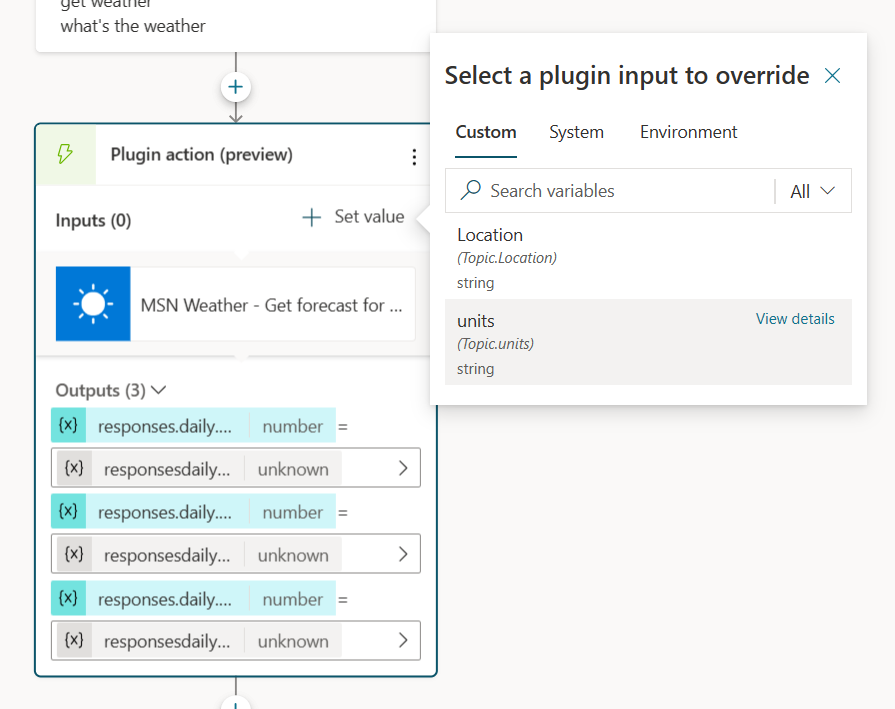
Voer de waarde voor de invoer in door een waarde te typen, een variabele te selecteren of een formule te gebruiken.
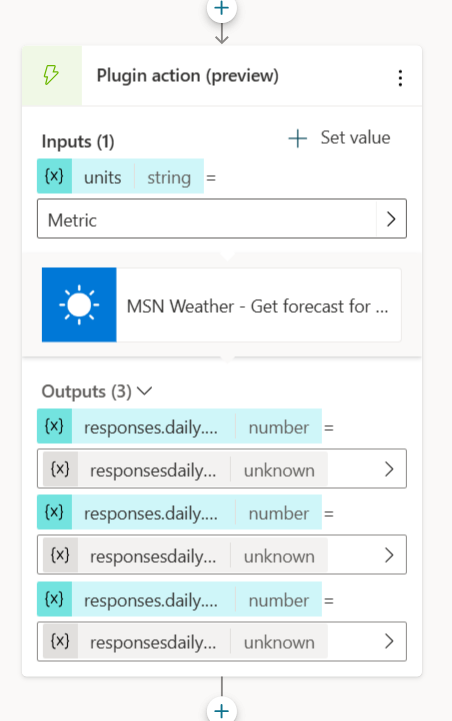
Nu deze invoer is overschreven, vraagt de copilot de gebruiker niet meer om een waarde.
Verificatie voor AI-acties inschakelen
Sommige acties vereisen, wanneer ze worden gemaakt op basis van AI-acties, verificatie om correct te werken, zoals dynamische prompts of andere die een Dataverse-API aanroepen.
Acties worden altijd uitgevoerd in de Microsoft Copilot-runtime in de eindgebruikerscontext en kunnen alleen worden uitgevoerd als verificatie is ingeschakeld. Er worden twee typen verificatiemethoden ondersteund:
Ga naar de eigenschappen van de connectoractie.
Selecteer onder Eindgebruikersverificatie de optie Copilot-auteurverificatie.
Publiceer en test de ervaring in het copilot-testvenster of in een gewenst kanaal.
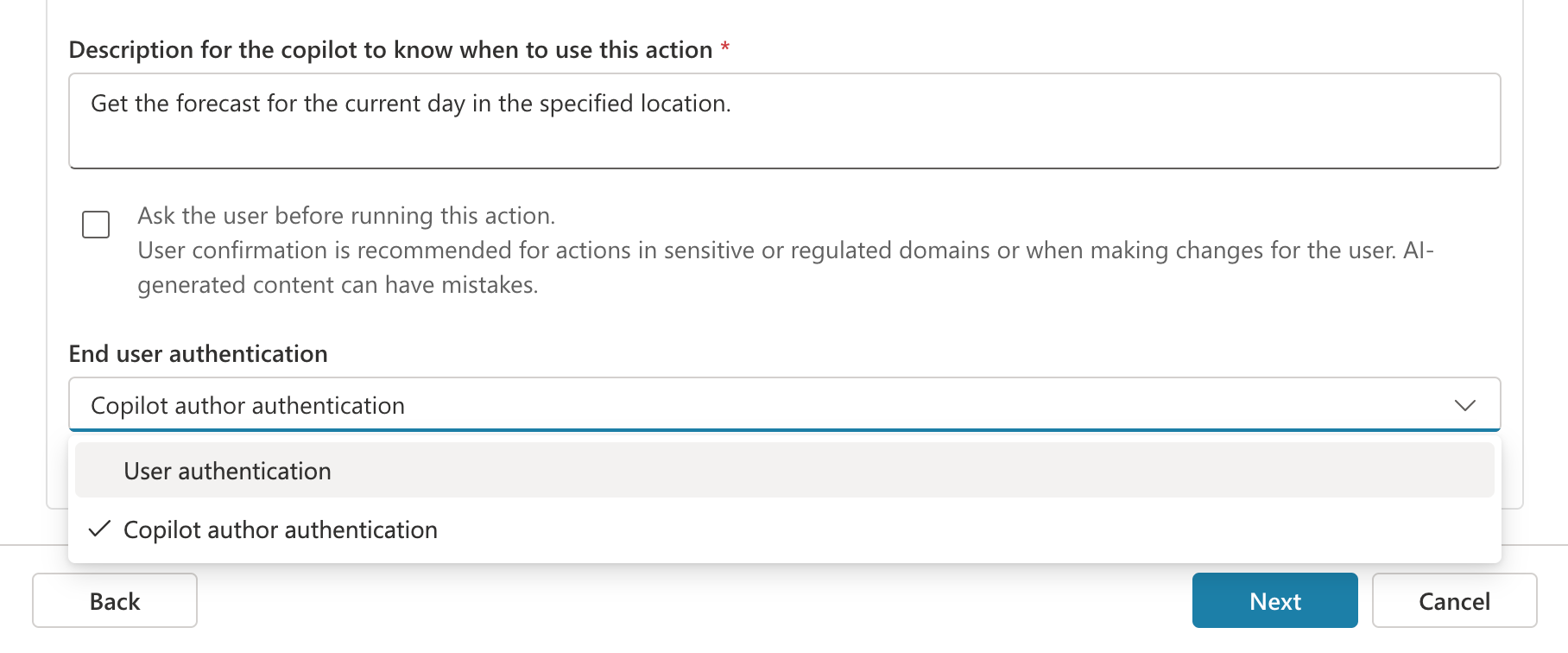
Stroomacties met referenties van eindgebruikers gebruiken
Stroomacties kunnen worden geconfigureerd om referenties van eindgebruikers te gebruiken. Als u de stroom in een ondersteund kanaal gebruikt, vereist dit geen speciale configuratie in uw copilot-dialoog en kunnen eindgebruikers hun verbindingen beheren voor een bepaalde stroom in een geleverde ervaring.
Verificatie voor acties op basis van invoegtoepassingen in uw bibliotheek
Wanneer ze worden gemaakt op basis van AI-invoegtoepassingen, vereisen acties verificatie om correct te werken. Dit komt het meest voor bij acties die zijn gebaseerd op prompts of andere acties die Dataverse-API's aanroepen. Acties op basis van invoegtoepassingen worden altijd uitgevoerd in de eindgebruikerscontext en kunnen alleen worden uitgevoerd als verificatie is ingeschakeld. Er worden twee typen verificatiemethoden ondersteund:
Geïntegreerde verificatie (Teams en Power Apps): u kunt deze verificatiemethode gebruiken als u uw copilot wilt publiceren op een Teams-kanaal. Deze methode werkt ook voor copilots die zijn ingesloten in een Power Platform-app die tokens gebruikt die zijn gebouwd met de PPAPI-standaard.
Handmatige verificatie (copilots van derden): deze verificatiemethode omvat het opzetten van een Microsoft Entra ID-verbinding.
Een handmatige verificatieverbinding maken:
Stel een Microsoft Entra ID-app in.
Stel handmatige verificatie voor uw Copilot Studio-copilot in.
Sta toe dat uw app machtiging gebruikt om een token op te halen namens de gebruiker. Zorg ervoor dat u de benodigde bereiken toevoegt.