Verbinding maken met Azure Blob Storage vanuit Power Apps
Power Apps kan verbinding maken met Azure Blob Storage. U kunt Word- of Excel-bestanden, multimediabeelden, audio of video uploaden met de Azure Blob Storage-connector voor Power Apps.
Wanneer u een canvas-app ontwerpt die verbinding maakt met Azure Blob Storage, gebruikt de app de naam en sleutel van het Blob Storage-account om verbinding te maken. Nadat u de app met anderen hebt gedeeld, kunnen gebruikers de verbinding gebruiken die in de app is geconfigureerd om bestanden te uploaden naar Azure Blob Storage zonder dat ze de naam en sleutels van de Blob Storage hoeven te delen met de app-gebruikers.
In dit artikel leert u hoe u een voorbeeldcanvas-app maakt die verbinding maakt met Azure Blob Storage en hoe u besturingselementen toevoegt aan de app waarmee u verschillende typen bestanden kunt uploaden naar de verbonden Blob Storage.
Notitie
Voor meer informatie over andere soorten cloudopslagopties met Power Apps (zoals OneDrive, OneDrive voor bedrijven, Google Drive, Dropbox of Box) gaat u naar Verbinding maken met cloudopslag vanuit Power Apps.
Vereisten
Voordat u begint, moet u een BlockBlobStorage-account maken en configureren. U kunt ook een oud BlobStorage-account gebruiken, maar dit wordt niet aanbevolen. Meer informatie: Typen opslagaccounts in Azure Blob Storage
Azure Blob Storage-verbinding maken
Power Apps heeft een verbinding met Azure Blob Storage nodig om de app verbinding te laten maken met de opslag.
Een Azure Blob Storage-verbinding maken:
Meld u aan bij Power Apps.
Vouw Gegevens uit in het linkerdeelvenster.
Selecteer Verbindingen.
Selecteer Nieuwe verbinding.
Selecteer Azure Blob Storage.
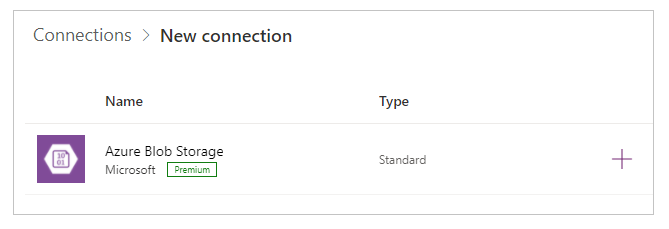
Kopieer en plak de accountnaam en de toegangssleutel.
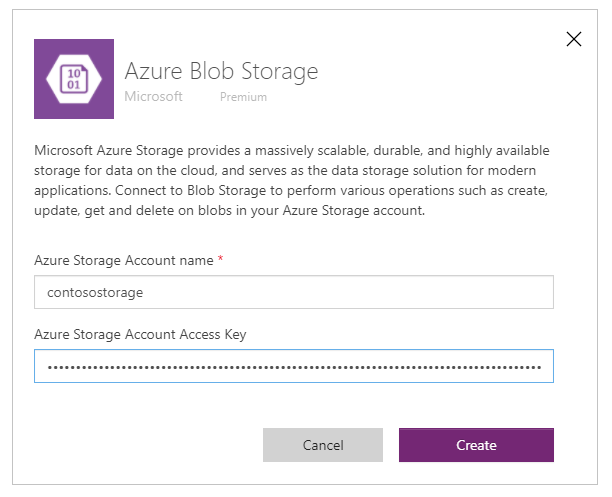
Ga naar voor meer informatie over het kopiëren van de accountnaam en detoegangssleutel naar Accounttoegangssleutels in Azure weergeven.
Selecteer Maken.
Uw verbinding met de Azure Blob Storage is nu geconfigureerd en klaar voor gebruik met canvas-apps.
Een canvas-app maken met een Azure Blob Storage-verbinding
Nu u de verbinding met Azure Blob Storage hebt gemaakt, gaan we een canvas-app maken die verbinding maakt met deze opslag.
Notitie
In dit gedeelte maakt u een voorbeeld-app met bedieningen, functies en indelingsontwerp. Afhankelijk van uw zakelijke vereisten kunt u de app met een andere structuur maken of anders aanpassen.
Maak een lege canvas-app met de naam "Voorbeeld-app voor Azure Blob Storage" en de indeling Telefoon.
Selecteer
 binnen Power Apps Studio in het linkerdeelvenster.
binnen Power Apps Studio in het linkerdeelvenster.Selecteer Gegevens toevoegen.
Selecteer Azure Blob Storage in de lijst met connectors.
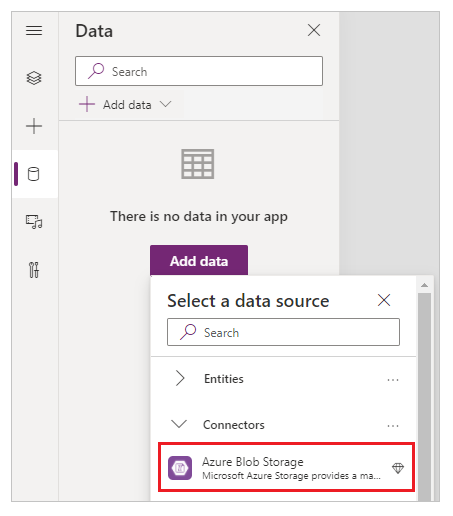
Containers en bestanden weergeven
Nu de app is verbonden met Azure Blob Storage, gaan we galerijen toevoegen om de containers en de bestanden in de containers van de verbonden opslag te zien.
Selecteer Invoegen -> Galerij -> Leeg verticaal.
Selecteer aan de rechterkant van het scherm in het eigenschappenvenster de vervolgkeuzelijst met indelingen en kies Titel.
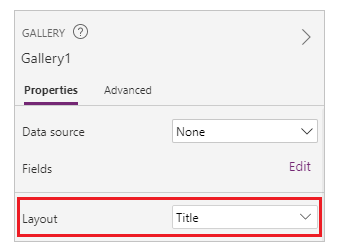
Selecteer eerst het
 in de galerij en verwijder het.
in de galerij en verwijder het.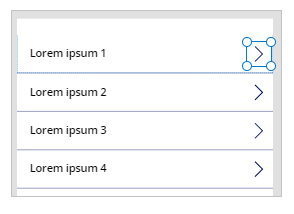
Selecteer aan de rechterkant van het scherm in het eigenschappenvenster de vervolgkeuzelijst voor de gegevensbron en kies Azure Blob Storage.
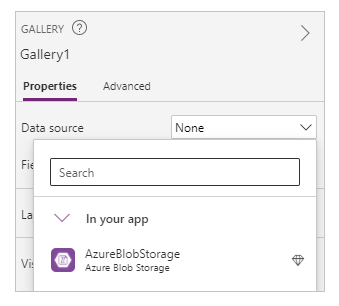
Stel de eigenschap Items van de galerij in:
AzureBlobStorage.ListRootFolderV2().value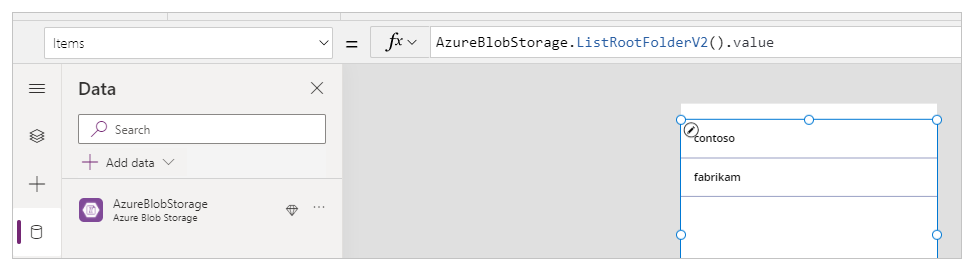
Met deze bewerking worden blobs in de Azure Blob Storage-hoofdmap weergegeven. Meer informatie: Blobs in de hoofdmap weergeven
Selecteer Invoegen -> Galerij -> Leeg verticaal om nog een lege verticale galerij toe te voegen.
Verplaats de galerij onder de galerij die u eerder hebt toegevoegd en die de lijst met containers toont.
Selecteer aan de rechterkant van het scherm in het eigenschappenvenster de vervolgkeuzelijst met indelingen en kies Titel, ondertitel en hoofdtekst.
Selecteer eerst het
 in de galerij en verwijder het.
in de galerij en verwijder het.Selecteer aan de rechterkant van het scherm in het eigenschappenvenster de vervolgkeuzelijst voor de gegevensbron en kies Azure Blob Storage.
Stel de eigenschap Items van de galerij in:
AzureBlobStorage.ListFolderV2(Gallery1.Selected.Id).valueMet deze bewerking worden blobs in een container weergegeven. Meer informatie: Blobs weergeven
Notitie
Galerij1 in deze formule is de verwijzing naar de eerder toegevoegde galerij die alle containers in het opslagaccount weergeeft. Werk de formule bij met de galerijnaam als deze anders is.
Selecteer aan de rechterkant van het scherm in het eigenschappenvenster Bewerken voor Velden.
Wijzig de geselecteerde velden voor de galerijtitel in Weergavenaam, voor ondertitel in Laatst gewijzigd en voor hoofdtekst in Pad.
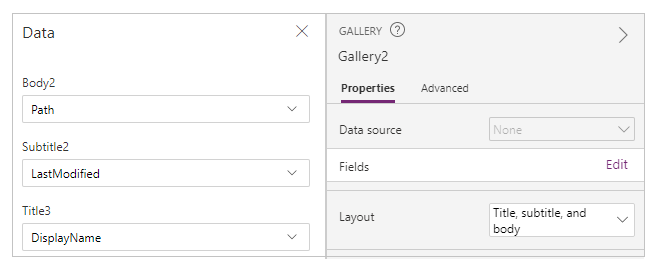
De galerij toont nu de lijst met bestanden uit de container die is geselecteerd met behulp van de galerij bovenaan.
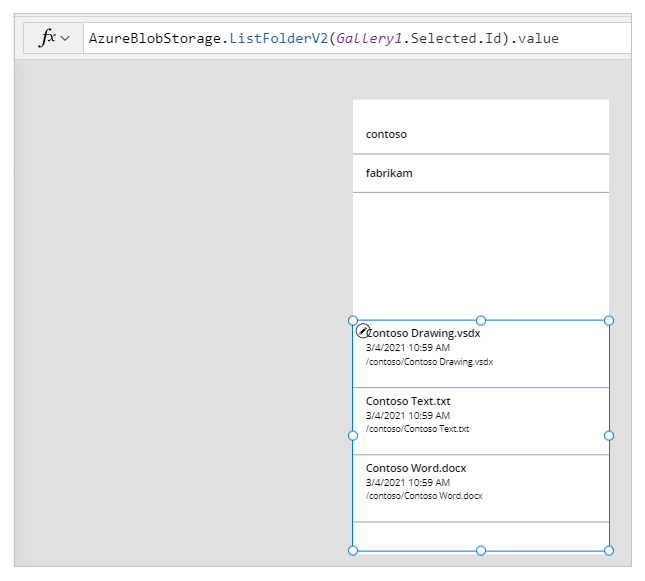
Selecteer Invoegen -> Tekstlabel.
Plaats het label boven aan het app-scherm.
Stel de eigenschap van het label Tekst in als "Een container selecteren".
Gebruik het eigenschappenvenster aan de rechterkant van het scherm en kies de tekstkleur, grootte en achtergrondkleur van de labeltekst van uw keuze.
Selecteer Invoegen -> Tekstlabel.
Plaats het label boven de galerij met de lijst met bestanden.
Stel de eigenschap van het label Tekst in als "Bestandenlijst".
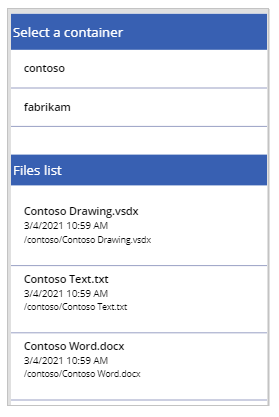
Bestanden uploaden naar Azure Blob Storage
Met het app-ontwerp tot nu toe kunt u een container selecteren en vervolgens de bestanden uit de container weergeven.
Laten we de app configureren met besturingselementen en logica om het uploaden van bestanden naar de verbonden Azure Blob Storage mogelijk te maken.
Selecteer Invoegen -> Media -> Afbeelding toevoegen zodat het mogelijk wordt om bestanden te selecteren en te uploaden.
Wijzig het formaat van het besturingselement Afbeelding toevoegen en plaats dit linksonder in het app-scherm.
Stel de eigenschap Tekst van het besturingselement in op "Selecteer een bestand om te uploaden".
Selecteer Invoegen -> Knop.
Plaats de knop rechtsonder op het app-scherm.
Stel de eigenschap Tekst van de knop in op "Uploaden".
Selecteer Invoegen -> Tekstinvoer.
Plaats het besturingselement voor tekstinvoer boven de knop Uploaden.
Stel de eigenschap Standaard van de knop in op "Bestandsnaam invoeren".
Stel de eigenschap OnSelect van de knop in op:
AzureBlobStorage.CreateFile(Gallery1.Selected.Name,TextInput1.Text, UploadedImage1.Image)Met deze bewerking wordt een blob geüpload naar Azure Blob Storage. Meer informatie: Blob maken
Notitie
Galerij1 in deze formule is de verwijzing naar de eerder toegevoegde galerij die alle containers in het opslagaccount weergeeft. Het bestand wordt geüpload naar de geselecteerde container in galerij 1. TextInput1 en uploadImage1 verwijzen naar de besturingselement voor tekstinvoer en afbeeldingen uploaden. Werk de formule bij met de namen van de besturingselement als deze anders zijn.
De app-besturingselementen zien er nu als volgt uit in de voorbeeld-app.
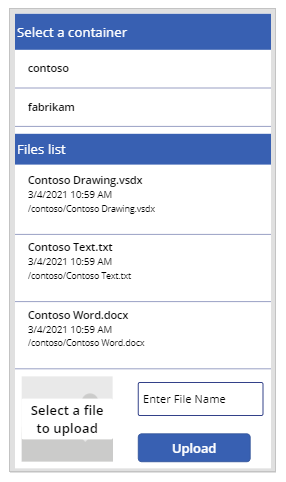
Tip
Zorg ervoor dat u Alle bestanden selecteert wanneer u de uploadoptie gebruikt om ervoor te zorgen dat alle bestandstypen zichtbaar zijn in het dialoogvenster van de bestandsverkenner.
Bestanden downloaden uit Azure Blob Storage
Tot nu toe hebt u de mogelijkheden toegevoegd om containers en bestanden uit de geselecteerde container te bekijken en de optie om bestanden naar de opslag te uploaden. Laten we nu eens kijken hoe de downloadmogelijkheid werkt met de verbonden opslag.
Selecteer de eerste rij in de galerij met de lijst met bestanden uit een container.
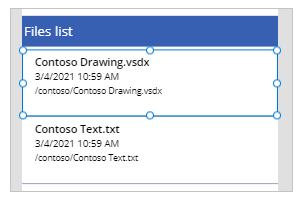
Selecteer Invoegen -> Pictogrammen -> Downloaden. Hiermee voegt u het downloadpictogram toe voor alle rijen in de galerij.
Verplaats het eerste downloadpictogram naar de rechterkant in de galerij op het app-scherm. Dit verplaatst ook de rest van de pictogrammen voor de volgende rijen in de galerij.
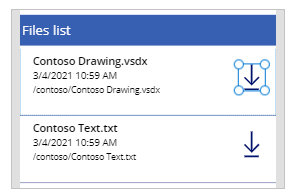
Stel de eigenschap OnSelect van het downloadpictogram in op:
Launch(AzureBlobStorage.CreateShareLinkByPath(ThisItem.Path).WebUrl)Met deze bewerking gebruikt u het pad om een SAS-koppeling voor een blob te maken. Meer informatie: SAS-URI maken met pad
Belangrijk
SAS-URI gemaakt met CreateShareLinkByPath heeft een standaard vervaldatum van 24 uur. Als het voor uw organisatie vereist is dat de URI na een kortere of andere tijd vervalt, overweeg dan om deze formule bij te werken. In het onderstaande voorbeeld verloopt de URI bijvoorbeeld in 1 uur met de functies Now() en DateAdd().
Launch(AzureBlobStorage.CreateShareLinkByPath(ThisItem.Path,{ExpiryTime:DateAdd( Now(),1)}).WebUrl)Tip
Meer informatie over het configureren van Azure Blob Storage voor openbare anonieme toegang en verschillende openbare toegangsniveaus vindt u in Anonieme openbare leestoegang configureren voor containers en blobs.
De app heeft nu de mogelijkheid om de bestanden te downloaden.
De app testen, opslaan, publiceren en delen
Speel de app af om deze te testen en controleer of de app werkt zoals verwacht. Zorg ervoor dat u de app na het testen opslaat en publiceert voordat u Power Apps Studio sluit. En vervolgens kunt u de app met anderen binnen uw organisatie delen of met gasten buiten uw organisatie.
Optionele aanpassingen
In dit gedeelte leert u over optionele en aanvullende aanpassingen die u voor uw app kunt overwegen.
Mediatype
Gebruik de velden Mediatype of Pad voor de galerij om de afbeeldingsinhoud optioneel in de respectieve besturingselementen weer te geven. Bijvoorbeeld PDF-viewer voor pdf-bestanden, Afbeelding voor afbeeldingen of Audio/video voor audio-/videobestanden.
Als u de bestanden bijvoorbeeld wilt filteren met de bestandsextensie .pdf, gebruikt u de volgende voorbeeldformule.
If(".pdf" in Gallery2.Selected.Path, AzureBlobStorage.GetFileContent(Gallery2.Selected.Id))
Op dezelfde manier kunt u verschillende bestandsextensietypen of mediatypen gebruiken om extra besturingselementen aan te passen.
Galerijen vernieuwen die zijn verbonden met Azure Blob Storage
De Azure Blob Storage-verbinding vernieuwt gegevens in de galerijen niet automatisch wanneer de gegevens worden bijgewerkt. Als u meer dan één container hebt, kunt u de andere container selecteren en vervolgens de eerder geselecteerde container weer selecteren om de verbonden galerij te vernieuwen zodat de wijzigingen worden weergegeven.
Een andere methode die kan worden overwogen, is om een verzameling te gebruiken voor de eerste galerij en vervolgens de functie ClearCollect te gebruiken om de collectie te vernieuwen.
Met de volgende formules kunt u bijvoorbeeld de collectie bijwerken voor de lijst met bovenste containers in de eerste galerij en de tweede galerij bijwerken wanneer de uploadknop is geselecteerd of wanneer het scherm wordt weergegeven (OnVisible-schermeigenschap).
Stel de eigenschap Items van de eerste galerij voor de lijst met containers in op "TopLevelList".
Voeg toe aan de eigenschap van de uploadknop OnSelect:
ClearCollect(TopLevelList, AzureBlobStorage.ListRootFolderV2().value)Voeg toe aan de schermeigenschap OnVisible:
ClearCollect(TopLevelList, AzureBlobStorage.ListRootFolderV2().value)
Beperkingen
U kunt niet Microsoft Excel gebruiken als gegevensbron wanneer het bestand wordt opgeslagen in Azure Blob Storage. Als u Excel wilt gebruiken als de gegevensbron, gebruikt u de andere cloudopslagconnectoren (zoals OneDrive, OneDrive voor bedrijven, Google Drive, Dropbox of Box). Meer informatie: Verbinden met de cloudopslag vanuit Power Apps
Volgende stappen
Zie ook
Feedback
Binnenkort: Gedurende 2024 worden GitHub Issues uitgefaseerd als het feedbackmechanisme voor inhoud. Dit wordt vervangen door een nieuw feedbacksysteem. Ga voor meer informatie naar: https://aka.ms/ContentUserFeedback.
Feedback verzenden en bekijken voor