Vanuit Power Apps verbinding maken met Office 365
![]()
Als u verbinding maakt met Office 365 Outlook, kunt u, naast andere taken, e-mailberichten weergeven, verzenden, verwijderen en beantwoorden.
U kunt besturingselementen toevoegen om deze functies in uw app uit te voeren. U kunt bijvoorbeeld besturingselementen Tekstinvoer toevoegen om te vragen naar de ontvanger, het onderwerp en de hoofdtekst van het e-mailbericht, en een besturingselement Knop toevoegen om de e-mail te verzenden.
In dit artikel wordt beschreven hoe u Office 365 Outlook als verbinding kunt toevoegen, Office 365 Outlook als gegevensbron aan uw app kunt toevoegen en deze gegevens in verschillende besturingselementen kunt gebruiken.
Belangrijk
Ten tijde van dit schrijven ondersteunt de agendabewerking geen terugkerende gebeurtenissen.
Vereisten
- Toegang tot Power Apps
- De verbinding toevoegen
- Maak een app van een sjabloon, op basis van gegevens of helemaal nieuw
Verbinding maken met Office 365 Outlook
Voeg een gegevensverbinding toe en selecteer Office 365 Outlook:
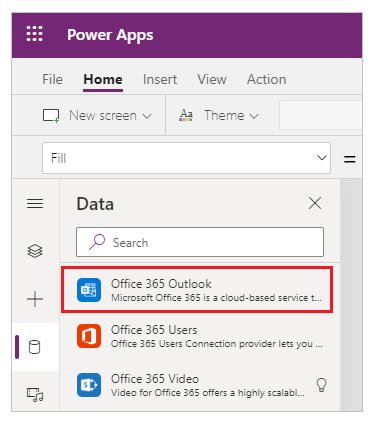
Selecteer Verbinden en als u wordt gevraagd u aan te melden, voert u uw werkaccount in.
De Office 365 Outlook-verbinding is gemaakt en aan uw app toegevoegd. U kunt de verbinding nu gebruiken.
Berichten weergeven
Selecteer in het menu Invoegen de optie Galerie en selecteer vervolgens het besturingselement Leeg verticaal.
Stel de eigenschap Items in op de volgende formule:
Office365Outlook.GetEmails({fetchOnlyUnread:false})Wanneer u de instellingen hebt gewijzigd, wijzigt u Indeling in Titel, ondertitel, hoofdtekst.
Het besturingselement voor de galerie wordt automatisch gevuld met een aantal e-mails.
Stel in de galerie de eigenschap Tekst van het eerste label in op
ThisItem.From. Stel het tweede label in opThisItem.Subject. Stel het derde label in opThisItem.BodyPreview. U kunt ook de grootte van de labels aanpassen.Het besturingselement voor de galerie wordt automatisch gevuld met de nieuwe eigenschappen.
Voor deze functie is een aantal optionele parameters beschikbaar. Stel de eigenschap Items van de galerie in op een van de volgende formules:
Office365Outlook.GetEmails({fetchOnlyUnread:false})
Office365Outlook.GetEmails({fetchOnlyUnread:false, top:2})
Office365Outlook.GetEmails({folderPath:"Sent Items", fetchOnlyUnread:false, top:2})
Office365Outlook.GetEmails({folderPath:"Sent Items", fetchOnlyUnread:false, top:2, searchQuery:"powerapps"})
Office365Outlook.GetEmails({folderPath:"Deleted Items", fetchOnlyUnread:false, top:2, skip:3})
Een bericht verzenden
Selecteer Tekst in het menu Invoegen en selecteer Tekstinvoer.
Herhaal de stap 2 nog twee keer zodat u drie vakken hebt, en rangschik ze vervolgens in een kolom:
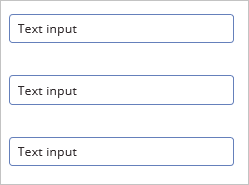
Wijzig de naam van de besturingselementen in:
- inputTo
- inputSubject
- inputBody
Selecteer in het menu Invoegen de optie Besturingselementen en selecteer Knop. Stel de eigenschap OnSelect in op de volgende formule:
Office365Outlook.SendEmail(inputTo.Text, inputSubject.Text, inputBody.Text)Verplaats de knop, zodat deze onder de overige besturingselementen wordt weergegeven en stel de eigenschap Tekst in op E-mail verzenden.
Druk op F5 of selecteer de knop Voorbeeld (
 ). Typ een geldig e-mailadres bij inputTo en typ de door u gewenste tekst in de andere twee besturingselementen voor Tekstinvoer.
). Typ een geldig e-mailadres bij inputTo en typ de door u gewenste tekst in de andere twee besturingselementen voor Tekstinvoer.Selecteer E-mail verzenden om de e-mail te verzenden. Druk op Esc om terug te gaan naar de standaardwerkruimte.
Een bericht met een bijlage verzenden
U kunt bijvoorbeeld een app maken waarin de gebruiker foto’s neemt met de camera van het apparaat en die vervolgens als bijlagen verzendt. Gebruikers kunnen ook vele andere soorten bestanden toevoegen als bijlage in de e-mail-app.
Volg de stappen in de vorige sectie om een bijlage toe te voegen aan een bericht, maar voeg een parameter toe voor het opgeven van een bijlage (wanneer u de eigenschap OnSelect van de knop instelt). Deze parameter is gestructureerd als een tabel, waarin u maximaal drie eigenschappen opgeeft voor elke bijlage:
- Meetcriterium
- ContentBytes
- @odata.type
Notitie
U kunt de eigenschap @odata.type voor slechts één bijlage opgeven en instellen op een lege tekenreeks.
In dit voorbeeld wordt een foto verzonden als file1.jpg:
Office365Outlook.SendEmail(inputTo.Text, inputSubject.Text, inputBody.Text, {Attachments:Table({Name:"file1.jpg", ContentBytes:Camera1.Photo, '@odata.type':""})})
In dit voorbeeld wordt naast de foto ook een audiobestand verzonden:
Office365Outlook.SendEmail(inputTo.Text, inputSubject.Text, inputBody.Text, {Attachments:Table({Name:"file1.jpg", ContentBytes:Camera1.Photo, '@odata.type':""}, {Name:"AudioFile", ContentBytes:microphone1.audio })})
Een bericht verwijderen
Selecteer in het menu Invoegen de optie Galerie en selecteer het besturingselement Tekstgalerie.
Stel de eigenschap Items in op de volgende formule:
Office365Outlook.GetEmails({fetchOnlyUnread:false})Het besturingselement voor de galerie wordt automatisch gevuld met een aantal e-mails.
Stel in de galerie de eigenschap Tekst van het eerste label in op
ThisItem.Id. Stel het tweede label in opThisItem.Subject. Stel het derde label in opThisItem.Body.Selecteer het eerste label in de galerie en wijzig de naam ervan in E-mail-id:
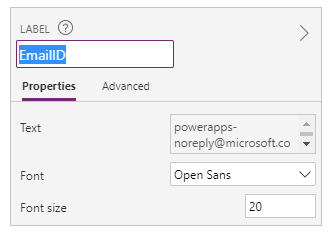
Selecteer het derde label in de galerie en voeg een knop toe (menu Invoegen). Stel de eigenschap OnSelect van de knop in op de volgende formule:
Office365Outlook.DeleteEmail(EmailID.Text)Druk op F5 of selecteer de knop Voorbeeld (
 ). Selecteer een van de e-mails in de galerie en selecteer de knop.
). Selecteer een van de e-mails in de galerie en selecteer de knop.Notitie
Hiermee wordt de geselecteerde e-mail uit uw Postvak IN verwijderd. Let dus goed op wat u selecteert.
Druk op Esc om terug te gaan naar de standaardwerkruimte.
Een bericht markeren als gelezen
In deze sectie wordt gebruikgemaakt van dezelfde besturingselementen als in Bericht verwijderen.
Stel de eigenschap OnSelect van de knop in op de volgende formule:
Office365Outlook.MarkAsRead(EmailID.Text)Druk op F5 of selecteer de knop Voorbeeld (
 ). Selecteer een van de ongelezen e-mails en selecteer de knop.
). Selecteer een van de ongelezen e-mails en selecteer de knop.Druk op Esc om terug te gaan naar de standaardwerkruimte.
Zie ook
- Zie Referentie voor Office 365 Outlook voor een lijst met alle functies en de bijbehorende parameters.
- Bekijk alle beschikbare verbindingen.
- Informatie over het beheren van uw verbindingen.
Notitie
Laat ons uw taalvoorkeuren voor documentatie weten! Beantwoord een korte enquête. (houd er rekening mee dat deze in het Engels is)
De enquête duurt ongeveer zeven minuten. Er worden geen persoonlijke gegevens verzameld (privacyverklaring).