Een gegevensbron gebruiken om spelden in te voegen
U kunt een tabel met bestaande gegevens in het map-besturingselement laden. Het besturingselement geeft vervolgens elke rij in uw tabel weer als een kaartspeld.
Vereisten
- Maak een canvas-app en zorg ervoor dat deze voldoet aan de georuimtelijke vereisten.
- Voeg een kaart in in uw app.
Speldgegevens toevoegen vanuit een Excel-werkmap
Uw gegevensbron moet een benoemde tabel bevatten met de volgende kolommen die vervolgens moeten worden toegewezen aan de bijbehorende eigenschap in het deelvenster van het besturingselement Geavanceerd.
| Kolombeschrijving | Verwijst naar eigenschap | Vereist |
|---|---|---|
| Label voor de speld | ItemsLabels | Vereist |
| Lengtegraad van de speld | ItemsLongitudes | Vereist |
| Breedtegraad van de speld | ItemsLatitudes | Vereist |
| Kleur van de speld | ItemsColors | Optioneel |
| Pictogram voor de speld | ItemsIcons | Optioneel |
Het kleurveld accepteert elke CSS-tekenreeks, zoals gedefinieerd in De opsomming Color en de functies ColorFade, ColorValue en RGBA in Power Apps.
U kunt de pictogrammen die worden beschreven in het onderwerp Lijst met afbeeldingsjablonen gebruiken als uw pictogram.
De volgende Excel-tabel toont de vereiste kolommen:
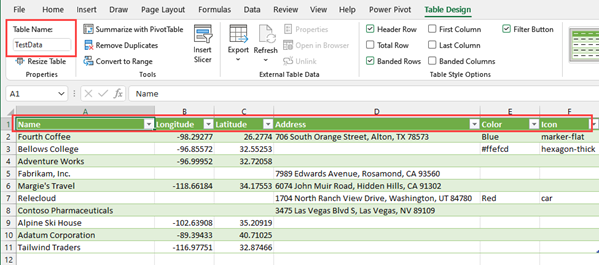
U kunt de volgende voorbeeldgegevens kopiëren om deze functionaliteit te testen:
| Meetcriterium | Lengtegraad | Breedtegraad | Kleur | Pictogram |
|---|---|---|---|---|
| Fourth Coffee (voorbeeld) | -98.29277 | 26.2774 | Blauw | marker-flat |
| Litware, Inc. (voorbeeld) | -96.85572 | 32.55253 | #ffefcd | hexagon-thick |
| Adventure Works (voorbeeld) | -96.99952 | 32.72058 | car | |
| Fabrikam, Inc. (voorbeeld) | -118.30746 | 34.86543 | ||
| Blue Yonder Airlines (voorbeeld) | -118.66184 | 34.17553 | ||
| City Power & Light (voorbeeld) | -113.46184 | 37.15363 | ||
| Contoso Pharmaceuticals (voorbeeld) | -80.26711 | 40.19918 | ||
| Alpine Ski House (voorbeeld) | -102.63908 | 35.20919 | ||
| A Datum Corporation (voorbeeld) | -89.39433 | 40.71025 | ||
| Coho Winery (voorbeeld) | -116.97751 | 32.87466 |
Kopieer en plak de tabel in een nieuwe gegevensbron. In dit voorbeeld gebruiken we een Excel-werkmap.
Selecteer een van de cellen en ga vervolgens naar het tabblad Start in het lint en selecteer Opmaken als tabel. Kies vervolgens een stijl naar keuze en selecteer OK.

Selecteer de tabel en ga vervolgens naar het tabblad Tabelontwerp op het lint. Voer een naam in voor de tabel onder Tabelnaam:, bijvoorbeeld Testgegevens.
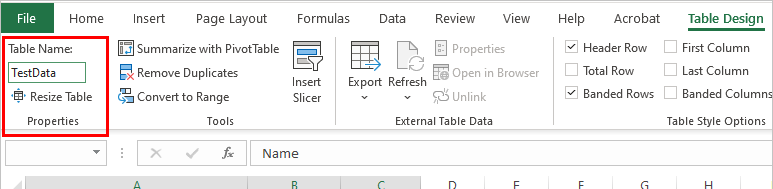
Sla de werkmap op.
Open of maak een nieuwe app in Power Apps en voeg het map-besturingselement in.
Selecteer in het deelvenster Eigenschappen het veld Locaties (items), zoek vervolgens naar excel en selecteer Importeren uit Excel.
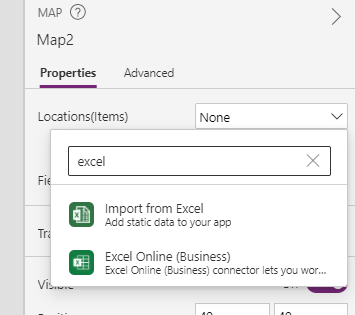
Zoek de Excel-werkmap en selecteer vervolgens Openen. Selecteer de tabel die de informatie bevat, Testgegevens, en vervolgens Verbinden.
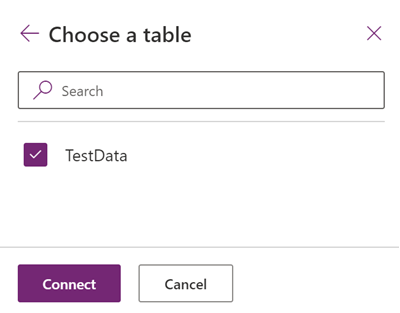
Ga in het deelvenster Eigenschappen naar het tabblad Geavanceerd en selecteer Meer opties.
Stel de volgende eigenschappen in:
- ItemsLabels als 'Naam'
- ItemsLatitudes als 'Breedtegraad'
- ItemsLengtegraden als 'Lengtegraad'
- (Optioneel) ItemsColors als 'Kleuren'
- (Optioneel) ItemsIcons als 'Pictogrammen'
Het map-besturingselement toont nu elke rij in de tabel als een speld, gelabeld met de naam die is gedefinieerd in de Excel-tabel en met de opgegeven pictogrammen en kleuren. Als er geen pictogram of kleur is opgegeven, worden het standaardpictogram en -kleur gebruikt in het besturingselement.
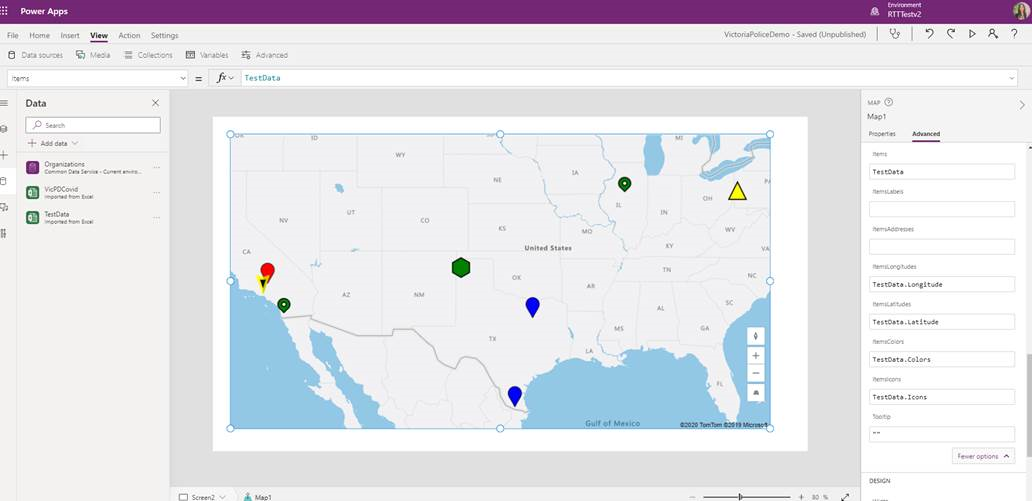
Notitie
Elk kaartbesturingselement kan tot 5000 pinnen van breedtegraad of lengtegraad en 50 pinnen van adressen weergeven. De pinlimiet is lager voor adressen, omdat de kaart deze adressen moet geocoderen naar breedtegraad of lengtegraad om ze weer te geven. We raden aan om waar mogelijk geen adressen te gebruiken. U kunt gegeocodeerde adressen terug opslaan in uw gegevensbron.
Wanneer zowel breedtegraad als lengtegraad en een adres zijn opgegeven voor één pin, geeft het kaartbesturingselement prioriteit aan het gebruik van de breedtegraad/lengtegraad om geocodering van het adres te voorkomen.
Gegeocodeerde adressen van map-besturingselement opslaan in gegevensbron
U kunt voorkomen dat telkens wanneer het map-besturingselement wordt gestart, dezelfde set adressen wordt gegeocodeerd door de gegeocodeerde adressen op te slaan in de oorspronkelijke gegevensbron, zodat wanneer de kaart opnieuw wordt gestart, deze de breedtegraad en lengtegraad zal gebruiken in plaats van de adressen opnieuw te geocoderen.
Voeg hiervoor een knop toe om het gegeocodeerde adres weer op te slaan in de originele gegevensbron met de volgende formule:
ForAll(Map1.GeocodedItems, Patch(Accounts1, LookUp(Accounts1, ThisRecord.Address = Address && ThisRecord.Name = Label), {Latitude: Latitude, Longitude: Longitude }))

Andere interactieve kaartfuncties
- Informatiekaarten toevoegen aan spelden
- Routes weergeven tussen de tussenpunten
- Vormen tekenen en invoegen op kaarten
Andere georuimtelijke besturingselementen
Gebruik het besturingselement Adresinvoer om dynamisch adressuggesties te bekijken terwijl u typt.
Notitie
Laat ons uw taalvoorkeuren voor documentatie weten! Beantwoord een korte enquête. (houd er rekening mee dat deze in het Engels is)
De enquête duurt ongeveer zeven minuten. Er worden geen persoonlijke gegevens verzameld (privacyverklaring).
Feedback
Binnenkort: Gedurende 2024 worden GitHub Issues uitgefaseerd als het feedbackmechanisme voor inhoud. Dit wordt vervangen door een nieuw feedbacksysteem. Ga voor meer informatie naar: https://aka.ms/ContentUserFeedback.
Feedback verzenden en bekijken voor