Het zoekvenster gebruiken
U kunt nu het zoekvenster gebruiken om objecten in uw app te zoeken, zoals mediabestanden, variabelen, collecties en gegevensbronnen. U kunt ook het zoekvenster gebruiken om herhaalde exemplaren van tekenreeksen in formules te vinden. Als u bijvoorbeeld het zoekvenster gebruikt, kunt u zoeken naar elk exemplaar van HoverColor om de instelling voor die eigenschap in andere delen van uw app te bepalen. U kunt het zoekvenster gebruiken om meer te weten te komen over wat waar door uw app wordt gebruikt en om rechtstreeks naar de resultaten te gaan om eventueel nodige updates uit te voeren. Daarnaast kunt u de vervangmogelijkheid gebruiken om een of meer exemplaren van tekst, variabelen, collecties of formuleverwijzingen bij te werken.

Vereisten
- Meld u aan voor Power Apps.
- Een app maken op basis van een sjabloon, een nieuwe app maken of een bestaande app openen in Power Apps.
- Lees hoe u een besturingselement kunt configureren.
Het zoekvenster openen
U kunt het zoekvenster openen door Zoeken ![]() te selecteren. U kunt ook sneltoetsen gebruiken door Ctrl+F te selecteren wanneer uw cursor zich buiten de formulebalk bevindt of door Ctrl+Shift+F te selecteren wanneer uw cursor zich in de formulebalk bevindt.
te selecteren. U kunt ook sneltoetsen gebruiken door Ctrl+F te selecteren wanneer uw cursor zich buiten de formulebalk bevindt of door Ctrl+Shift+F te selecteren wanneer uw cursor zich in de formulebalk bevindt.
U kunt ook de optie Vervangen in het zoekvenster direct openen door Ctrl+H te selecteren wanneer uw cursor zich buiten de formulebalk bevindt of door Ctrl+Shift+H te selecteren wanneer uw cursor zich in de formulebalk bevindt.
Notitie
Als u Ctrl+F of Ctrl+H selecteert in de formulebalk, wordt de mogelijkheid Zoeken en vervangen geopend in de formulebalk.
Zoekresultaten filteren
U kunt zoekresultaten filteren door een of meer categorieën te selecteren. Met deze categorieën kunt u gerichter zoeken door de gebieden in de app, zoals schermen, media en collecties te beperken.
Gebruik de filteroptie naast het zoekvak om met behulp van de filteroptie de categorieën te selecteren waarop u wilt zoeken. De standaardselectie is Alle voor het zoeken in alle categorieën binnen de geopende app.
Het volgende voorbeeld toont de zoekresultaten gefilterd voor de zoekterm Snow met de geselecteerde categorieën Variabelen en Collecties:
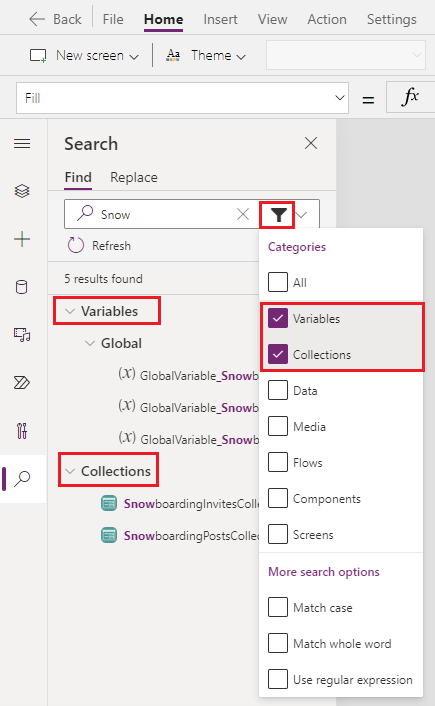
Uw zoekopdracht verfijnen
U kunt meer zoekopties gebruiken om uw zoekopdracht verder te verfijnen. Deze opties zijn beschikbaar in de filteroptie genaamd Meer zoekopties (onder de sectie Categorieën).

Hoofdlettergevoelig retourneert zoekresultaten die alleen overeenkomsten met de opgegeven vorm.
In het volgende voorbeeld worden exemplaren van Snow (hoofdletter S) als match weergegeven, maar snow (kleine letter s) niet.

Moet overeenkomen met heel woord retourneert zoekresultaten voor exacte overeenkomsten van de volledige reeks tekens.
In het volgende voorbeeld retourneert Snow slechts enkele resultaten, hoewel Snow vaak binnen namen in alle app-objecten voorkomt.

Reguliere expressie (RegEx) gebruiken retourneert zoekresultaten voor overeenkomsten die voldoen aan de reguliere expressie die is opgegeven in het invoergebied.
In het volgende voorbeeld, waarin u de zoekfunctie gebruikt voor reguliere expressies met
Snowboarding( Mountain | Dashboard), retourneert de formule overeenkomsten voor Snowboarding wanneer de term samen met Mountain of Dashboard verschijnt.
Werken met zoekresultaten
Het selecteren van zoekresultaten in verschillende delen van het zoekvenster zal zich anders gedragen, afhankelijk van de context van het resultaat. De zoekresultaten kunnen worden ingedeeld in twee brede categorieën— Definities en Exemplaren:
Definities beschrijven het object waarnaar in uw app wordt verwezen, meestal in een formule.
Er zijn verschillende categoriekoppen in het zoekvenster die u kunt gebruiken om door de resultaten te navigeren. Categorieën zoals Variabelen, Collecties, Gegevens, Media, Stromen en Onderdelen worden aangeduid als definities.
Als u de resultaten selecteert onder dergelijke kopteksten voor definitiecategorieën, gaat u naar het juiste informatiescherm, zoals voor Variabelen en Verzamelingen, of naar het juiste deelvenster waar dat object beschikbaar is in uw app (zoals Gegevens, Media, Stromen of Onderdelen).
Exemplaren beschrijven de zoekresultaten die aan een afzonderlijke app, scherm of besturingselementeigenschap zijn gekoppeld in de formulebalk. Al deze resultaten zijn gekoppeld aan de categorie Schermen op basis van de structuur die is gevonden in de structuurweergave. Wanneer u een resultaat selecteert onder deze categorie Schermen, wordt u naar die specifieke formulebalkverwijzing of het gerelateerde besturingselement geleid, indien van toepassing.
Variabelen
Als u een algemene variabele of een contextvariabele selecteert onder de koptekst Variabelen in de zoekresultaten, wordt u naar het informatiescherm Variabelen voor de selectie gebracht.
Zoals hieronder wordt weergegeven, gaat u naar de definitie van de algemene variabele of contextvariabele, afhankelijk van uw selectie uit de beschikbare zoekresultaten.
Zoekresultaat:

Als u de voorbeeldversie van Power Apps Studio gebruikt, selecteert u de Contextvariabelen of Algemene variabelen om meer informatie over de variabele te zien.

Als u de klassieke versie van Power Apps Studio gebruikt, wordt u naar het informatiescherm geleid voor het geselecteerde type variabele, afhankelijk van de geselecteerde algemene of contextvariabele.
Algemene variabele geselecteerd:

Contextvariabele geselecteerd:

Verzamelingen
Als u een verzameling selecteert onder de koptekst Verzamelingen gaat u naar het informatiescherm voor die verzameling.

Gegevens
Als u een resultaat selecteert onder de koptekst Gegevens, wordt het deelvenster Gegevens geopend en wordt de zoekinvoer voor dat deelvenster vooraf ingevuld door de geselecteerde resultaattekst te gebruiken.

Media
Als u een resultaat selecteert onder de koptekst Media, wordt het deelvenster Media geopend en wordt de zoekinvoer voor dat deelvenster vooraf ingevuld met de geselecteerde resultaattekst.
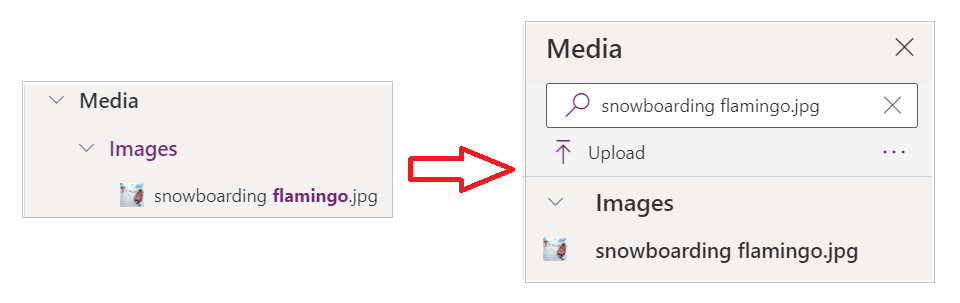
Stromen
De koptekst Stromen verschijnt alleen als u het Power Automate-deelvenster (preview) hebt ingeschakeld. Als u hier een resultaat selecteert, wordt het Power Automate-deelvenster geopend en wordt de zoekinvoer vooraf ingevuld met de geselecteerde resultaattekst.

Onderdelen
Als u een resultaat selecteert onder de koptekst Onderdelen, wordt u naar de sectie Onderdelen in het deelvenster Structuurweergave geleid en wordt de zoekinvoer voor dat deelvenster vooraf ingevuld met de geselecteerde resultaattekst.
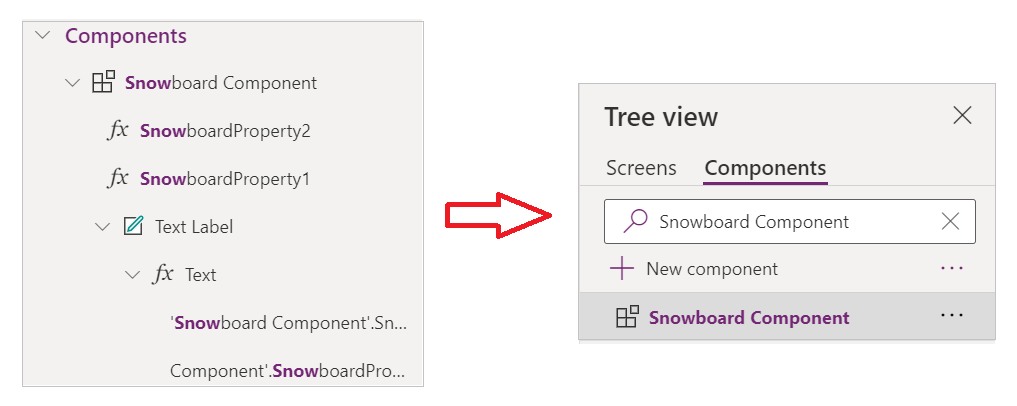
Schermen
Als u een resultaat selecteert onder de koptekst Scherm, selecteert u het juiste besturingselement of scherm op het canvas en opent u de eigenschap voor het resultaat in de formulebalk. Het geselecteerde resultaat wordt ook gemarkeerd in de formulebalk.

De zoekresultaten vernieuwen
Als u wijzigingen aanbrengt in de app, moet u het resultatenvenster vernieuwen om de wijziging weer te geven in uw zoekresultaten.
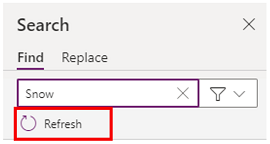
De zoekterm wissen
Zoektermen en resultaten worden bewaard totdat u ze niet meer nodig hebt. U kunt de zoekterm en resultaten wissen door de X rechts van het invoergebied te selecteren.

Replace
U kunt een of meer exemplaren van bepaalde typen zoekresultaten vervangen, waaronder namen van variabelen, collectienamen, formuleteksten, inclusief tekenreeksen, of andere formuleverwijzingen.
Nadat u een zoekopdracht hebt uitgevoerd, toont het vervangdraaipunt de lijst met zoekresultaten die kunnen worden vervangen.

Resultaten vervangen
Alle resultaten die kunnen worden vervangen, zijn standaard geselecteerd. U kunt de lijst met te vervangen resultaten verfijnen door afzonderlijke resultaten of hele categorieën te deselecteren door het selectievakje naast de kop van het resultaat of de categorie in te schakelen.

U kunt de resultatenlijst ook filteren om alleen geselecteerde resultatencategorieën weer te geven.
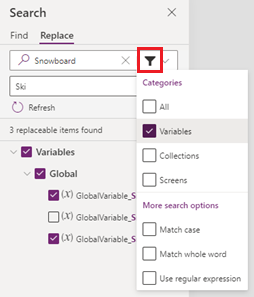
Terwijl u de lijst met te vervangen resultaten verfijnt, houdt de knop Vervangen onder aan het paneel het aantal vervangingen bij dat moet worden uitgevoerd. Als alle items zijn geselecteerd, toont de knop Alles vervangen, met het totale aantal van alle vervangbare items.

Als u resultaten uit de lijst hebt geselecteerd, is de knop bijgewerkt en toont Geselecteerde tekst vervangen met het totale aantal geselecteerde items.

U kunt ook rechtstreeks communiceren met individuele resultaten in de resultatenlijst om vervangingen uit te voeren door het weglatingsteken rechts van elk afzonderlijk resultaat in de resultatenlijst te selecteren.

Resultaten van variabelen vervangen
Als u een vervanging uitvoert voor resultaten in de categorie Variabelen, wordt de variabelenaam op definitieniveau vervangen, wat betekent dat alle exemplaren van de overeenkomende variabelenaam in de hele app worden vervangen. U kunt ook de variabeledetails op hun informatiescherm bekijken om het gebruik te bekijken voordat u de vervanging uitvoert.

Resultaten van collecties vervangen
Net als bij variabelen vervangt het vervangen van een resultaat in de categorie Collecties de collectienaam op definitieniveau, waarbij alle overeenkomende exemplaren van de collectienaam in de app worden vervangen. U kunt verzamelingsdetails op hun informatiescherm voordat u de vervanging uitvoert.
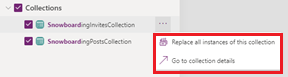
Schermresultaten vervangen
De categorie Schermen toont individuele vervangbare resultaten volgens de structuur in de boomstructuur, zodat u tekst in formules, formuleverwijzingen en besturingselementen kunt vervangen. Vervangingen in de categorie Schermen vervangen alleen het enkele exemplaar van het geselecteerde overeenkomende resultaat, dus u kunt kiezen wat u wilt vervangen. U kunt de formuleovereenkomst ook bekijken voordat u de vervanging uitvoert.

De vervanging voltooien en vervangingen ongedaan maken
Nadat u uw selectie hebtt verfijnd tot de items die u wilt vervangen, wordt u bij het selecteren van de knop gevraagd om de bewerking te bevestigen.

Door de bewerking te bevestigen, wordt de vervanging uitgevoerd en een melding geeft aan of de vervanging is geslaagd.

De vervangingsbewerking kan mislukken als een besturingselementnaam al in gebruik is of als er niet-ondersteunde tekens zijn opgenomen.

Nadat de vervanging is voltooid, kunt u de vervanging ongedaan maken door de knop Ongedaan maken te gebruiken of door Ctrl+Z te selecteren.
Beperkingen
Het zoekvenster is beperkt tot het retourneren van maximaal 2000 resultaten. Er verschijnt een melding als u deze limiet overschrijdt.
