Geavanceerd zoeken in modelgestuurde apps
In dit onderwerp komen de verschillende manieren om de geavanceerde zoekervaring te gebruiken aan bod.
Zoeken naar rijen en persoonlijke weergaven maken met modern geavanceerd zoeken
Wanneer uw beheerder de moderne geavanceerde zoekervaring inschakelt, kunt u naar rijen zoeken en persoonlijke weergaven maken in uw app. Afhankelijk van hoe zoeken is ingesteld voor uw app, kan de zoekervaring er iets anders uitzien. Uw beheerder kan Zoeken in Dataverse in- of uitschakelen.
Kies een van de volgende opties om een zoekactie te starten:
Zoeken in Dataverse ingeschakeld: als uw beheerder Zoeken in Dataverse heeft ingeschakeld, ziet u bovenaan een zoekbalk. Selecteer het zoekvak en selecteer vervolgens Zoeken naar rijen in een tabel met geavanceerde filters om de lijst met tabellen te bekijken waaruit u kunt kiezen.
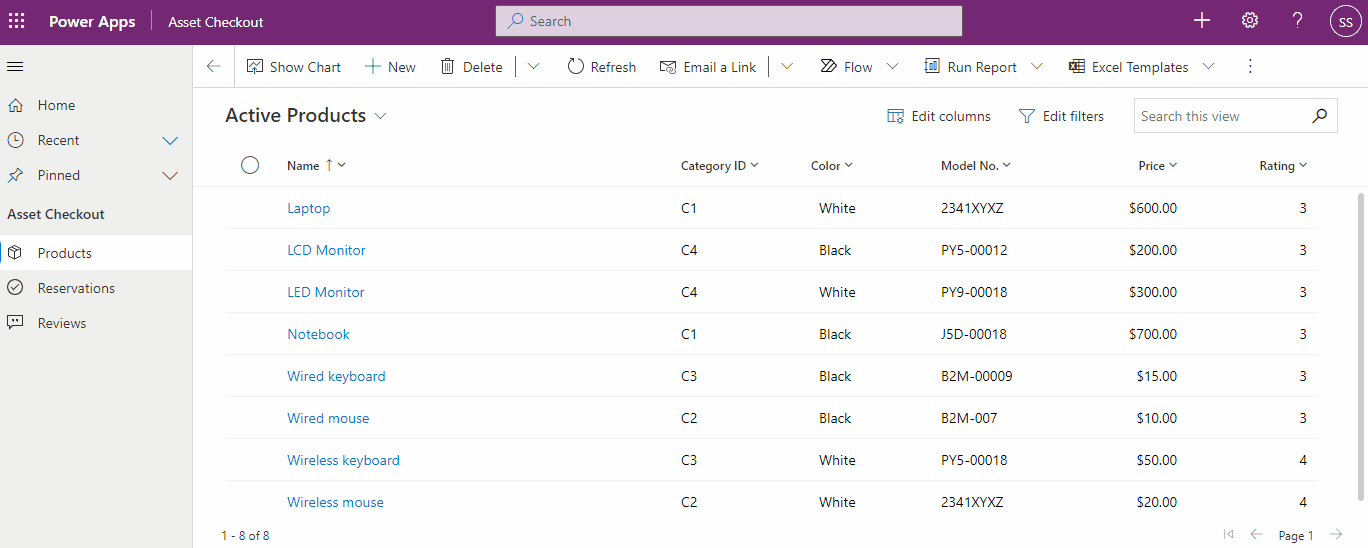
Tip
De optie Zoeken naar rijen in een tabel met geavanceerde filters verschijnt alleen onder aan het vervolgkeuzemenu voor zoeken als u geen zoekterm hebt ingevoerd. Zodra u begint te typen, ziet u resultaten voor de zoekterm, met een optie om meer zoekresultaten te bekijken.
Zoeken in Dataverse uitgeschakeld: als uw beheerder niet Zoeken in Dataverse heeft ingeschakeld, ziet u de knop Zoeken en de knop Geavanceerd zoeken
 op de opdrachtbalk. Selecteer de knop Geavanceerd zoeken om de lijst met tabellen te zien waaruit u kunt kiezen.
op de opdrachtbalk. Selecteer de knop Geavanceerd zoeken om de lijst met tabellen te zien waaruit u kunt kiezen.
Selecteer een tabel en kies Doorgaan om toegang tot de tabel te krijgen. De tabellen in de filter moeten aan de volgende vereisten voldoen:
Ingeschakeld voor Unified Interface
Geldig voor geavanceerd zoeken
U wordt naar de rasterpagina van de tabel genavigeerd, waarbij de standaardweergave voor de tabel is geselecteerd en de rijen in een alleen-lezen raster worden weergegeven. Het paneel Filters bewerken wordt geopend, zodat u de gegevens in die tabel kunt filteren. Zie voor meer informatie persoonlijke weergaven voor die tabel maken en beheren.
Zie voor meer informatie over het maken en beheren van systeemweergaven Openbare of systeemweergaven maken of bewerken.
Een weergave maken, bewerken of opslaan met de verouderde geavanceerde zoekfunctie
Als uw beheerder de moderne geavanceerde zoekervaring niet heeft ingeschakeld, kunt u de gewenste rijen vinden met behulp van de de verouderde functie Geavanceerd zoeken. U kunt Geavanceerd zoeken ook gebruiken om gegevens voor te bereiden voor exporteren naar Office Excel, zodat u gegevens kunt analyseren, samenvatten of samenvoegen, of draaitabellen kunt maken om uw gegevens vanuit verschillende perspectieven te bekijken.
Notitie
Zie Persoonlijke weergaven op een rasterpagina maken en beheren als u de moderne geavanceerde zoekfunctie in modelgestuurde apps wilt gebruiken.
Selecteer op de opdrachtbalk de knop Geavanceerd zoeken
 .
.Opgeven waarnaar u wilt zoeken.
Selecteer een rijtype in de lijst Zoeken naar.
Kies Maak een keuze om zoekcriteria te bepalen: kolom (bijvoorbeeld accountnaam of plaats), de relationele queryoperator (deel van een expressie, zoals 'is gelijk aan' of 'bevat', die bepaalt hoe een specifieke kolom moet worden vergeleken met een waarde), en de te zoeken waarden (bijvoorbeeld, 'Groningen' of 'E-mail').
U kunt kolommen uit het huidige rijtype of uit gerelateerde rijen selecteren. Een account kan bijvoorbeeld vele gerelateerde contactpersoonrijen hebben.
Onder aan de lijst Selecteren geeft de sectie Gerelateerd de gerelateerde rijtypen weer. De meeste rijtypen hebben bijvoorbeeld een gerelateerd rijtype Notities. Wanneer u kolommen van een gerelateerd rijtype wilt selecteren, selecteert u de kolom, waarna er een nieuwe koppeling Selecteren verschijnt.
Geef de kolommen op die moeten worden opgenomen in de zoekresultaten.
Selecteer Kolommen bewerken en selecteer vervolgens Kolommen toevoegen.
Selecteer het rijtype met de kolommen die u wilt toevoegen.
Selecteer de kolommen die u wilt toevoegen, en selecteer vervolgens OK.
Geef de sorteervolgorde op.
Selecteer Kolommen bewerken.
Selecteer Sorteren configureren.
Geef de sorteerkolom aan, geef vervolgens de sorteervolgorde aan en selecteer vervolgens OK.
Selecteer OK.
Selecteer Resultaten.
Als u de resultaten wilt opslaan, selecteert u Opslaan als en een naam voor de persoonlijke weergave.
Een persoonlijke weergave delen
Voordat u een persoonlijke weergave kunt delen, moet u deze opslaan.
Selecteer de knop Geavanceerd zoeken in de opdrachtbalk.
Selecteer op het tabblad Geavanceerd zoeken de optie Opgeslagen weergaven.

Selecteer een weergave in de lijst met opgeslagen weergaven, en selecteer vervolgens Delen.

Selecteer in het scherm Opgeslagen weergave delen de optie Gebruiker/team toevoegen.

Gebruik de zoekfunctie om de gebruikers of het team te vinden waarmee u de weergave wilt delen.
Wanneer u de gebruiker of het team vindt, selecteert u de bijbehorende naam en kiest u achtereenvolgens Selecteren en Toevoegen.

Selecteer de machtiging van elke gebruiker, en selecteer vervolgens Delen.
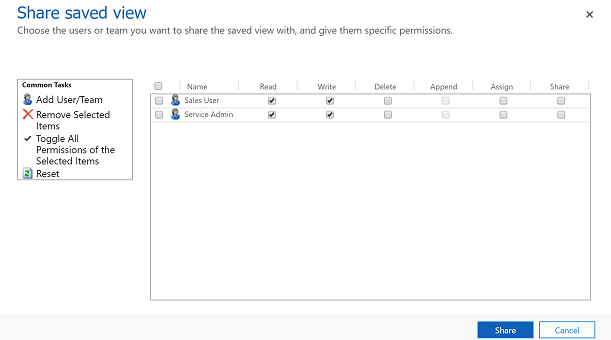
Een persoonlijke weergave verwijderen
Selecteer de knop Geavanceerd zoeken in de opdrachtbalk.
Selecteer op het tabblad Geavanceerd zoeken de optie Opgeslagen weergaven.

Selecteer in de lijst met opgeslagen weergaven de weergave die u wilt verwijderen en selecteer vervolgens Opgeslagen weergave verwijderen.

Notitie
Laat ons uw taalvoorkeuren voor documentatie weten! Beantwoord een korte enquête. (houd er rekening mee dat deze in het Engels is)
De enquête duurt ongeveer zeven minuten. Er worden geen persoonlijke gegevens verzameld (privacyverklaring).