Onderdelen van modelgestuurde apps toevoegen of bewerken in de app-ontwerper van Power Apps
Belangrijk
Vanaf oktober 2023 zijn de klassieke app-, formulier- en weergaveontwerpers verouderd en worden alle modelgestuurde apps, formulieren en weergaven alleen geopend in de moderne ontwerpers. Standaard is de opdracht Overschakelen naar klassiek om vanuit de moderne ontwerper terug te keren naar de klassieke ontwerper niet langer beschikbaar. Meer informatie: De klassieke app-, formulier- en weergaveontwerpers zijn verouderd
We raden u aan over te stappen op het gebruik van de moderne ontwerpers voor het maken en bewerken van uw modelgestuurde apps en onderdelen.
In deze zelfstudie wordt beschreven hoe u onderdelen kunt toevoegen aan en verwijderen uit een modelgestuurde app.
Een modelgestuurde app bestaat uit verschillende onderdelen. Er kunnen twee soorten onderdelen aan een app worden toegevoegd:
- Artefacten
- Tabelassets
Tabellen, dashboards en bedrijfsprocesstromen zijn allemaal artefacten van een app.
Tabelassets bestaan uit formulieren, weergaven, grafieken en dashboards die betrekking hebben op een specifieke tabel die in een app is opgenomen.
Notitie
Tabellen werden vroeger entiteiten genoemd. De klassieke appontwerper gebruikt de term entiteit op de meeste plaatsen. Voorbeeld: eerder Entiteitsassets dan Tabelassets.
Indeling van de appontwerper
De appontwerper bestaat uit twee hoofdgebieden. Links bevindt zich het canvas, waar apponderdelen kunnen worden toegevoegd.
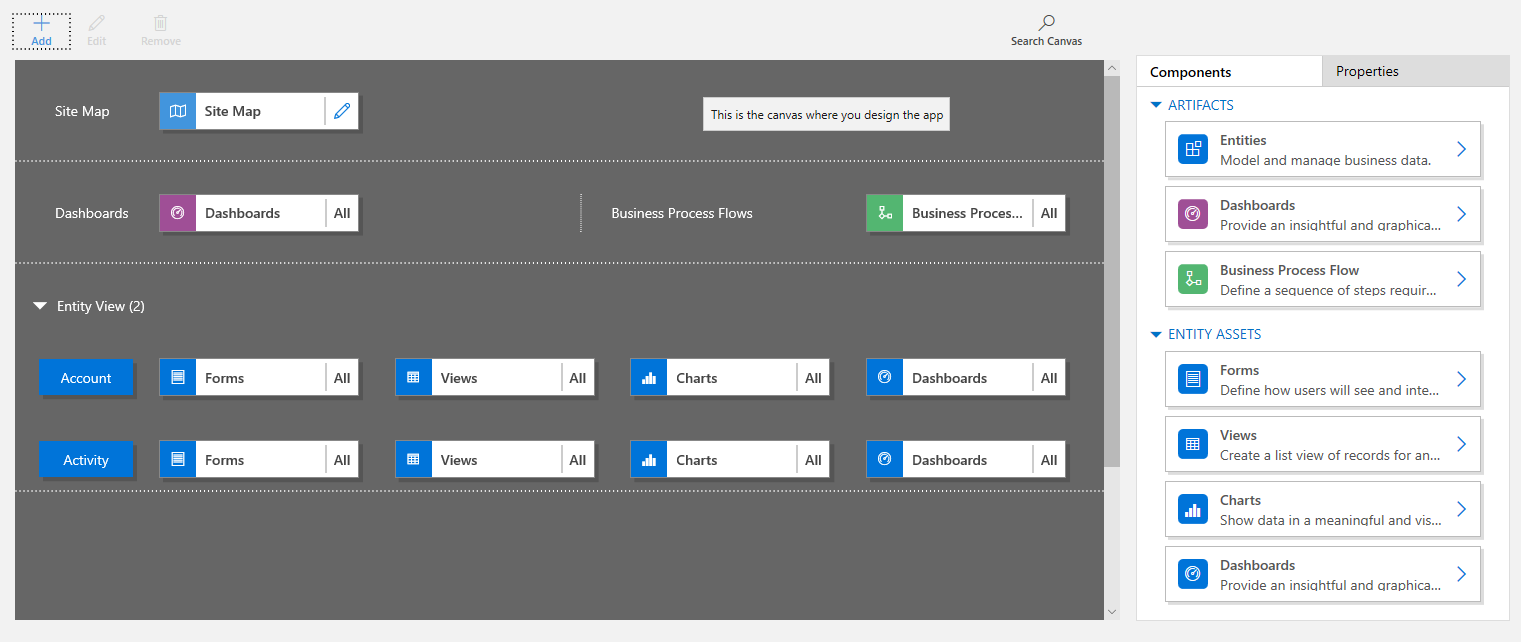
Aan de rechterkant bevinden zich tabbladen die worden gebruikt om de onderdelen te selecteren en onderdeeleigenschappen in te stellen.
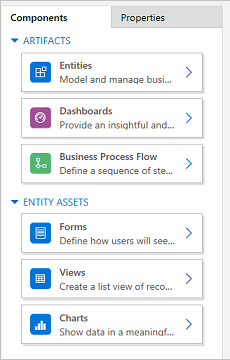
Het canvas bevat gebieden voor Siteoverzicht, Bedrijfsprocesstroom, Dashboards en Tabellen.
Nadat de tabellen zijn toegevoegd, selecteert u elke tabel en voegt u hieraan de benodigde tabelassets zoals formulieren, weergaven en grafieken toe.
Gebruik Canvas doorzoeken om te zoeken naar onderdelen op het canvas. Wanneer Canvas doorzoeken is geselecteerd, wordt rechts van de tabbladen in het rechterdeelvenster een nieuw zoektabblad geopend.
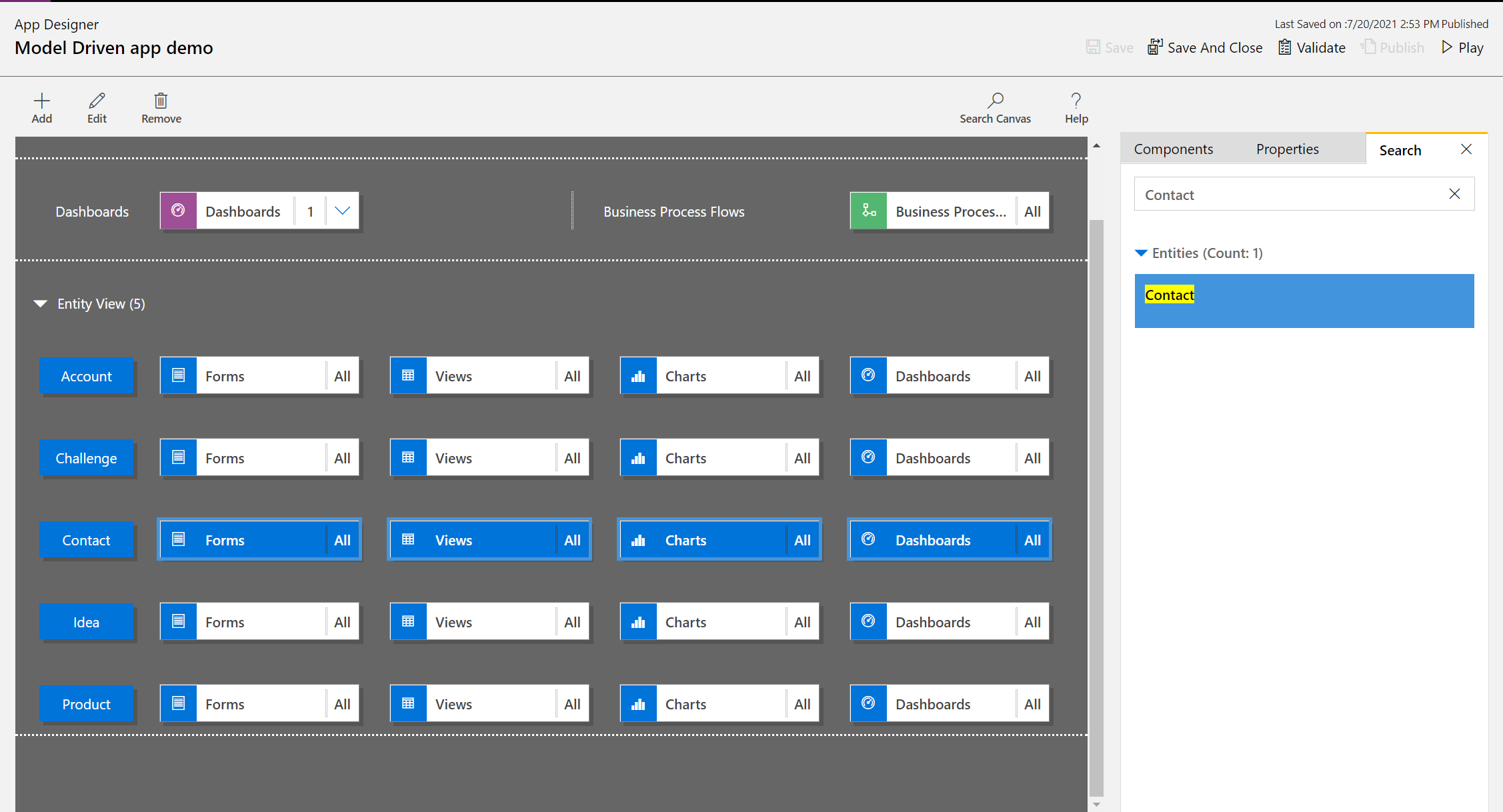
Een app openen
Meld u aan bij Power Apps en selecteer optioneel een omgeving om in te werken.
Maak een nieuwe modelgestuurde app of selecteer een bestaande app. Zie Een modelgestuurde app maken of bewerken met de appontwerper voor informatie over het maken van een app.
Een siteoverzicht toevoegen of bewerken
U moet een siteoverzicht definiëren voordat er apponderdelen kunnen worden toegevoegd aan een nieuw gemaakte app. Meer informatie: Een siteoverzicht voor een modelgestuurde app maken met de siteoverzichtsontwerper.
Een onderdeel toevoegen
Wanneer een dashboard of een bedrijfsprocesstroom aan een app wordt toegevoegd, worden de gerelateerde tabellen automatisch toegevoegd aan de app.
Wanneer er een tabel aan een app wordt toegevoegd, worden de tegels voor de assets automatisch toegevoegd. Er zijn twee manieren waarop onderdelen aan het ontwerpercanvas kunnen worden toegevoegd:
- De knop Toevoegen gebruiken
 op de opdrachtbalk.
op de opdrachtbalk. - Gebruik de tegels op het tabblad Onderdelen.
Een dashboard toevoegen
Volg de volgende stappen om een dashboard aan een app toe te voegen:
Selecteer op het canvas van de appontwerper de tegel Dashboards.
Op het canvas van de appontwerper worden in het rechterdeelvenster de dashboards getoond die in de standaardoplossing beschikbaar zijn.
In het vak Zoeken typt u trefwoorden voor het vereiste dashboard.
De dashboardlijst wordt gefilterd zodat alleen resultaten worden weergegeven die overeenkomen met de trefwoorden.
Als u wilt dat gebruikers alleen een geselecteerd dashboard gebruiken, schakelt u het selectievakje in voor het onderdeel dat moet worden toegevoegd. De volgende typen dashboards zijn beschikbaar:
- Klassieke dashboards worden weergegeven in zowel de webapp als de Unified Interface-app.
- Interactieve dashboards worden alleen weergegeven in de United Interface-app. Als u web-app hebt geselecteerd als clienttype voor de app, wordt de optie Interactieve dashboards niet weergegeven.
Deze dashboards worden toegevoegd aan de tegel Dashboard op het canvas van de appontwerper. Op de tegel Dashboard wordt ook een telling getoond van het aantal dashboards dat is toegevoegd aan de app. Als er geen dashboard is geselecteerd, wordt Alle weergegeven in plaats van het aantal dashboards en zijn alle dashboards beschikbaar voor gebruikers wanneer ze de app gebruiken.
Alle tabellen die het dashboard gebruikt, worden ook aan het gebied Entiteitsweergave toegevoegd. Wanneer bijvoorbeeld het dashboard Manager van klantenservice wordt toegevoegd, worden de tabellen Aanvraag, Recht en Wachtrij-item toegevoegd aan het gebied Entiteitsweergave.
Voor elke tabel worden de tegels voor de bijbehorende assets eveneens toegevoegd. Deze tegels kunnen worden gebruikt om formulieren, weergaven en grafieken toe te voegen. Voor meer informatie raadpleegt u: Apponderdelen toevoegen of bewerken in de Power Apps-appontwerper
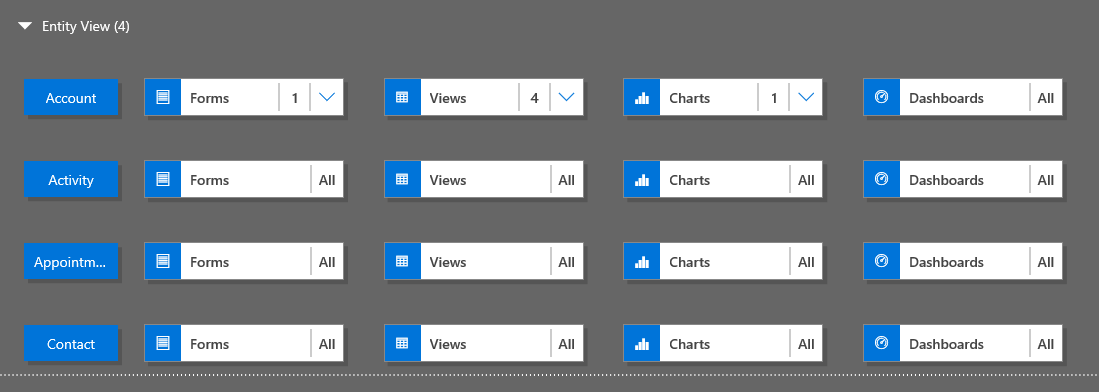
Als het gewenste dashboard niet in de standaardoplossing bestaat, maakt u een dashboard door Nieuw maken te selecteren op het tabblad Onderdelen aan de rechterkant van het canvas.
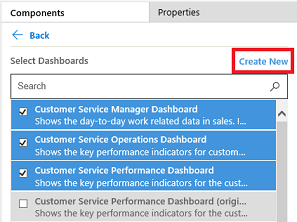
De dashboardontwerper wordt geopend. Voor meer informatie raadpleegt u: Dashboards maken en bewerken
Voltooi de bovenstaande stappen door Opslaan te selecteren.
Een bedrijfsprocesstroom toevoegen
Volg de volgende stappen om een bedrijfsprocesstroom aan een app toe te voegen:
Selecteer op het canvas van de appontwerper de tegel Bedrijfsprocesstromen.
Op het canvas van de appontwerper worden in het rechterdeelvenster de dashboards getoond die in de standaardoplossing beschikbaar zijn.
In het vak Zoeken typt u een of meer trefwoorden die overeenkomen met de naam van de gewenste bedrijfsprocesstroom.
De lijst met bedrijfsprocesstromen wordt gefilterd zodat resultaten worden weergegeven die overeenkomen met de trefwoorden.
Als het gewenste dashboard niet in de standaardoplossing bestaat, maakt u een dashboard door Nieuw maken te selecteren op het tabblad Onderdelen aan de rechterkant van het canvas.
Notitie
Wanneer er een bedrijfsprocesstroom wordt toegevoegd, wordt met de optie Nieuw(e) maken het dialoogvenster Proces maken geopend. Voor meer informatie over het maken van bedrijfsprocesstromen gaat u naar Een bedrijfsprocesstroom maken
Voltooi de bovenstaande stappen door Opslaan te selecteren.
Een tabel toevoegen
Volg de volgende stappen om een tabel aan een app toe te voegen:
Selecteer op het canvas van de appontwerper de tegel Tabellen.
Op het canvas van de appontwerper worden in het rechterdeelvenster de dashboards getoond die in de standaardoplossing beschikbaar zijn.
Typ in het vak Zoeken een of meer trefwoorden die overeenkomen met de naam van de gewenste tabel.
De tabellijst wordt gefilterd zodat resultaten worden weergegeven die overeenkomen met de trefwoorden.
Notitie
Bij het toevoegen van een tabel wordt met de optie Nieuw(e) maken het dialoogvenster Nieuwe tabel geopend. Voor meer informatie over het maken van tabellen gaat u naar Een aangepaste tabel maken.
Voltooi de bovenstaande stappen door Opslaan te selecteren.
Tabelassets toevoegen
Als de onderdelen zijn toegevoegd, kunnen er tabelassets zoals formulieren, weergaven, grafieken en dashboards aan de app worden toegevoegd.
In dit gedeelte worden de stappen voor het toevoegen van een formulier aan de app beschreven. Gebruik dezelfde stappen om een weergave of grafiek aan de app toe te voegen.
Selecteer op het canvas van de appontwerper de tegel Formulieren voor de gerelateerde tabel waaraan een formulier wordt toegevoegd.
Op het canvas van de app-ontwerper wordt de hele rij voor de tabel geselecteerd. Aan de rechterkant worden alle bestaande formulieren voor de geselecteerde tabel weergegeven.
Schakel de selectievakjes in voor de formulieren die beschikbaar moeten zijn voor gebruikers. De formulieren bepalen hoe gebruikers de gegevens in de app te zien krijgen en kunnen gebruiken.
Op de formuliertegel van de geselecteerde tabel wordt het aantal toegevoegde formulieren weergegeven.
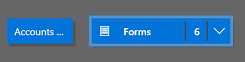
Als u geen formulier voor een tabel selecteert, worden alle formulieren voor die tabel aan de gebruikers weergegeven terwijl ze de app gebruiken. Dit gedrag is vergelijkbaar voor weergaven en grafieken als geen weergave of grafiek is geselecteerd. Dit helpt om snel apps te maken wanneer alle beschikbare onderdelen vereist zijn. Het is niet nodig om elk onderdeel te selecteren tijdens het app-ontwerp.
Als er geen dashboards of bedrijfsprocesstromen zijn geselecteerd, zijn alle dashboards en bedrijfsprocesstromen beschikbaar voor gebruikers terwijl zij de app gebruiken.
Notitie
De app kan alleen worden uitgevoerd als elke tabel die wordt toegevoegd, ten minste één actief formulier bevat. Als er meerdere formulieren zijn geselecteerd, wordt het eerste actieve formulier dat in de standaardoplossing wordt weergegeven, gebruikt wanneer gebruikers de app uitvoeren.
Als u een nieuw formulier wilt toevoegen dat niet beschikbaar is in de lijst, selecteert u Nieuw(e) maken.
Selecteer het vereiste type formulier in de vervolgkeuzelijst.
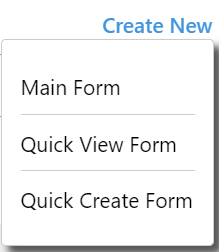
Notitie
De vervolgkeuzelijst is alleen beschikbaar wanneer u formulieren toevoegt. De vervolgkeuzelijst is niet beschikbaar voor weergaven en grafieken.
De formulierontwerper wordt geopend. Meer informatie: Formulieren maken en ontwerpen
Wanneer u een weergave of grafiek toevoegt, wordt met de optie Nieuw(e) maken de bijbehorende ontwerper geopend. Voor meer informatie gaat u naar: Weergaven begrijpen en Een systeemgrafiek maken of bewerken
Notitie
Wanneer u een weergave toevoegt, kunt er alleen openbare weergaven worden geselecteerd die worden vermeld onder het knooppunt Weergaven in de oplossingenverkenner.
Selecteer de pijl omlaag
 om de tegel uit te vouwen en een lijst te bekijken met formulieren die zijn toegevoegd.
om de tegel uit te vouwen en een lijst te bekijken met formulieren die zijn toegevoegd.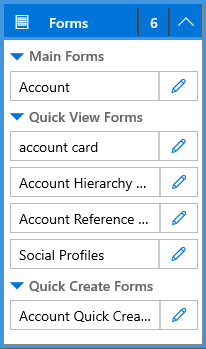
Herhaal de vorige stappen om tabelweergaven en -grafieken toe te voegen aan de app.
Selecteer Opslaan.
Onderdelen bewerken of verwijderen
Als u een dashboard of een bedrijfsprocesstroom wilt bewerken, selecteert u de pijl-omlaag
 om de tegel uit te vouwen en selecteert vervolgens de knop voor de ontwerper van het siteoverzicht
om de tegel uit te vouwen en selecteert vervolgens de knop voor de ontwerper van het siteoverzicht  overeenkomstig het dashboard of de bedrijfsprocesstroom die moet worden bijgewerkt.
overeenkomstig het dashboard of de bedrijfsprocesstroom die moet worden bijgewerkt.De ontwerper voor het geselecteerde artefact wordt geopend.
Als u een dashboard of een bedrijfsprocesstroom wilt verwijderen, selecteert u de pijl-omlaag
 om de tegel uit te vouwen en selecteer vervolgens het dashboard of de bedrijfsprocesstroom die moet worden verwijderd. Selecteer de optie Verwijderen op de opdrachtbalk.
om de tegel uit te vouwen en selecteer vervolgens het dashboard of de bedrijfsprocesstroom die moet worden verwijderd. Selecteer de optie Verwijderen op de opdrachtbalk.Een andere manier om een dashboard of een bedrijfsprocesstroom te verwijderen is door het bijbehorende selectievakje op het tabblad Onderdelen uit te schakelen.
Als u een tabel wilt bewerken of verwijderen, selecteert u de tabeltegel en selecteert u op de opdrachtbalk de optie Bewerken of Verwijderen. Bij het bewerken van een tabel wordt de oplossingenverkenner geopend. Hierin kunnen wijzigingen aan de tabel worden aangebracht.
Een andere manier om een onderdeel te verwijderen is door het dashboard, de bedrijfsprocesstroom of de tabeltegel te selecteren. Schakel op het tabblad Onderdelen de selectievakjes uit voor de onderdelen die uit de ontwerper moeten worden verwijderd.
Notitie
Als er wijzigingen in een tabel worden aangebracht, zoals het wijzigen van een tabelweergavenaam of -beschrijving, worden de wijzigingen pas in de appontwerper weergegeven wanneer de wijzigingen in de oplossingenverkenner worden gepubliceerd.
Tabelassets bewerken of verwijderen
Tabelassets bewerken
Selecteer de pijl omlaag
 om de tegel voor formulieren, weergaven, grafieken of dashboards uit te vouwen.
om de tegel voor formulieren, weergaven, grafieken of dashboards uit te vouwen.Selecteer het formulier, de weergave, de grafiek of het dashboard dat moet worden bijgewerkt.
Selecteer Bewerken op de opdrachtbalk.
of
Selecteer de knop Siteoverzichtontwerper
 die overeenkomt met het formulier, de weergave, de grafiek of het dashboard.
die overeenkomt met het formulier, de weergave, de grafiek of het dashboard.
Tabelassets verwijderen
Selecteer de pijl-omlaag
 om de tegel voor formulieren weergaven, grafieken of dashboards uit te vouwen.
om de tegel voor formulieren weergaven, grafieken of dashboards uit te vouwen.Als u een asset wilt bewerken, selecteert u het betreffende formulier, de weergave, de grafiek of het dashboard.
Selecteer de optie Verwijderen op de opdrachtbalk.
U kunt ook de tegel voor formulieren, weergaven, grafieken of dashboards selecteren en vervolgens op het tabblad Onderdelen de selectievakjes uitschakelen voor de assets die moeten worden verwijderd.
Volgende stappen
Een siteoverzicht maken voor een app
Een app valideren en publiceren
Notitie
Laat ons uw taalvoorkeuren voor documentatie weten! Beantwoord een korte enquête. (houd er rekening mee dat deze in het Engels is)
De enquête duurt ongeveer zeven minuten. Er worden geen persoonlijke gegevens verzameld (privacyverklaring).