Parallelle goedkeuringswerkstromen maken met Power Automate
In een parallelle goedkeuringswerkstroom moeten meerdere personen items goedkeuren, waaronder facturen, inkooporders, vakantieaanvragen, enz. De individuele goedkeuring van alle personen is onafhankelijk van alle andere goedkeurders.
In dit scenario gebruiken we Power Automate voor het maken van een cloudstroom die een parallelle goedkeuringswerkstroom automatiseert. Deze stroom automatiseert een vakantieaanvraag van een werknemer, waarbij goedkeuring vereist is van alle personen (of teams) die de werknemer regelmatig ondersteunt. Werknemers gebruiken een SharePoint-lijst om vakantie aan te vragen. Vakantiegoedkeuringen zijn vereist van de directe manager van de werknemer, het verkoopteam en het Human Resources-team. Elke vakantieaanvraag wordt ter beoordeling doorgestuurd naar elke goedkeurder. De stroom verzendt e-mailberichten met de statuswijzigingen en werkt SharePoint vervolgens bij met de beslissingen.
Fooi
Gedetailleerde informatie over het gebruik van SharePoint met Power Automate vindt u in de SharePoint-documentatie.
Vereisten
- Power Automate.
- Een SharePoint Online-lijst.
- Office 365 Outlook en Office 365-gebruikersaccount.
Notitie
Hoewel we in dit overzicht SharePoint Online en Office 365 Outlook gebruiken, kunt u andere services gebruiken, zoals Zendesk, Salesforce of Gmail. Als u SharePoint 2010 gebruikt, raadpleegt u SharePoint 2010-werkstroom buitengebruikstelling
Voordat u de stroom maakt, maakt u eerst een SharePoint Online-lijst. Later gebruiken we deze lijst om goedkeuring aan te vragen voor vakanties.
De SharePoint Online-lijst die u maakt, moet de volgende kolommen bevatten:
| Titel | Eén tekstregel |
|---|---|
| Opmerkingen van werknemers | Eén tekstregel |
| Opmerkingen van directe manager | Meerdere tekstregels |
| Opmerkingen van verkoopteam | Meerdere tekstregels |
| Opmerkingen van HR-team | Meerdere tekstregels |
| Directe manager goedgekeurd | Ja/nee |
| Verkoopteam goedgekeurd | Ja/nee |
| HR-team goedgekeurd | Ja/nee |
| Begindatum vakantie | Datum en tijd |
| Einddatum vakantie | Datum en tijd |
Noteer de naam en de URL van de SharePoint Online-lijst. We gebruiken deze items later om de trigger SharePoint - Wanneer een item is gemaakt te configureren.
De stroom maken op basis van een lege sjabloon
Aanmelden bij Power Automate.
Selecteer in het navigatievenster aan de linkerzijde Mijn stromen.
Selecteer in het menu linksboven Nieuwe stroom>Geautomatiseerde cloudstroom.
Een trigger toevoegen
Geef uw stroom een naam.
Selecteer onder De trigger voor de stroom kiezen de optie SharePoint - Wanneer een item is gemaakt en selecteer vervolgens Maken.
Selecteer op de kaart Wanneer een item is gemaakt het siteadres en de lijstnaam voor de SharePoint-lijst die u eerder hebt gemaakt.
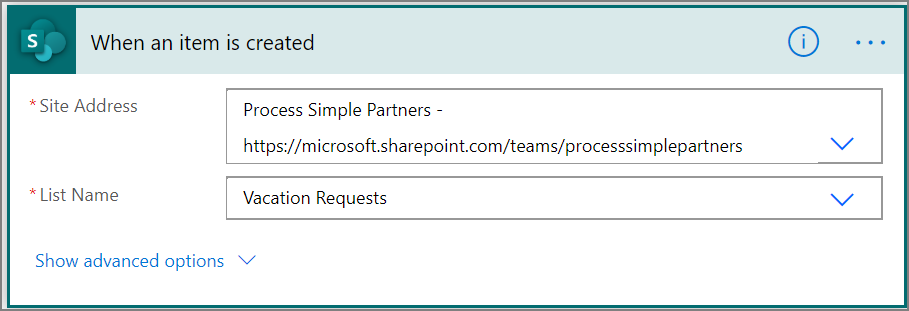
De manager ophalen van degene die de vakantieaanvraag heeft ingediend
Selecteer + Nieuwe stap en typ vervolgens manager ophalen in het zoekvak Een actie kiezen.
Zoek en selecteer vervolgens de actie Office 365 Users: Manager ophalen (V2).
Voeg het token Gemaakt door (e-mail) in het vak Gebruiker (UPN) op de kaart Manager ophalen in.
Met deze actie wordt de manager van degene die de vakantieaanvraag heeft ingediend opgehaald in SharePoint.
Uw stroom een naam geven en opslaan
Geef een naam voor de stroom op en selecteer vervolgens Opslaan om het werk op te slaan dat u tot nu toe hebt gedaan.
Notitie
Selecteer het pictogramOpslaan om wijzigingen van uw stroom periodiek op te slaan.
Een goedkeuringsactie voor de directe manager toevoegen
Selecteer Nieuwe stap.
Typ in het zoekvak Een actie kiezen de tekst goedkeuring.
Selecteer de actie Starten en wachten op goedkeuring.
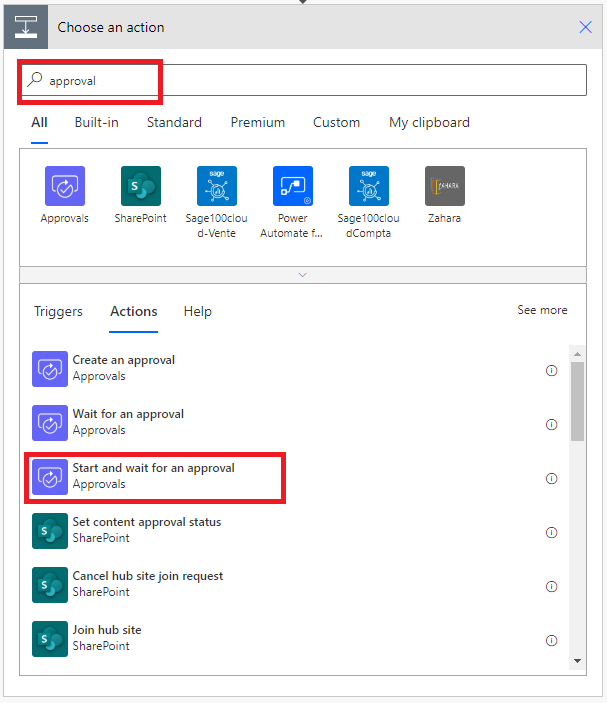
Configureer de kaart Starten en wachten op goedkeuring op basis van uw behoeften.
Notitie
De velden Goedkeuringstype, Titel en Toegewezen aan zijn vereist. U kunt door middel van Markdown opmaak toevoegen aan het veld Details.
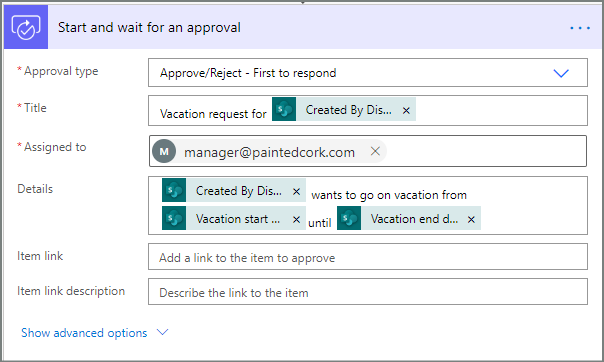
Belangrijk
Met deze actie wordt de vakantieaanvraag verzonden naar het e-mailadres in het vak Toegewezen aan, dus voer het token E-mail uit de lijst Manager ophalen (v2) in.
Een goedkeuringsactie met een parallelle vertakking voor het verkoopteam invoegen
Selecteer de pijl-omlaag tussen de kaarten Manager ophalen (v2) en Starten en wachten op goedkeuring.
Selecteer het plusteken dat wordt weergegeven op de pijl-omlaag nadat u deze hebt geselecteerd.
Selecteer Een parallelle vertakking toevoegen.

Zoek de actie Starten en wachten op goedkeuring en selecteer en configureer deze vervolgens. Deze actie verzendt de vakantieaanvraag naar het verkoopteam. Zie de stappen bij Een goedkeuringsactie voor de directe manager toevoegen als u niet weet hoe u de actie Starten en wachten op goedkeuring toevoegt.
Belangrijk
Gebruik het e-mailadres van het verkoopteam in het vak Toegewezen aan van de actie Een goedkeuring starten 2.
Een goedkeuringsactie met een parallelle vertakking voor het Human Resources-team invoegen
Herhaal de stappen bij Een parallelle vertakking voor het verkoopteam invoegen om de actie Een goedkeuring starten toe te voegen en te configureren. Hierbij worden vakantieaanvragen verzonden naar de afdeling Human Resources.
Belangrijk
Gebruik het e-mailadres van het Human Resources-team in het vak Toegewezen aan van de actie Een goedkeuring starten 3.
Als u de stappen tot zover hebt gevolgd, moet uw stroom eruitzien als dit voorbeeld:
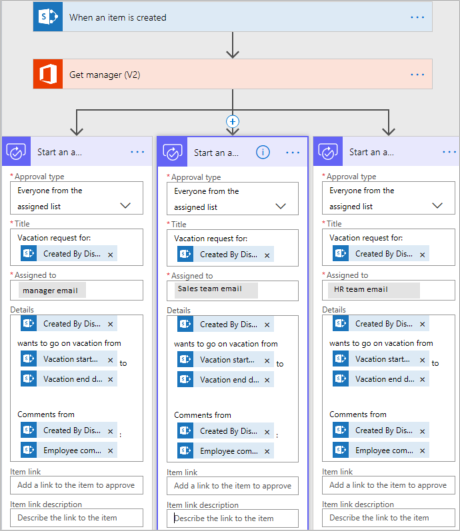
Opties na het toevoegen van parallelle vertakkingen
Nadat u acties aan parallelle vertakkingen hebt toegevoegd, zijn er twee manieren om stappen aan uw stroom toe te voegen:
Een stap in een vertakking invoegen: gebruik de knop Een nieuwe stap invoegen (+) boven of onder de kaart. Deze knop die verschijnt wanneer u een vertakking selecteert of de muisaanwijzer op de verbindingspijl plaatst. Deze knop voegt een stap toe aan die specifieke vertakking. Deze knop wordt hier weergegeven:

Een stap toevoegen aan de stroom: gebruik de grotere knop + Nieuwe stap onder aan de volledige werkstroom. Stappen die u met deze knop toevoegt, worden uitgevoerd nadat alle eerdere vertakkingen zijn voltooid. Deze knop wordt hier weergegeven:

In de volgende secties voegen we stappen toe binnen elke vertakking:
- Een voorwaarde toevoegen waarmee wordt gecontroleerd of de vakantieaanvraag is goedgekeurd of afgewezen.
- Een e-mailbericht verzenden dat de werknemer informeert over de beslissing.
- De vakantieaanvraag in SharePoint bijwerken met de goedkeuringsbeslissing.
Vervolgens gebruiken we de knop + Nieuwe stap om een e-mail te verzenden met een overzicht van alle beslissingen voor de vakantieaanvraag.
Laten we verdergaan:
Een voorwaarde toevoegen aan elke vertakking
Selecteer de eerste vertakking Starten en wachten op goedkeuring.
Selecteer de kleine knop Een nieuwe stap invoegen (+) onder de kaart (de ronde plusknop die verschijnt wanneer u de muisaanwijzer over de verbindingspijl beweegt).
Selecteer Een actie toevoegen in het menu dat verschijnt en selecteer vervolgens Voorwaarde in de lijst met acties.
Selecteer het eerste vak op de kaart Voorwaarde en selecteer vervolgens het token Antwoord in de categorie Starten en wachten op goedkeuring in de lijst met dynamische inhoud.

Bevestig dat de lijst (in het midden van de kaart Voorwaarde) is ingesteld op Is gelijk aan.
Voer Goedkeuren (deze tekst is hoofdlettergevoelig) in het laatste vak in.
De kaart Voorwaarde moet er nu uitzien zoals weergegeven in de volgende afbeelding:

Notitie
Deze voorwaarde controleert de reactie van de actie Een goedkeuring starten die naar de manager van de werknemer gaat.
Herhaal de voorgaande stappen op de vertakkingen Een goedkeuring starten 2 (de goedkeuringsaanvraag aan het verkoopteam) en Een goedkeuring starten 3 (de goedkeuringsaanvraag aan het Human Resources-team).
E-mailacties toevoegen aan elke vertakking
Voer de volgende stappen uit aan de zijde INDIEN JA van de vertakking Voorwaarde.
Opmerking: uw stroom gebruikt deze stappen om een e-mailbericht te verzenden wanneer de aanvraag is goedgekeurd:
Selecteer Een actie toevoegen in de vertakking Indien ja van de voorwaarde.
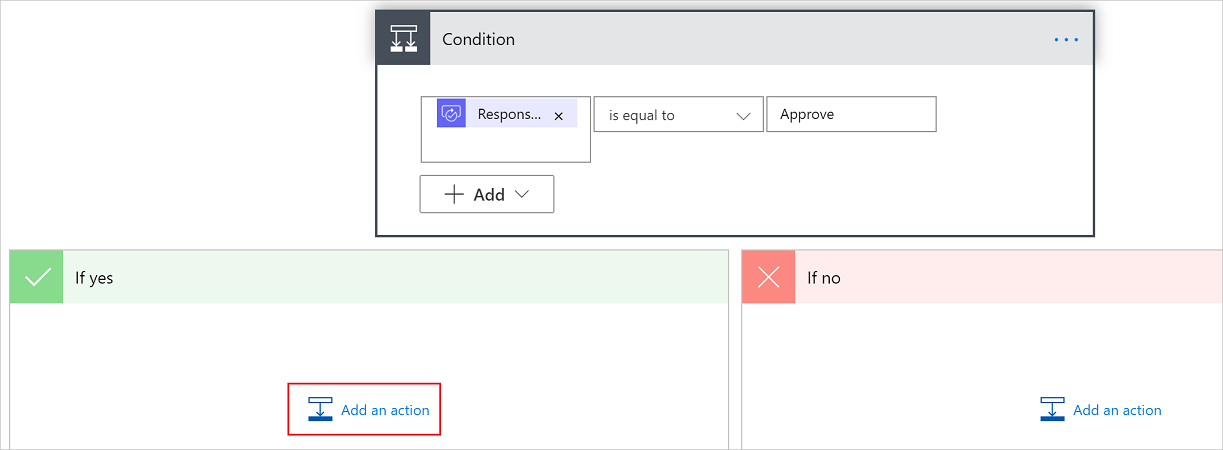
Voer in het zoekvak op de kaart Een actie kiezen de tekst e-mail verzenden in.
Selecteer de actie Een e-mail verzenden (V2).
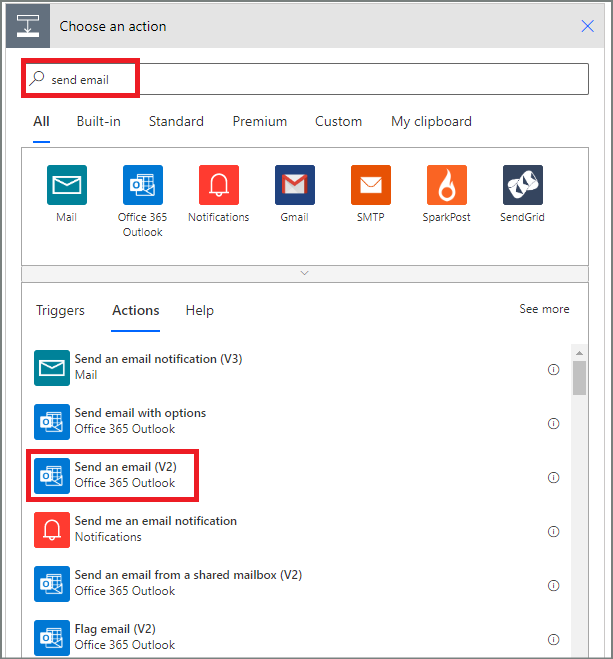
Configureer de e-mailkaart overeenkomstig uw behoeften.
Notitie
De waarden voor Aan, Onderwerp en Hoofdtekst zijn vereist.
Deze kaart is een sjabloon voor het e-mailbericht dat wordt verzonden wanneer de status van de vakantieaanvraag wordt gewijzigd.
Gebruik in het vak Hoofdtekst op de kaart Een e-mail verzenden (V2) het token Opmerkingen van de actie Goedkeuringen: Een goedkeuring starten.

Gebruik de zijde INDIEN NEE van de vertakking Voorwaarde om een e-mailbericht te verzenden wanneer een aanvraag wordt afgewezen. Herhaal vervolgens de voorgaande stappen voor het toevoegen van een sjabloon voor de afwijzing via e-mail.
Herhaal de voorgaande stappen op de vertakkingen Starten en wachten op goedkeuring 2 (de goedkeuringsaanvraag aan het verkoopteam) en Starten en wachten op goedkeuring 3 (de goedkeuringsaanvraag aan het Human Resources-team).
De vakantieaanvraag bijwerken met de beslissing
Voer de volgende stappen uit om SharePoint bij te werken wanneer beslissingen zijn genomen.
Opmerking: zorg ervoor dat u deze stappen zowel aan de zijde INDIEN JA als aan de zijde INDIEN NEE van de vertakking uitvoert.
Selecteer Een actie toevoegen in de vertakking Indien ja.
Typ SharePoint in het zoekvak op de kaart Een actie kiezen, selecteer het SharePoint-filter en vervolgens de acties Item bijwerken.
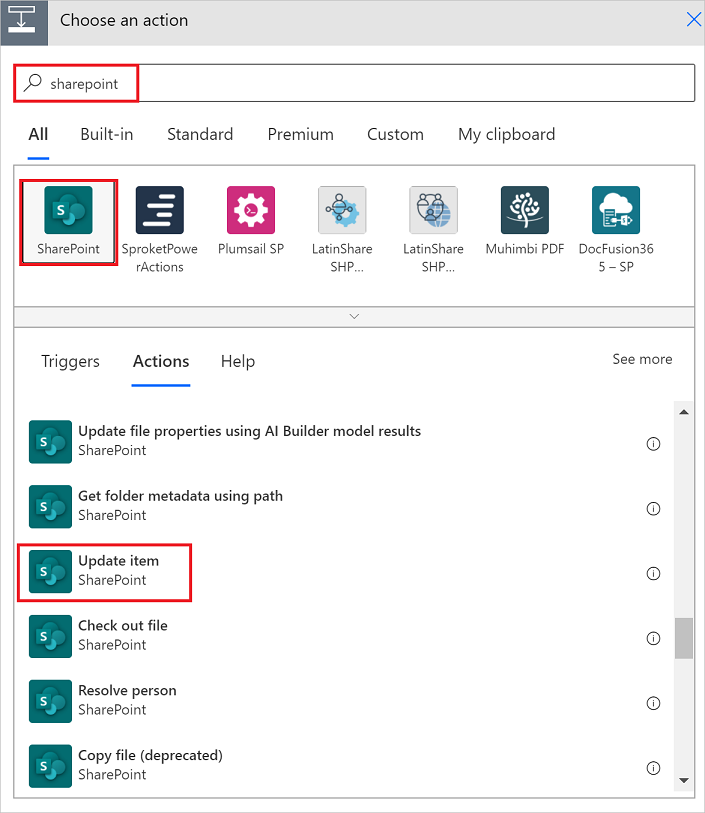
Configureer de kaart Item bijwerken op basis van uw behoeften.
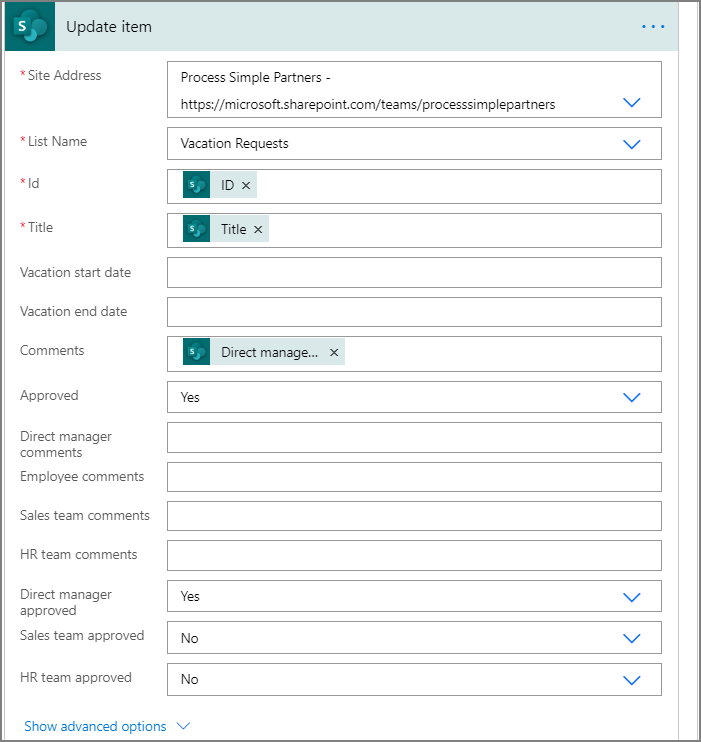
Herhaal de voorgaande stappen in de vertakkingen Een goedkeuring starten 2 en Een goedkeuring starten 3.
De stroom voltooien
Selecteer + Nieuwe stap.
Gebruik de stappen die u eerder hebt gebruikt om een e-mailbericht te verzenden met een overzicht van de resultaten van elke goedkeuring. Verzend dit e-mailbericht naar de werknemer die de vakantie heeft aangevraagd. Uw kaart lijkt mogelijk op dit voorbeeld:
