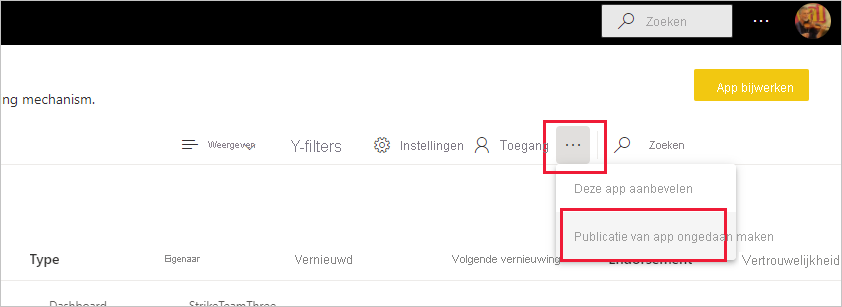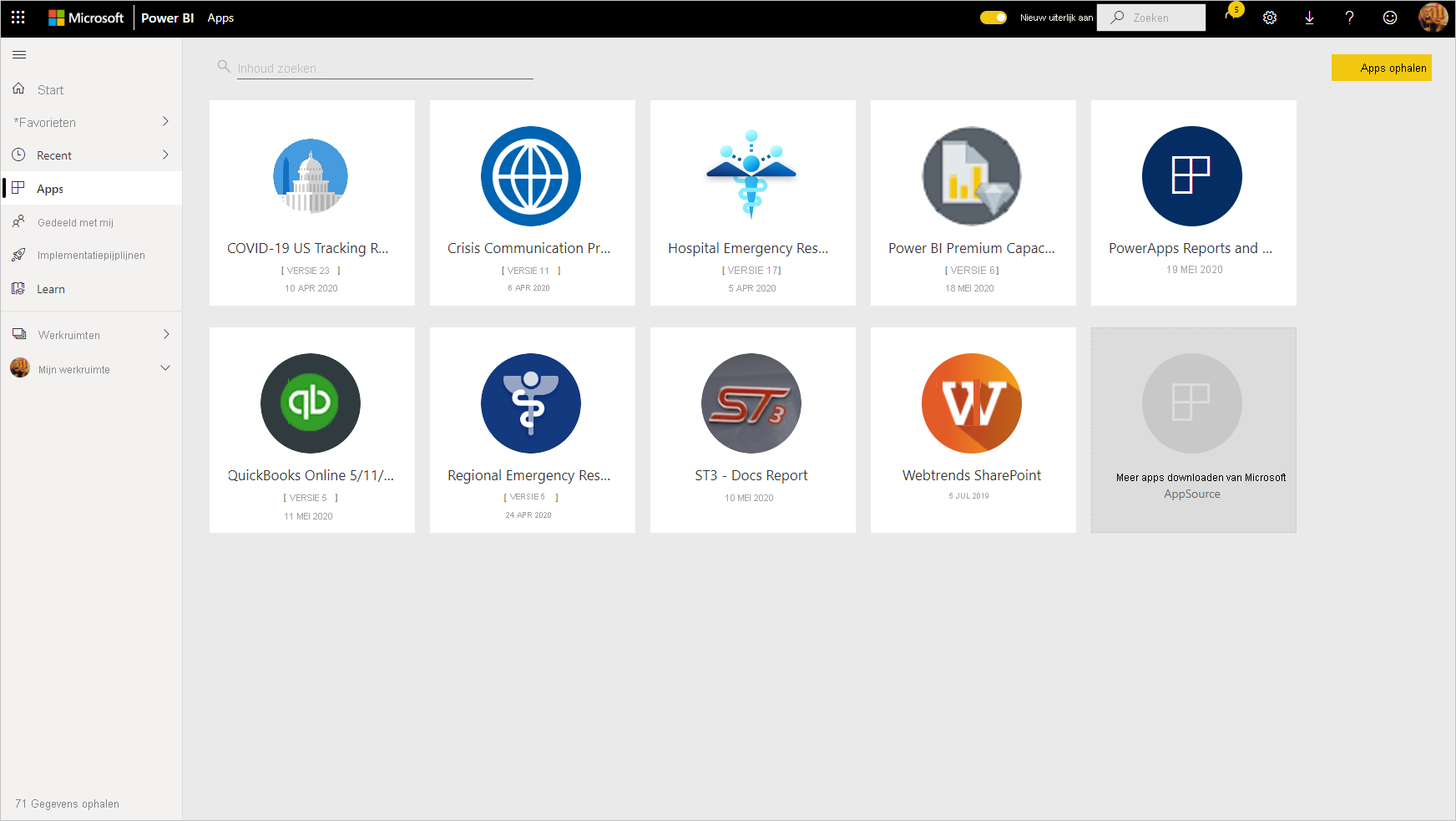Sjabloon-apps in uw organisatie installeren, delen en bijwerken
Bent u een Power BI-analist? Hier vindt u meer informatie over sjabloon-apps en hoe u verbinding maakt met veel van de services die u gebruikt om uw bedrijf uit te voeren, zoals Salesforce, Microsoft Dynamics en Google Analytics. Vervolgens kunt u het vooraf gebouwde dashboard en de rapporten van de sjabloon-app aanpassen aan de behoeften van uw organisatie en deze als apps distribueren naar uw collega's.
Zie Een sjabloon-app maken in Power BI als u zelf sjabloon-apps wilt maken voor distributie buiten uw organisatie. Met weinig of geen codering kunnen Power BI-partners Power BI-apps bouwen en deze beschikbaar maken voor Power BI-klanten.
Vereisten
Als u een sjabloon-app wilt installeren, aanpassen en distribueren, hebt u het volgende nodig:
- Een Power BI Pro-licentie.
- Machtigingen voor het installeren van sjabloon-apps op uw tenant.
- Een geldige installatiekoppeling voor de app, die u krijgt van AppSource of van de maker van de app.
- Een goede kennis van de basisconcepten van Power BI.
Een sjabloon-app installeren
Selecteer apps>downloaden in het navigatievenster in de Power BI-service.
Selecteer sjabloon-apps in de Marketplace voor Power BI-apps die wordt weergegeven. Alle sjabloon-apps die beschikbaar zijn in AppSource, worden weergegeven. Blader naar de sjabloon-app die u zoekt of haal een gefilterde selectie op met behulp van het zoekvak. Typ een deel van de naam van de sjabloon-app of selecteer een categorie zoals financiën, analyses of marketing om het item te vinden dat u zoekt.
Wanneer u de gewenste sjabloon-app hebt gevonden, selecteert u deze. De aanbieding voor de sjabloon-app wordt weergegeven. Selecteer Nu downloaden.
Selecteer Installeren in het dialoogvenster dat wordt weergegeven.
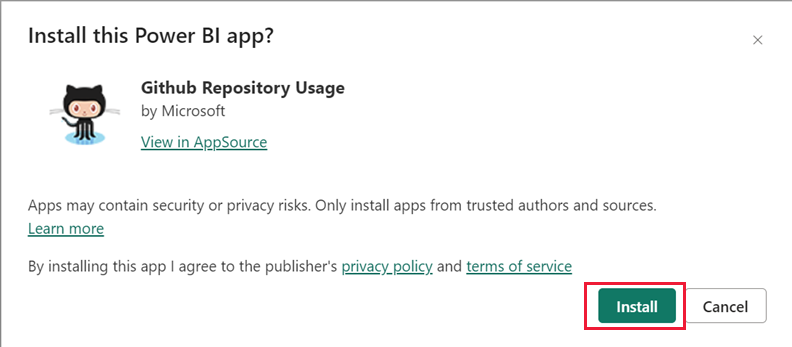
De app wordt geïnstalleerd, samen met een werkruimte met dezelfde naam met alle artefacten die nodig zijn voor verdere aanpassing.
Notitie
Als u een installatiekoppeling gebruikt voor een app die niet wordt vermeld in AppSource, wordt u in een validatiedialoogvenster gevraagd uw keuze te bevestigen.
Als u een sjabloon-app wilt kunnen installeren die niet wordt vermeld in AppSource, kunt u de relevante machtigingen van uw beheerder aanvragen. Zie de instellingen van de sjabloon-app in de Power BI-beheerportal voor meer informatie.
Wanneer de installatie is voltooid, krijgt u een melding dat uw nieuwe app gereed is.
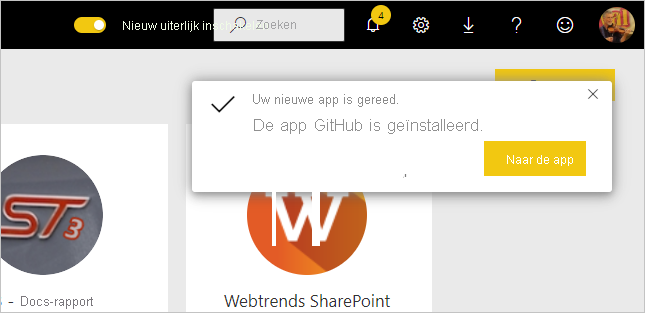
Verbinding maken met gegevens
Selecteer Ga naar app.
De app wordt geopend, met voorbeeldgegevens.
Selecteer de Verbinding maken uw gegevenskoppeling op de banner boven aan de pagina.
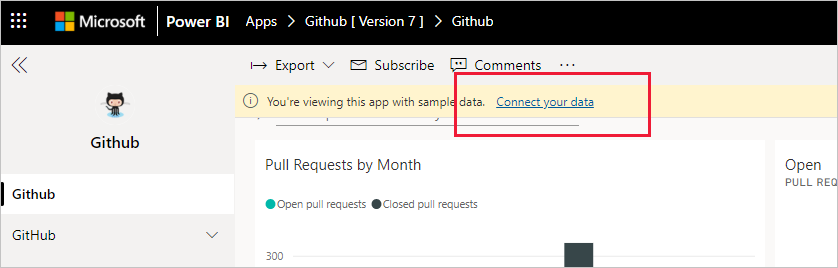
Met deze koppeling wordt het dialoogvenster Parameters geopend, waarin u de gegevensbron van de voorbeeldgegevens wijzigt in uw eigen gegevensbron (zie bekende beperkingen), gevolgd door het dialoogvenster verificatiemethode. Mogelijk moet u de waarden in deze dialoogvensters opnieuw definiëren. Raadpleeg de documentatie van de specifieke sjabloon-app die u installeert voor meer informatie.
Zodra u klaar bent met het invullen van de verbindingsdialoogvensters, wordt het verbindingsproces gestart. Een banner geeft aan dat de gegevens worden vernieuwd en dat u ondertussen voorbeeldgegevens bekijkt.
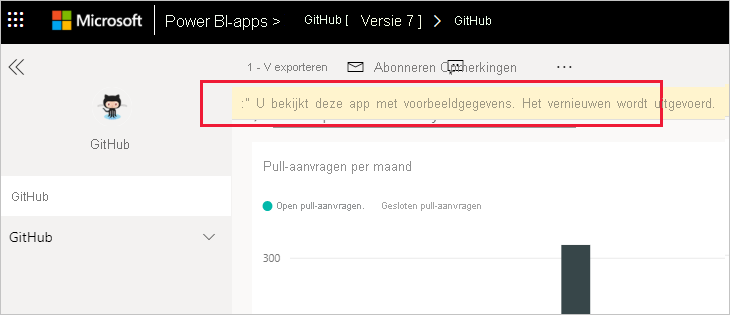
Uw rapportgegevens worden automatisch eenmaal per dag vernieuwd, tenzij u deze instelling tijdens het aanmeldingsproces hebt uitgeschakeld. U kunt ook uw eigen vernieuwingsschema instellen om de rapportgegevens zo mogelijk up-to-date te houden.
De app aanpassen en delen
Nadat u verbinding hebt gemaakt met uw gegevens en het vernieuwen van gegevens is voltooid, kunt u alle rapporten en dashboards van de app aanpassen en de app delen met uw collega's. Vergeet niet dat wijzigingen die u aanbrengt, worden overschreven wanneer u de app bijwerkt met een nieuwe versie, tenzij u de items opslaat die u onder andere namen hebt gewijzigd. Meer informatie over overschrijven.
Als u uw app wilt aanpassen en delen, selecteert u het potloodpictogram in de rechterbovenhoek van de pagina.
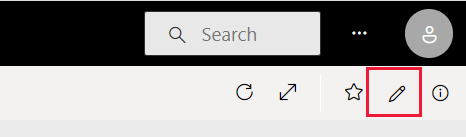
Zie voor meer informatie over het bewerken van artefacten in de werkruimte
Wanneer u klaar bent met het aanbrengen van wijzigingen in de artefacten in de werkruimte, kunt u de app publiceren en delen. Zie Uw app publiceren voor meer informatie.
Een sjabloon-app bijwerken
Van tijd tot tijd brengen makers van sjabloon-apps nieuwe verbeterde versies van hun sjabloon-apps uit, via AppSource, een directe koppeling of beide.
Als u de app oorspronkelijk hebt gedownload vanuit AppSource, krijgt u op twee manieren een melding wanneer er een nieuwe versie van de sjabloon-app beschikbaar wordt:
Er wordt een updatebanner weergegeven in de Power BI-service waarin wordt aangegeven dat er een nieuwe app-versie beschikbaar is.

U ontvangt een melding in het meldingenvenster van Power BI.
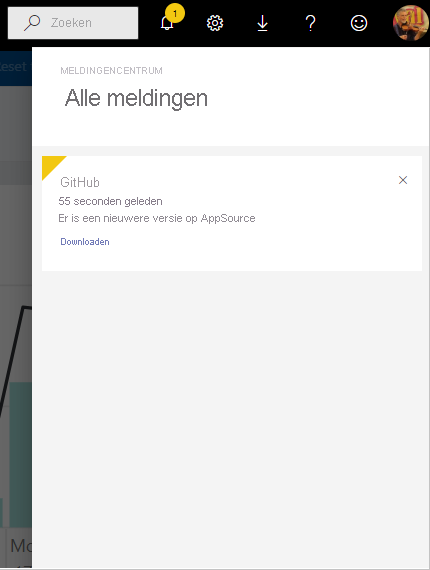
Notitie
Als u de app oorspronkelijk hebt verkregen via een directe koppeling in plaats van via AppSource, kunt u alleen weten wanneer er een nieuwe versie beschikbaar is, contact opnemen met de maker van de sjabloon-app.
Als u de update wilt installeren, selecteert u Ophalen in de meldingsbanner of in het meldingencentrum, of zoekt u de app opnieuw in AppSource en kiest u Nu downloaden. Als u een directe koppeling voor de update van de maker van de sjabloon-app hebt, selecteert u de koppeling.
U wordt gevraagd hoe u wilt dat de update van invloed is op uw momenteel geïnstalleerde app.
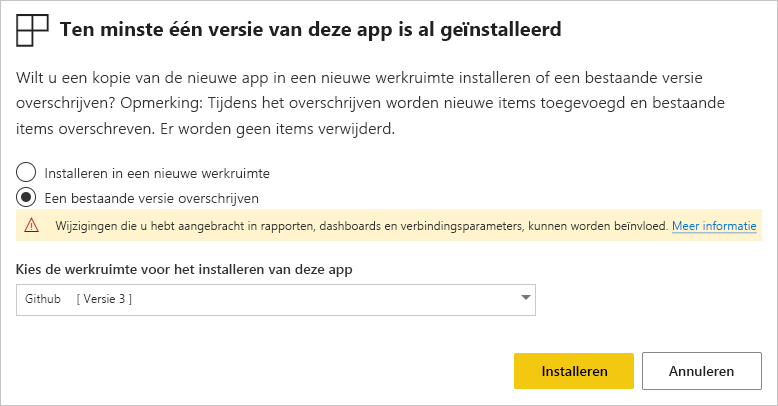
Werk de werkruimte en de app bij: werkt zowel de werkruimte als de app bij en publiceert de app opnieuw naar uw organisatie. Kies deze optie als u geen wijzigingen hebt aangebracht in de app of de inhoud ervan en de oude app wilt overschrijven. Uw verbindingen worden opnieuw tot stand gebracht en de nieuwe versie van de app bevat elke bijgewerkte app-huisstijl, zoals de naam, het logo en de navigatie van de app, evenals de nieuwste verbeteringen aan de inhoud van de uitgever.
Alleen werkruimte-inhoud bijwerken zonder de app bij te werken: werkt de rapporten, dashboards en het semantische model in de werkruimte bij. Nadat u de werkruimte hebt bijgewerkt, kunt u kiezen wat u wilt opnemen in de app en moet u de app bijwerken om deze opnieuw te publiceren naar uw organisatie met de wijzigingen.
Installeer een andere kopie van de app in een nieuwe werkruimte: installeert een nieuwe versie van de werkruimte en app. Kies deze optie als u uw huidige app niet wilt wijzigen.
Gedrag overschrijven
Bij het overschrijven worden de rapporten, dashboards en het semantische model in de werkruimte bijgewerkt, niet de app. Het overschrijven wijzigt geen app-navigatie, installatie en machtigingen.
Als u de tweede optie hebt gekozen, moet u, nadat u de werkruimte hebt bijgewerkt, de app bijwerken om wijzigingen van de werkruimte toe te passen op de app.
Bij het overschrijven blijven geconfigureerde parameters en verificatie bewaard. Na de update wordt een automatische semantische modelvernieuwing gestart. Tijdens deze vernieuwing geven de app, rapporten en dashboards voorbeeldgegevens weer.
Het overschrijven geeft altijd voorbeeldgegevens weer totdat het vernieuwen is voltooid. Als de auteur van de sjabloon-app wijzigingen heeft aangebracht in het semantische model of de parameters, zien gebruikers van de werkruimte en app de nieuwe gegevens pas nadat het vernieuwen is voltooid. In plaats daarvan zien ze nog steeds voorbeeldgegevens gedurende deze tijd.
Bij het overschrijven worden nooit nieuwe rapporten of dashboards verwijderd die u aan de werkruimte hebt toegevoegd. De oorspronkelijke rapporten en dashboards worden alleen overschreven met wijzigingen van de oorspronkelijke auteur.
Belangrijk
Vergeet niet om de app bij te werken nadat deze is overschreven om wijzigingen toe te passen op de rapporten en het dashboard voor gebruikers van uw organisatie-app.
Een sjabloon-app verwijderen
Een geïnstalleerde sjabloon-app bestaat uit de app en de bijbehorende werkruimte. Als u de sjabloon-app wilt verwijderen, hebt u twee opties:
De app en de bijbehorende werkruimte volledig verwijderen: Als u een sjabloon-app en de bijbehorende werkruimte volledig wilt verwijderen, gaat u naar de app-tegel op de pagina Apps, selecteert u het prullenbakpictogram en kiest u Vervolgens Verwijderen in het dialoogvenster dat wordt weergegeven.
Publicatie van de app ongedaan maken: met deze optie wordt de app verwijderd, maar blijft de bijbehorende werkruimte behouden. Deze optie is handig als er aanpassingen zijn die u hebt aangebracht en wilt behouden.
De publicatie van de app ongedaan maken:
Open de app.
Selecteer het potloodpictogram van de app bewerken om de werkruimte van de sjabloon-app te openen.
Selecteer meer opties (...) in de werkruimte van de sjabloon-app en kies App ongedaan maken.