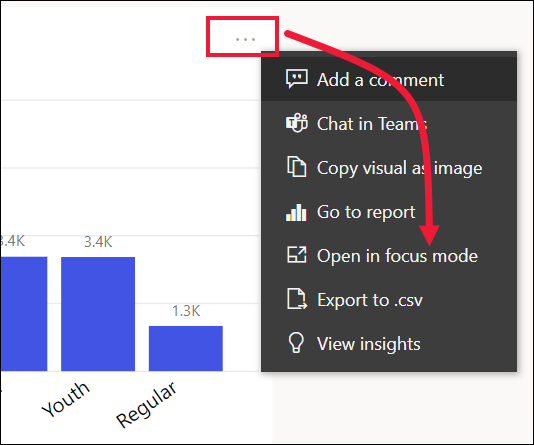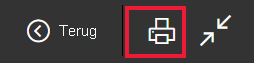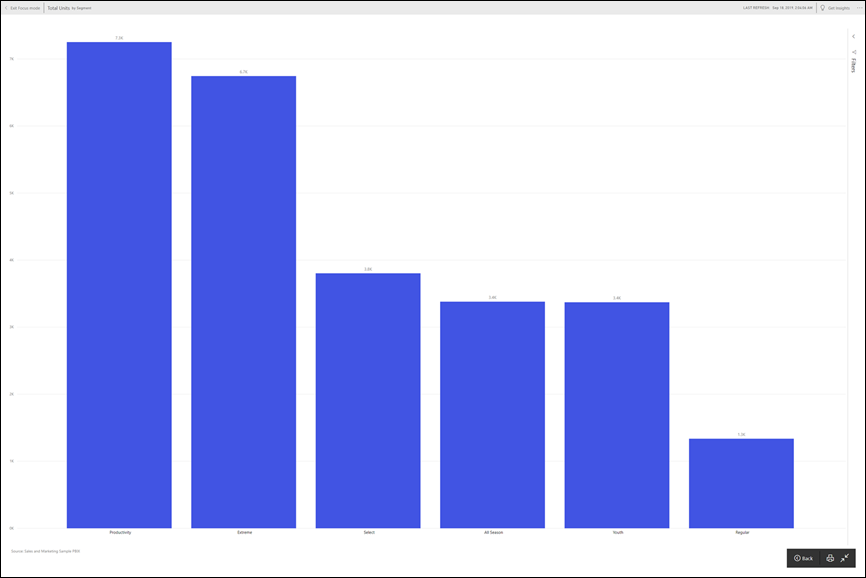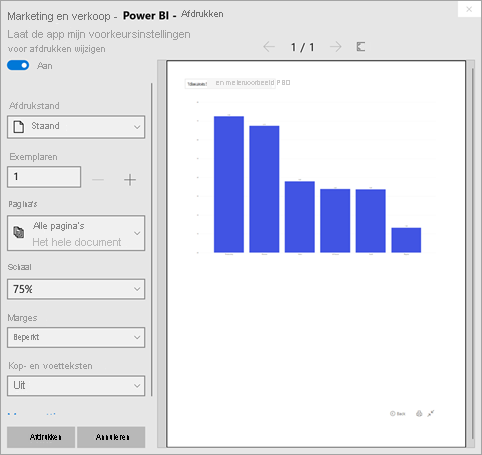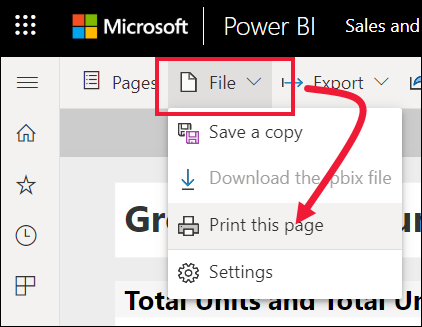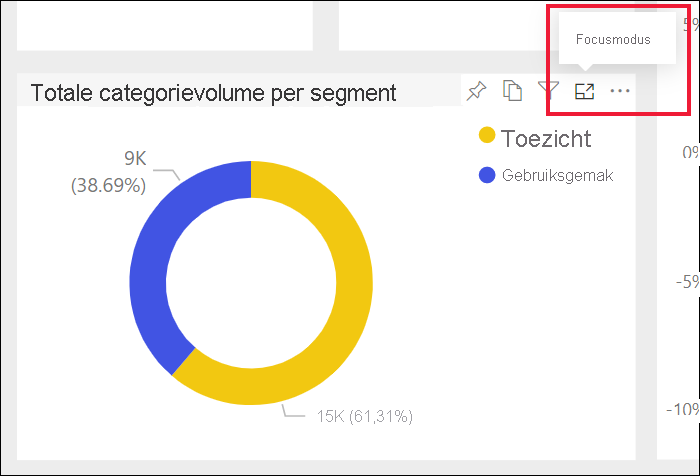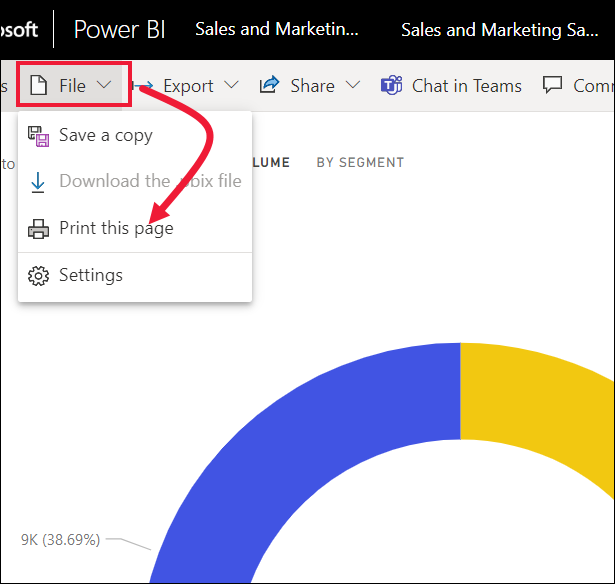Afdrukken vanuit het Power BI-service
VAN TOEPASSING OP: Power BI-service voor zakelijke gebruikers
Power BI-service voor ontwerpers en ontwikkelaars
van Power BI Desktop
vereist Een Pro- of Premium-licentie
Een volledig dashboard, een dashboardtegel, een rapportpagina of een rapportvisual afdrukken vanuit de Power BI-service. Als uw rapport meer dan één pagina heeft, moet u elke pagina afzonderlijk afdrukken. Afdrukken is niet beschikbaar vanuit Power BI Desktop.
Overwegingen voor afdrukken
Rapportontwerpers maken de meeste Power BI-dashboards en -rapporten voor online gebruik. Ze zien er geweldig uit op elk apparaat dat wordt gebruikt om ze te bekijken. Als het tijd is om de inhoud af te drukken, krijgt u mogelijk niet de gewenste resultaten.
U kunt wijzigingen aanbrengen in uw browser en de afdrukinstellingen om de afdruktaak aan te passen. Maar om ervoor te zorgen dat uw afdrukken overeenkomen met wat u in uw browser ziet, kunt u overwegen om te exporteren naar PDF en vervolgens het PDF-bestand af te drukken.
De afdrukinstellingen van uw browser aanpassen
Wanneer u afdrukt vanuit Power BI, wordt in uw browser een venster Afdrukken geopend. Elke browser heeft een ander afdrukvenster, maar ze hebben allemaal vergelijkbare opties om het uiterlijk van uw afdruk te gebruiken en te beheren.
Hier volgen enkele snelle tips die u kunt gebruiken om uw afdruk op te maken.
Gebruik de indeling Liggend als uw dashboard, rapport of visual breder is dan het hoog is.
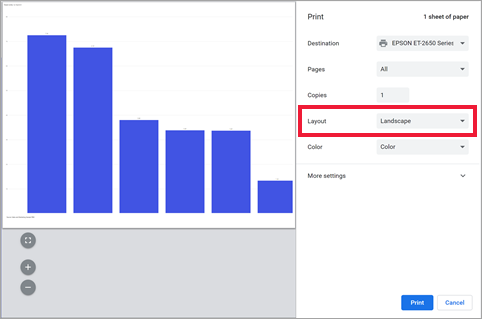
Pas de marges en schaalinstellingen aan zodat deze op een afgedrukte pagina passen. Als de tegel bijvoorbeeld niet op de pagina past, kunt u de schaal wijzigen in 75%.
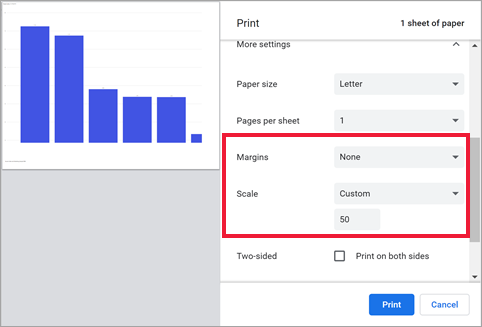
Experimenteer met de instellingen van uw browser totdat u het gewenste uiterlijk krijgt. Sommige browsers hebben zelfs opties om achtergrondafbeeldingen af te drukken.
Een dashboard afdrukken
Open het dashboard dat u wilt afdrukken.
Selecteer in de linkerbovenhoek de optie Bestand>afdrukken op deze pagina.
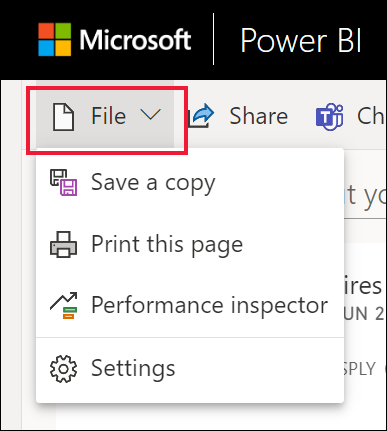
Als uw rapport een vertrouwelijkheidslabel heeft, moet u beslissen of u het rapport wilt afdrukken of niet.
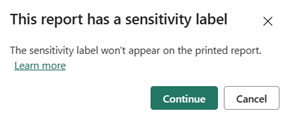
Pas de afdrukinstellingen aan.
Selecteer Afdrukken.
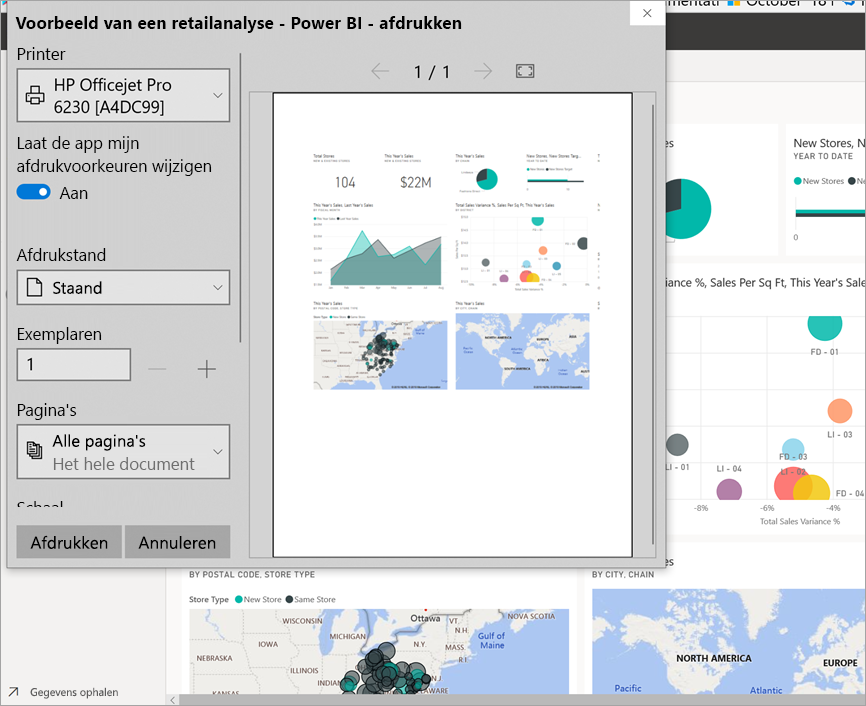
Overwegingen en probleemoplossing
V: Waarom kan ik niet alle rapportpagina's tegelijk afdrukken?
A: Rapportpagina's kunnen slechts één pagina tegelijk worden afgedrukt.
V: Waarom kan ik niet afdrukken naar PDF?
A: U hebt deze optie alleen als u het PDF-stuurprogramma al hebt geconfigureerd in uw browser. Als u deze optie niet ziet, heeft de beheerder het afdrukken mogelijk uitgeschakeld naar PDF.
V: Waarom komt mijn browser niet overeen met de schermopnamen wanneer ik Afdrukken selecteer?
A: De afdrukschermen variëren per browser en softwareversie.
V: Waarom ondervind ik problemen met schalen en oriëntatie (zoals onjuist schalen of het dashboard past niet op de pagina)?
A: We kunnen niet garanderen dat de afgedrukte kopie precies hetzelfde is als in de Power BI-service. Zaken als schalen, marges, visuele details, afdrukstand en grootte worden niet beheerd door Power BI. Probeer de afdrukinstellingen voor uw browser aan te passen. Sommige van de afdrukinstellingen die we voorstellen, zijn onder andere afdrukstand (staand of liggend), margegrootte en schaal. Als deze instellingsaanpassingen niet helpen, raadpleegt u de documentatie voor uw specifieke browser.
V: Waarom zie ik de afdrukoptie niet wanneer ik de muisaanwijzer over de visual beweeg in de modus Volledig scherm?
A: Ga terug naar het dashboard of rapport in de standaardweergave en open de visual opnieuw in de focusmodus en vervolgens de modus Volledig scherm.
 volledig scherm in de bovenste menubalk.
volledig scherm in de bovenste menubalk.