Filters en markeringen in Power BI-rapporten
In dit artikel maakt u kennis met filteren en markeren in de Power BI-service. De ervaring is bijna precies hetzelfde in Power BI Desktop. Met filters worden alle gegevens verwijderd waarop u zich wilt richten. Over het algemeen wordt het markeren niet gefilterd. In de meeste visuals worden de niet-gerelateerde gegevens niet verwijderd door markeringen. In plaats daarvan worden de gerelateerde gegevens gemarkeerd. De rest van de gegevens blijft zichtbaar, maar lichter gekleurd. Zie Kruislings filteren en kruislings markeren verderop in dit artikel voor meer informatie.
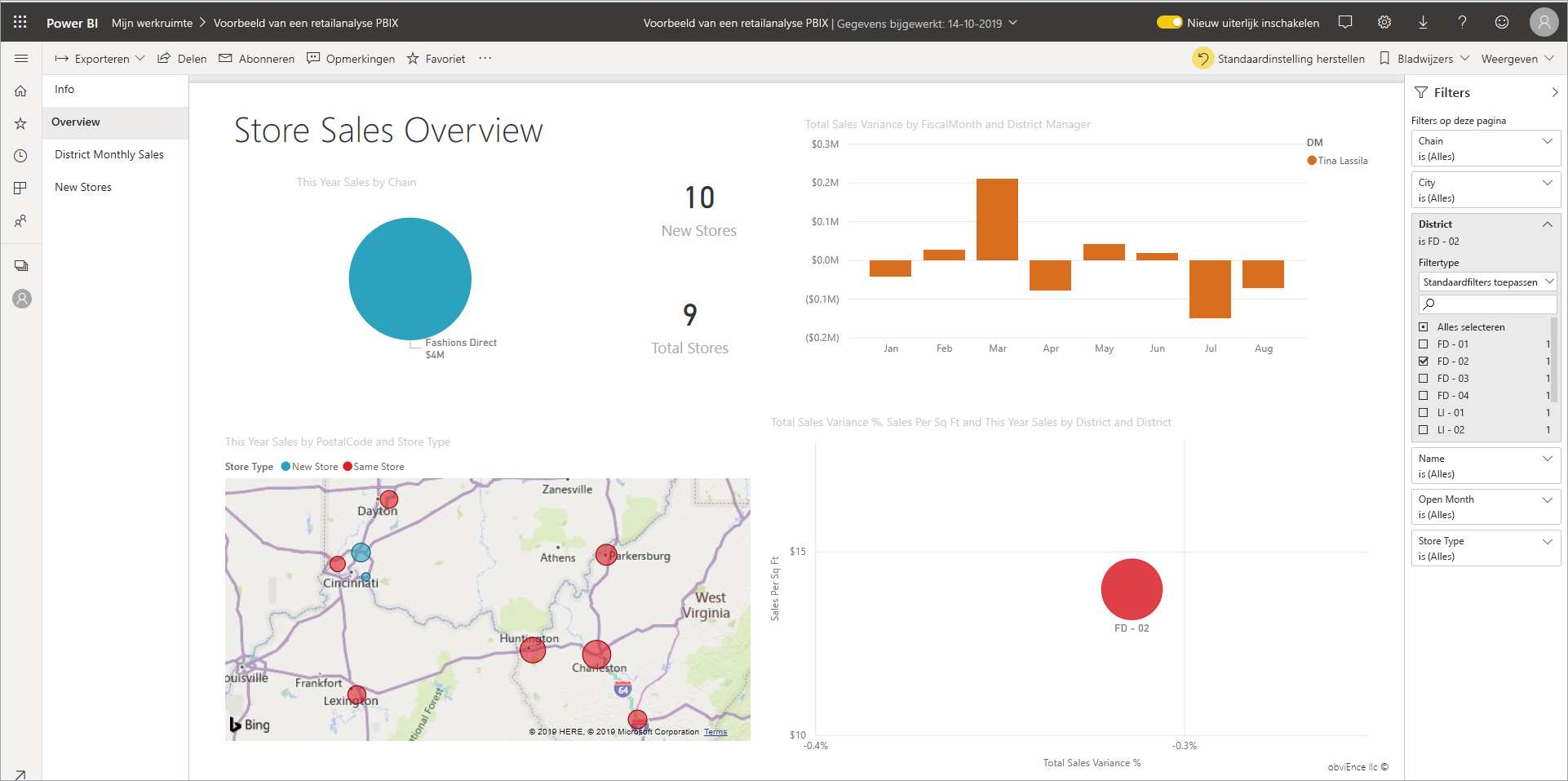
Er zijn veel manieren om rapporten te filteren en te markeren in Power BI. Als u al deze informatie in één artikel opgeeft, is het veel, dus we hebben deze in deze secties onderverdeeld:
- Inleiding tot filters en markeringen, het artikel dat u nu leest.
- Hoe filters en markeringen werken in de leesweergave in de Power BI-service. Wat u kunt doen, is beperkter dan de bewerkingsweergave, maar u hebt nog steeds een breed scala aan filter- en markeringsopties.
- Filters maken in het deelvenster Filters in Power BI Desktop en de Power BI-service. Wanneer u bewerkingsmachtigingen voor een rapport hebt, kunt u filters in rapporten maken, wijzigen en verwijderen.
- Nadat u filters hebt toegevoegd, kunt u de filters opmaken om op de gewenste manier te handelen en eruit te zien als de rest van het rapport.
- U hebt geleerd hoe filters en markeringen standaard werken. Leer nu hoe u de manier wijzigt waarop visualisaties in een paginafilter worden gefilterd en elkaar markeert.
- Meer informatie over andere typen filters in Power BI-rapporten.
Inleiding tot het deelvenster Filters
U kunt filters toepassen in het deelvenster Filters of selecties in slicers rechtstreeks op de rapportpagina zelf maken. In het deelvenster Filters ziet u de velden in afzonderlijke visuals en eventuele andere filters die de rapportontwerper toevoegt.
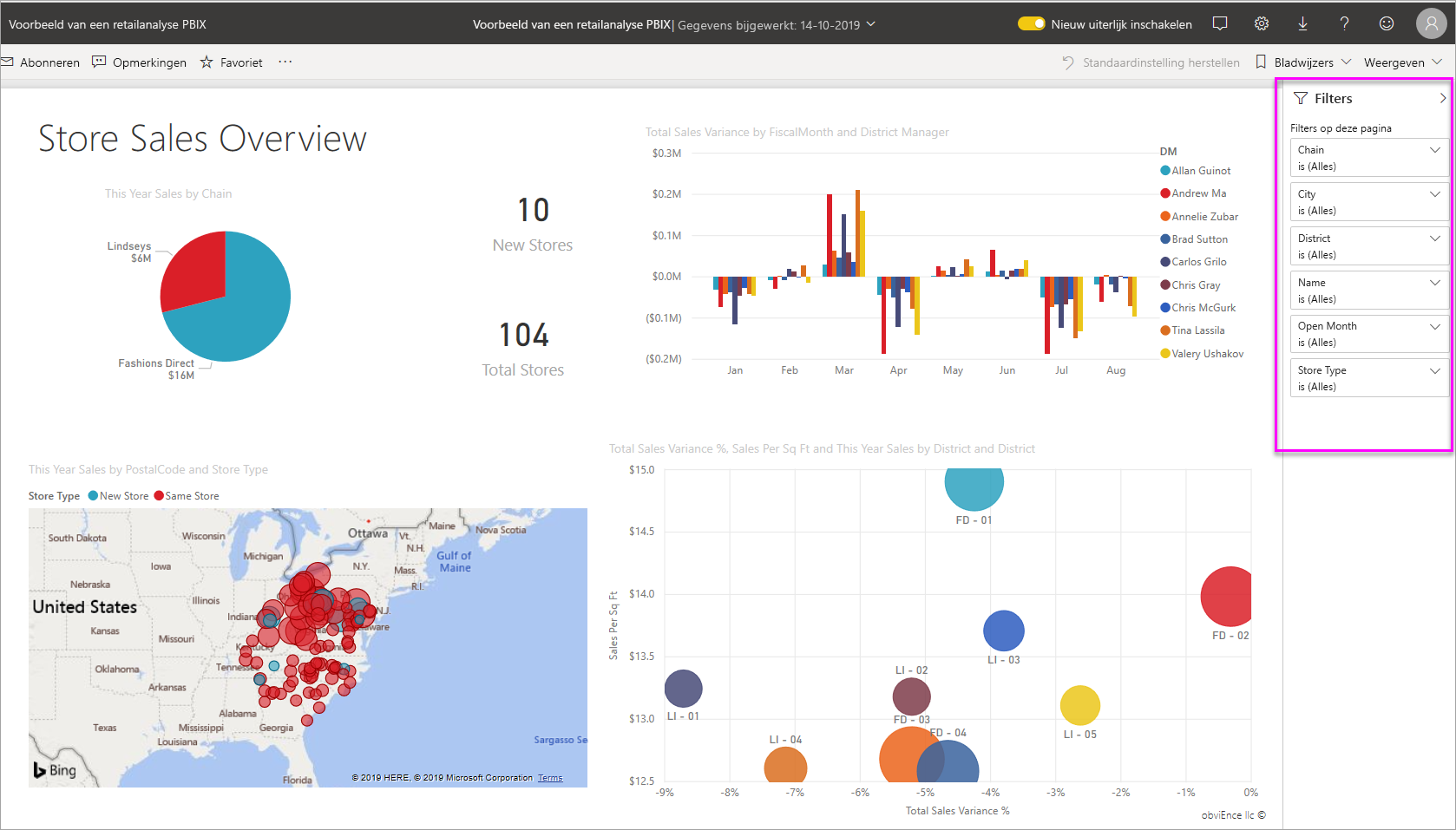
Er zijn vier standaardtypen filters die u in het deelvenster Filters maakt.
- Het visuele filter is van toepassing op één visual op een rapportpagina. U ziet filters op visualniveau wanneer u een visual selecteert op het rapportcanvas. Zelfs als u een rapport niet kunt bewerken, kunt u een visual selecteren en filteren.
- Het paginafilter is van toepassing op alle visuals op de rapportpagina.
- Rapportfilter is van toepassing op alle pagina's in het rapport.
- Drillthrough-filter Met drillthrough in de Power BI-service en Power BI Desktop maakt u een doelrapportpagina die is gericht op een specifieke entiteit, zoals een leverancier. Vanaf de andere rapportpagina's kunnen gebruikers met de rechtermuisknop op een gegevenspunt voor die entiteit klikken en inzoomen op de pagina met prioriteit.
Zie Een filter toevoegen aan een rapport in Power BI om de visuele, pagina- en rapportfilters te maken.
Zie Drillthrough instellen in Power BI-rapporten om drillthroughfilters te maken.
Basisfilters en geavanceerde filters
Rapportlezers kunnen standaard overschakelen van Basic naar Geavanceerd filteren.
Met basisfilters wordt een lijst met alle waarden in het veld weergegeven. U kunt zoeken in pagina-, visual- en rapportfilters, in de lees- of bewerkingsweergave, om de gewenste waarde te zoeken en te selecteren.
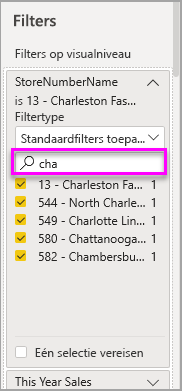
Een filter met het woord Alles ernaast is niet gefilterd, met alle waarden in het veld. Keten is bijvoorbeeld (Alle) betekent dat de rapportpagina gegevens bevat over alle winkelketens. Het filter FiscalYear op rapportniveau is daarentegen 2013 of 2014 , betekent dat het rapport alleen gegevens weergeeft voor de fiscale jaren 2013 en 2014.
Met geavanceerde filters kunt u complexere filters gebruiken. U kunt bijvoorbeeld zoeken naar waarden die wel of niet bevatten, beginnen met of niet beginnen met, een specifieke waarde.
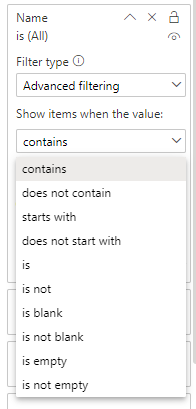
Wanneer u een rapport maakt, kunt u het inschakelen uitschakelen en niet toestaan dat rapportlezers filtertypen wijzigen. U kunt ook zoekopdrachten uitschakelen in het filtervenster.
Filters in de lees- of bewerkingsweergave
Er zijn twee modi voor interactie met rapporten in de Power BI-service: leesweergave en bewerkingsweergave. De filtermogelijkheden die voor u beschikbaar zijn, zijn afhankelijk van de modus waarin u zich bevindt.
- In de leesweergave kunt u werken met alle filters die al in het rapport aanwezig zijn en de selecties opslaan die u maakt. U kunt geen nieuwe filters toevoegen.
- In de bewerkingsweergave kunt u allerlei filters toevoegen. Wanneer u het rapport opslaat, worden de filters met het rapport opgeslagen, zelfs als rapportlezers het in een mobiele app openen. Mensen het rapport in de leesweergave bekijken, werken met de filters die u hebt toegevoegd, maar ze kunnen geen nieuwe filters toevoegen.
Filters in de leesweergave
Als u in de Power BI-service een visual selecteert in de leesweergave, ziet het deelvenster Filters er ongeveer als volgt uit:
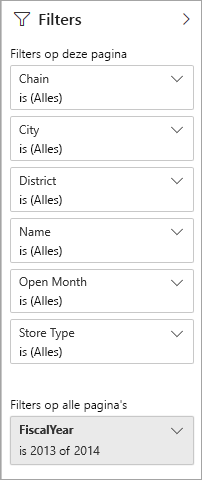
Elke visual heeft filters voor alle velden in de visual. Wanneer u een rapport maakt, kunt u meer toevoegen. In dit deelvenster Filters heeft de visual drie filters.
In de leesweergave verkent u de gegevens door de bestaande filters te wijzigen. U filtert alleen de weergave van het rapport. Wanneer u het rapport afsluit, worden de wijzigingen die u aanbrengt, opgeslagen met uw weergave van het rapport, zelfs als u het rapport opent in een mobiele app. Als u het filteren ongedaan wilt maken en wilt terugkeren naar de standaardwaarden die door de auteur van het rapport zijn ingesteld, selecteert u Standaardinstelling herstellen in de bovenste menubalk.
![]()
Meer informatie over de leesweergave: Volg een rondleiding door het deelvenster Rapportfilters.
Filters in de bewerkingsweergave
Wanneer u een rapport opent in Power BI Desktop, ziet u dat Filters slechts een van de beschikbare bewerkingsvensters is. U ziet dezelfde deelvensters als u een rapport opent in de bewerkingsweergave in de Power BI-service.
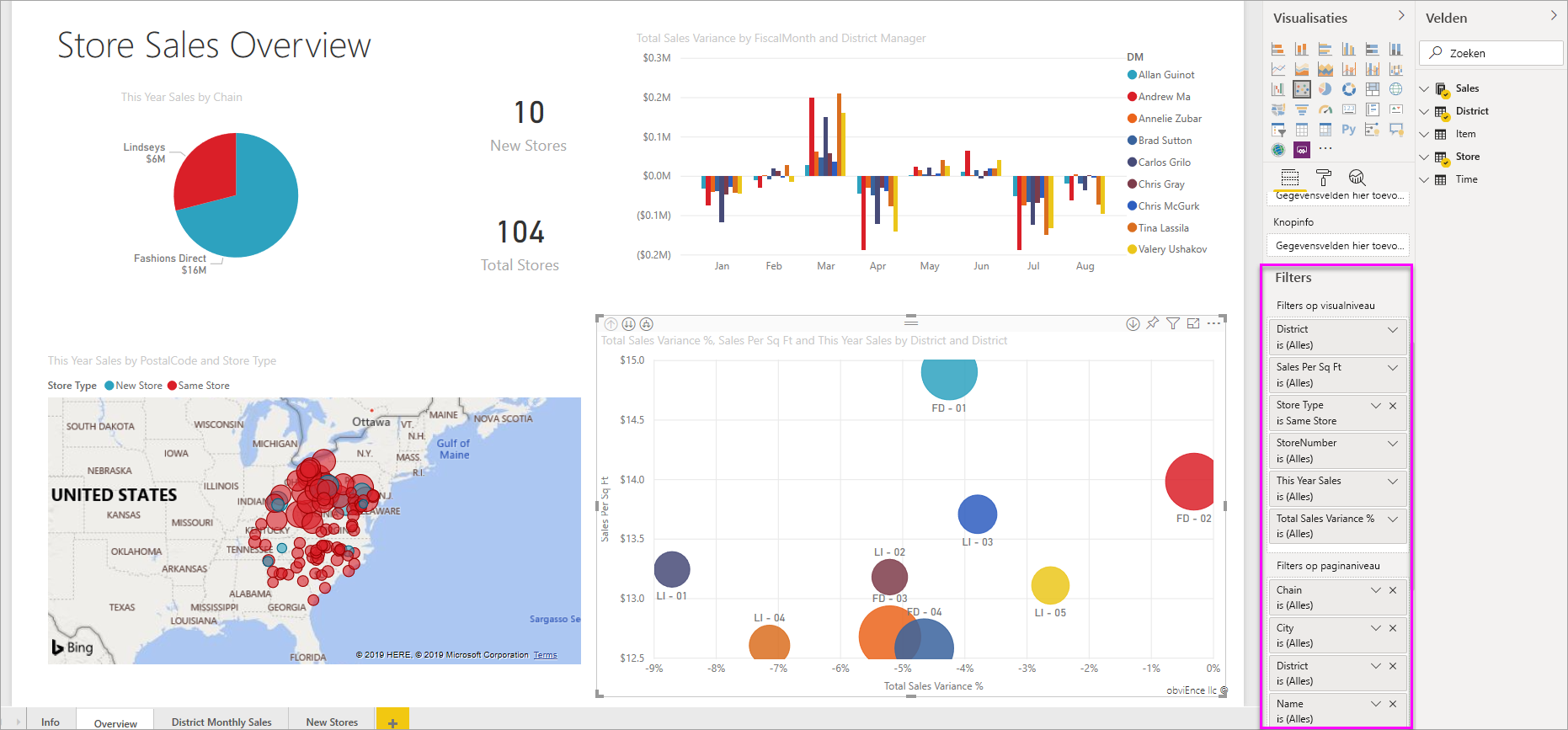
Deze pagina van het rapport heeft vier filters op paginaniveau. Door het kolomdiagram te selecteren, zien we dat het ook drie filters op visueel niveau heeft.
Werken met filters in de bewerkingsweergave
Meer informatie over het toevoegen van filters aan een rapport in Power BI Desktop en in de bewerkingsweergave in de Power BI-service.
Nadat u filters hebt toegevoegd, hebt u veel opmaakopties voor deze filters. U kunt filters bijvoorbeeld verbergen, vergrendelen of opnieuw ordenen, of ze opmaken zodat deze overeenkomen met de rest van het rapport. Informatie over het opmaken van filters in een rapport.
U kunt ook de manier wijzigen waarop de visuals communiceren. Zie Wijzigen hoe visuals in rapporten werken om kruislings markeren en kruislings filteren af te stemmen.
Visuals kruislings filteren en kruislings markeren
U kunt de relaties tussen de visuals in uw rapport verkennen zonder filters of slicers te gebruiken. Selecteer een waarde- of aslabel in één visual om de gerelateerde waarden in andere visuals op de pagina kruislings te filteren of kruislings te markeren . Ze gedragen zich niet allemaal hetzelfde.
- Als u een waarde in één visual selecteert, worden de gerelateerde gegevens in visuals gemarkeerd, zoals kolom- en staafdiagrammen. Kruislings markeren verwijdert de niet-gerelateerde gegevens niet uit die visuals. De niet-gerelateerde gegevens zijn nog steeds zichtbaar, maar lichter gekleurd.
- Kruislings filteren Het selecteren van een waarde in een visual fungeert meer als een filter in andere visuals, zoals lijndiagrammen, spreidingsdiagrammen en kaarten. In deze visuals blijven alleen de gerelateerde gegevens zichtbaar. De niet-gerelateerde gegevens zijn niet zichtbaar, net zoals u met een filter zou zien.
Als u de markering wilt verwijderen, selecteert u de waarde opnieuw of selecteert u een lege ruimte in dezelfde visual. Zie de sectie Kruislings filteren en markeren in een Power BI-rapport voor meer voorbeelden.
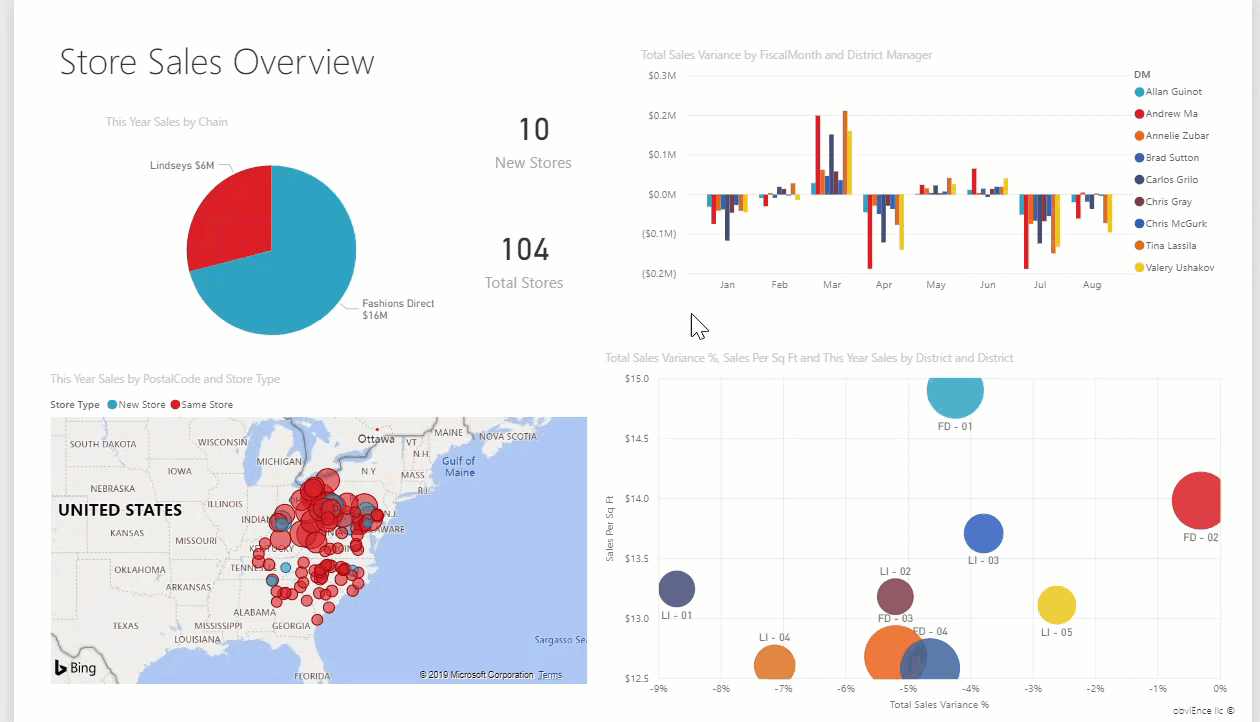
Gerelateerde inhoud
- Een filter toevoegen aan een rapport in de bewerkingsweergave
- Filters opmaken in Power BI-rapporten
- Bekijk een rondleiding door rapportfilters
- Hoe rapportvisuals elkaar kruislings filteren en markeren in een rapport
Meer vragen? Probeer de Power BI-community