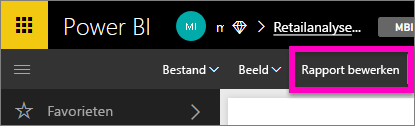Een Q&A-visual maken in een dashboard in Power BI
VAN TOEPASSING OP: Power BI Desktop-Power BI-service
Soms is de snelste manier om een antwoord op uw gegevens te krijgen door een vraag te stellen met behulp van natuurlijke taal. In dit artikel kijken we naar twee verschillende manieren om dezelfde visualisatie te maken: eerst een vraag stellen met Q&A in een dashboard en ten tweede het bouwen in een rapport. We gebruiken de Power BI-service om de visual in het rapport te bouwen, maar het proces is bijna identiek met Behulp van Power BI Desktop.

Vereisten
- U hebt alleen een gratis Fabric-licentie nodig om dashboards te bewerken in Mijn werkruimte in de Power BI-service.
- U hebt een Power BI Pro-licentie nodig om dashboards in andere werkruimten in de Power BI-service te bewerken. Meer informatie over Power BI Pro-licenties. U hebt ook ten minste een rol Inzender in die werkruimte nodig. Meer informatie over rollen in werkruimten.
- Als u mee wilt doen, moet u een rapport gebruiken dat u kunt bewerken. Daarom gebruiken we een van de voorbeelden die beschikbaar zijn in Power BI.
Een Q&A-visual maken in een dashboard
Hoe gaan we dit lijndiagram maken met Q&A?
Haal het voorbeeld van een retailanalyse op in de Power BI-service.
Open het dashboard Voorbeeld van een retailanalyse en plaats de cursor in het vak Q&A, stel een vraag over uw gegevens.

Typ in het vak Q&A iets als deze vraag:
verkoop dit jaar en verkoop vorig jaar per maand als vlakdiagram
Terwijl u uw vraag typt, kiest Q&A de beste visualisatie om uw antwoord weer te geven. De visualisatie verandert dynamisch terwijl u de vraag wijzigt. Q&A helpt u ook bij het opmaken van uw vraag met suggesties, automatisch aanvullen en spellingcorrecties. Q&A raadt een kleine wijziging aan in de formulering: 'omzet van dit jaar en verkoop vorig jaar per tijdmaand als vlakdiagram'.

Selecteer de zin om de suggestie te accepteren.
Wanneer u klaar bent met het typen van uw vraag, is het resultaat hetzelfde diagram dat u in het dashboard ziet.

Als u de grafiek aan uw dashboard wilt vastmaken, selecteert u Visual vastmaken.
Dezelfde visual maken in de rapporteditor
Download het PBIX-bestand voorbeeld van een retailanalyse en open het in Power BI Desktop.
Selecteer het pictogram Rapport om de weergave Rapporten te openen.

Selecteer onderaan de pagina De maandelijkse verkoop district.

Selecteer het vlakdiagram en controleer de instellingen in het deelvenster Velden . De maker van het rapport heeft deze grafiek gemaakt door deze drie waarden te selecteren (Verkoop vorig jaar en Verkoopwaarde > dit jaar uit de tabel Verkoop en FiscalMonth uit de tabel Tijd) en deze te ordenen in de bron As en Waarden van het deelvenster Visualisaties.

U ziet dat ze uiteindelijk dezelfde visual hebben. Het maken op deze manier was niet te ingewikkeld, maar het maken met Q&A was eenvoudiger!
Gerelateerde inhoud
- Power BI Q&A gebruiken om uw gegevens te verkennen en visuals te maken
- Q&A voor zakelijke Gebruikers van Power BI
- Excel-gegevens goed laten werken met Q&A in Power BI
Meer vragen? Vraag het Power BI-community