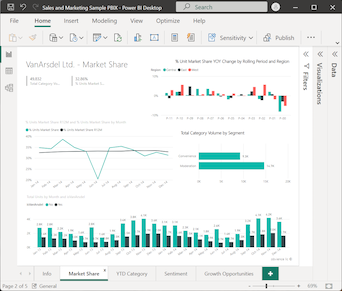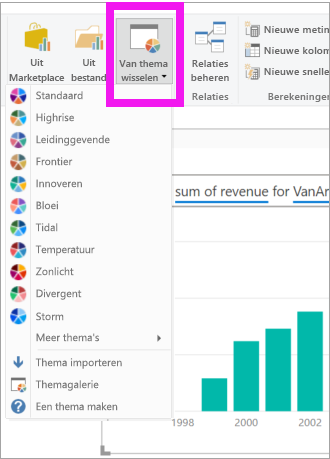Een Q&A-visual maken in een rapport in Power BI
VAN TOEPASSING OP: Power BI Desktop-Power BI-service
Met de Q&A-visual kunnen gebruikers vragen in natuurlijke taal stellen en antwoorden krijgen in de vorm van een visual. Zakelijke gebruikers kunnen de Q&A-functionaliteit gebruiken om snel antwoorden te krijgen op basis van hun rapportgegevens. Ontwerpers kunnen de Q&A-functies gebruiken om snel visuals te maken. Als u een rapportontwerper bent, is dit artikel geschikt voor u. U kunt op een willekeurige plaats in een rapport dubbelklikken en natuurlijke taal gebruiken om aan de slag te gaan.
In dit artikel gaat u een Q&A-visual maken, opmaken en aanpassen. Dit visuele type ondersteunt thema's en andere standaardopmaakopties die beschikbaar zijn in Power BI. Nadat u de visual hebt gemaakt en het rapport hebt opgeslagen, is de Q&A-visual beschikbaar voor uw rapportgebruikers. Rapportgebruikers gebruiken de Q&A-visual om vragen te stellen over de gegevens in het rapport en de antwoorden op deze vragen te bekijken in de vorm van grafieken en grafieken. De ene Q&A-visual kan steeds opnieuw worden gebruikt. Als de eindgebruiker bewerkingsmachtigingen heeft, kunnen ze de grafieken en grafieken opslaan als zelfstandige visuals in het rapport. Als de eindgebruiker geen bewerkingsmachtigingen heeft, kan deze de Q&A-visual gebruiken om de rapportgegevens te verkennen, maar kan de antwoorden op hun vragen (in de vorm van grafieken en grafieken) niet opslaan in het rapport. De Q&A-visual gedraagt zich net als elke andere Power BI-visual en biedt ondersteuning voor kruislings filteren, kruislings markeren en bladwijzers.
In de volgende demonstratievideo ziet u hoe u vragen kunt stellen en suggesties kunt gebruiken met de Q&A-visual in Power BI. Wanneer Power BI de vraag heeft geïnterpreteerd, worden de bijbehorende gegevens weergegeven als het antwoord. Wanneer u een kolom of gegevenspunt selecteert in de Q&A-visual, worden de gerelateerde gegevens kruislings gemarkeerd en gefilterd in andere visuals in het rapport.
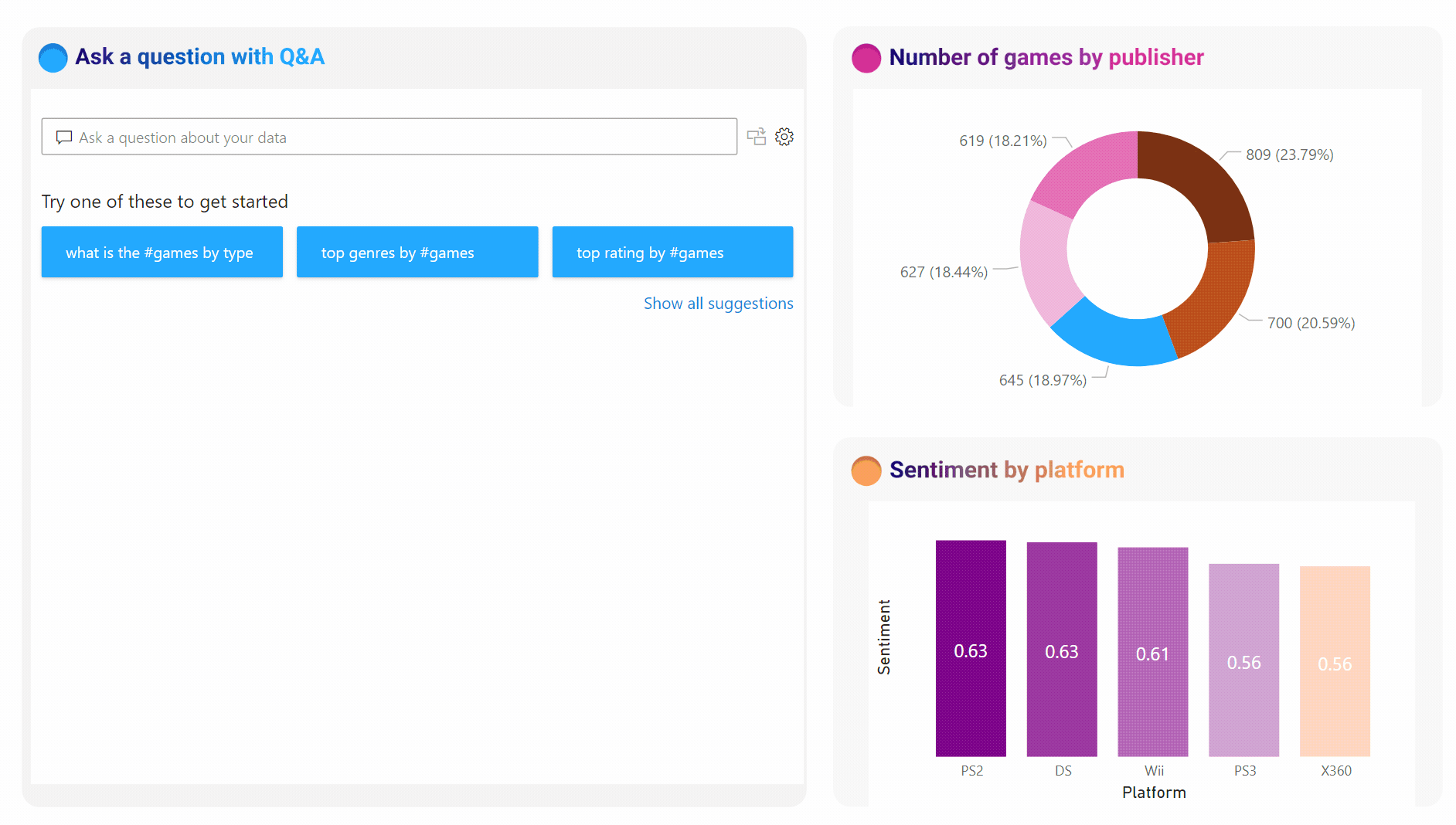
Zie Inleiding tot Q&A in Power BI als u meer achtergrondinformatie over Q&A in Power BI zoekt.
De Q&A-visual bestaat uit vier kernonderdelen:
- Q&A-vraagveld: Voer uw vraag in dit vak in om mogelijke antwoorden en suggesties van Power BI te bekijken.
- Suggesties: Kies een vraag uit een vooraf ingevulde lijst met suggesties die door Power BI worden gegenereerd.
- Pictogram Converteren: selecteer dit pictogram om de Q&A-visual te converteren naar een standaardvisual.
- Tandwielpictogram: Selecteer dit pictogram om het deelvenster Q&A-hulpprogramma's te openen, zodat ontwerpers de onderliggende engine voor natuurlijke taal kunnen configureren.
Vereisten
Bekijk de volgende vereisten voor het gebruik van de Q&A-visual in Power BI Desktop of de Power BI-service.
In deze zelfstudie wordt het PBIX-bestand Sales and Marketing Sample gebruikt.
Download het PBIX-bestand Sales and Marketing Sample naar uw bureaublad.
Selecteer in Power BI Desktop het rapport Bestand>openen.
Blader naar het pbix-bestand Verkoop- en marketingvoorbeeld en selecteer vervolgens Openen.
Het PBIX-bestand Voorbeeld van verkoop en marketing wordt geopend in de rapportweergave.

Selecteer onderaan het groene plusteken
 om een nieuwe pagina aan het rapport toe te voegen.
om een nieuwe pagina aan het rapport toe te voegen.
Notitie
Als u uw rapport wilt delen met een collega, moet u beide afzonderlijke betaalde Power BI-licenties hebben. Als beide partijen geen afzonderlijke betaalde Power BI-licenties hebben, moet het rapport worden opgeslagen in Premium-capaciteit om delen mogelijk te maken. Zie rapporten delen voor meer informatie.
Een Q&A-visual maken met een voorgestelde vraag
In deze oefening selecteren we een voorgestelde vraag uit Power BI om een aangepaste Q&A-visual te maken.
Begin op een lege rapportpagina en selecteer het Q&A-visualpictogram in het deelvenster Visualisaties>maken.
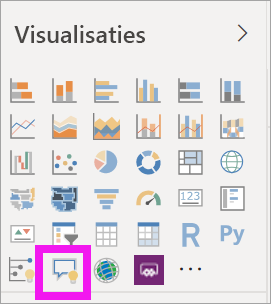
Power BI maakt een nieuwe Q&A-visual en biedt verschillende Q&A-suggesties om u op weg te helpen, zoals de belangrijkste geografische statussen per totaal AANTAL ANDERE eenheden.
Selecteer de Q&A-visual en sleep de rand om het formaat van de visual te wijzigen.
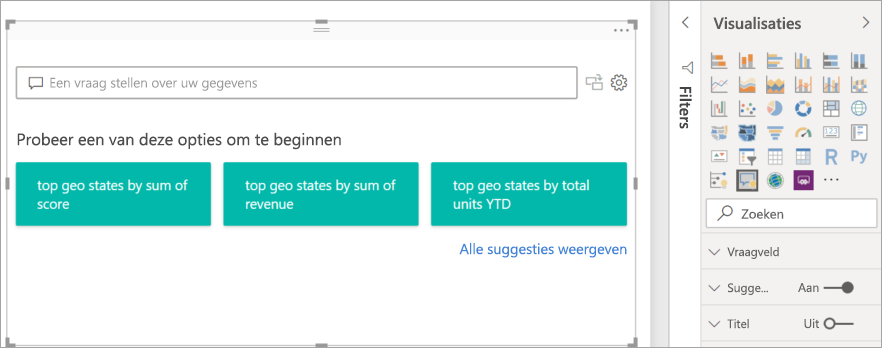
Als u uw visual wilt aanpassen, selecteert u een voorgestelde vraag of voert u tekst in het Q&A-vraagveld in, waarin een vraag over uw gegevens wordt gesteld. In dit voorbeeld selecteren we de suggestie met de hoogste geografische statussen op basis van de som van de omzet.
Power BI bepaalt het juiste visuele type op basis van de geselecteerde suggestie of ingevoerde tekst. In ons voorbeeld bepaalt Power BI dat een kaartvisual het meest geschikt is om de gegevens weer te geven.
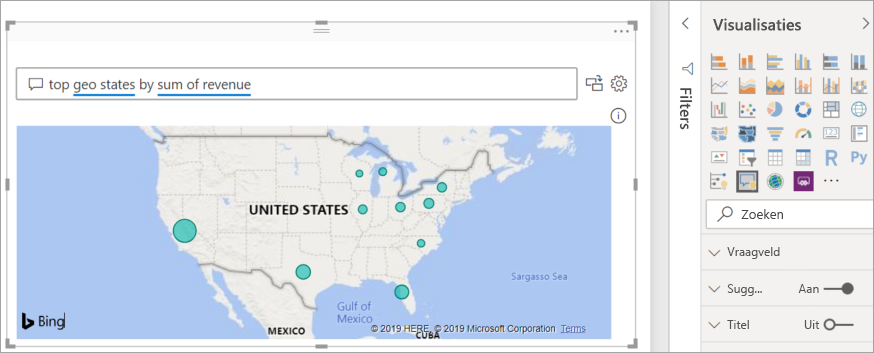
U kunt Power BI ook instrueren om een specifiek visueel type te gebruiken door het type toe te voegen aan de tekst die u invoert in het Q&A-vraagveld.
Houd er rekening mee dat niet alle typen visuals nuttig zijn voor het presenteren van alle typen gegevens. Bepaalde visuals zijn alleen zinvol voor specifieke typen gegevens. De gegevens in ons voorbeeld zijn bijvoorbeeld niet zinvol wanneer ze worden weergegeven in een spreidingsdiagram, maar het is handig wanneer deze wordt weergegeven als een choropletenkaart.
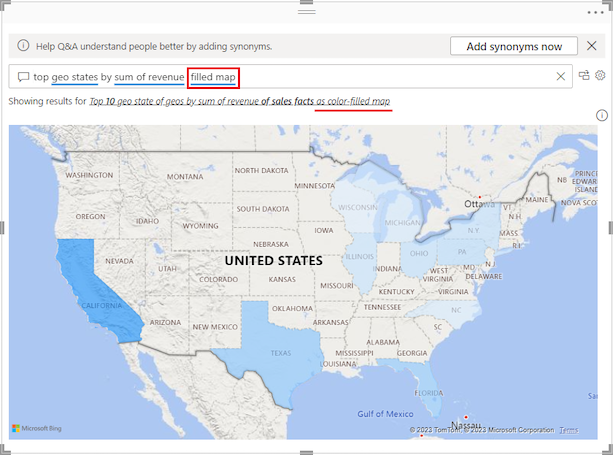
Een Q&A-visual maken met een query in natuurlijke taal
In het vorige voorbeeld hebt u een voorgestelde vraag van Power BI geselecteerd om een aangepaste Q&A-visual te maken. In deze oefening voert u uw eigen vraag in. Terwijl u uw vraagtekst invoert, helpt Power BI u bij het automatisch aanvullen door suggesties weer te geven en tekstfeedback te geven.
Als u niet zeker weet welke vraag u moet stellen of welke tekst u wilt gebruiken, selecteert u de koppeling Alle suggesties weergeven op het rapportcanvas om alle suggesties van Power BI te bekijken. Een andere benadering is het scannen van de gegevensvelden in het deelvenster Gegevens . U kunt ideeën krijgen voor specifieke actuele vragen die u kunt stellen en unieke termen kunt stellen voor het semantische model dat u in uw query kunt gebruiken.
In de volgende afbeelding ziet u het rapportcanvas met alle Power BI-suggesties die zichtbaar zijn en enkele velden van het deelvenster Gegevens zijn uitgevouwen. Nadat u de koppeling hebt geselecteerd om alle suggesties uit Power BI weer te geven, verandert de koppelingsoptie zodat er minder suggesties worden weergegeven.
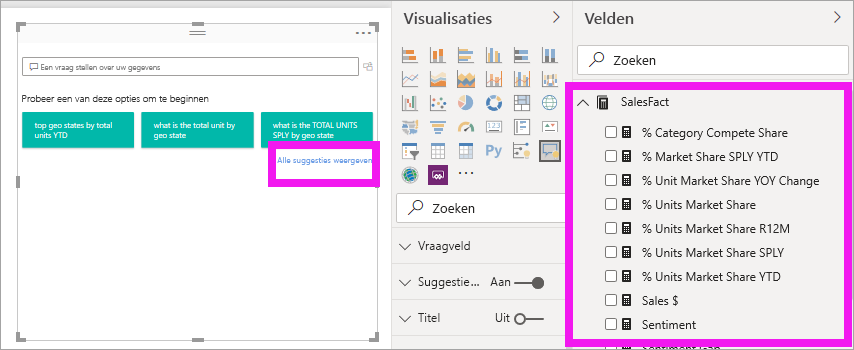
Begin met het invoeren van een vraag in het Q&A-vraagveld.
Terwijl u tekst invoert, voegt Power BI een rode dubbele onderstreping toe aan woorden die niet worden herkend. Indien mogelijk helpt Power BI bij het definiëren van niet-herkende woorden. In het volgende voorbeeld ziet u suggesties van Power BI voor een niet-herkende term. De laatste twee suggesties kunnen voldoen aan onze beoogde vraag.
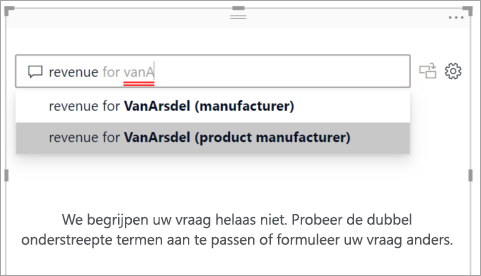
Laten we de laatste suggestie in de lijst kiezen.
Voer meer tekst in voor de huidige vraag.
Wanneer u meer tekst voor de vraag invoert, laat Power BI u weten wanneer deze de vraag niet begrijpt en probeert u te helpen. In dit voorbeeld stelt Power BI een andere manier voor om de vraag te formuleren met behulp van terminologie uit het semantische model. De voorgestelde termen worden blauw onderstreept.
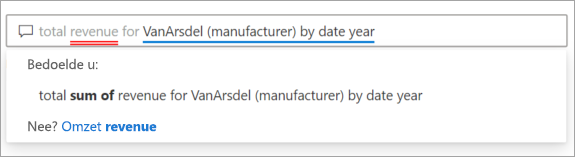
Met behulp van Power BI kunnen we een vraag stellen met alle herkenbare termen. Power BI geeft de resultaten weer als een lijndiagram.
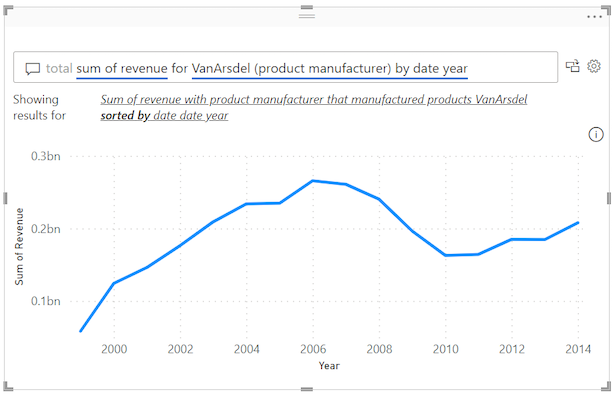
Instrueer de Q&A-visual om de gegevens in kolommen weer te geven door uw vraag aan te passen. Voer aan het einde van de huidige query de tekst 'als kolomdiagram' in.
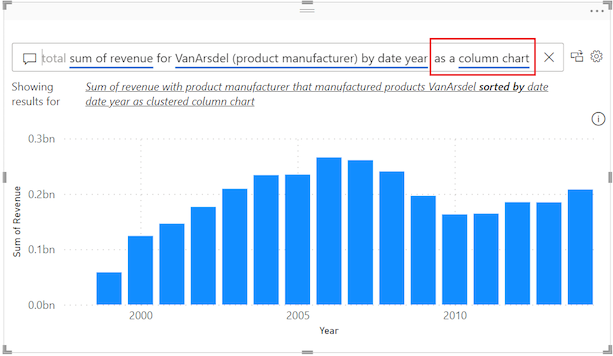
Voeg meer visuals toe aan het rapportcanvas en kijk hoe de Q&A-visual communiceert met de andere visuals op de pagina.
In het volgende voorbeeld hebben we een lijndiagram, kolomdiagram, kaart en staafdiagram. Power BI filtert het lijndiagram en de kaart kruislings en markeert het staafdiagram kruislings.
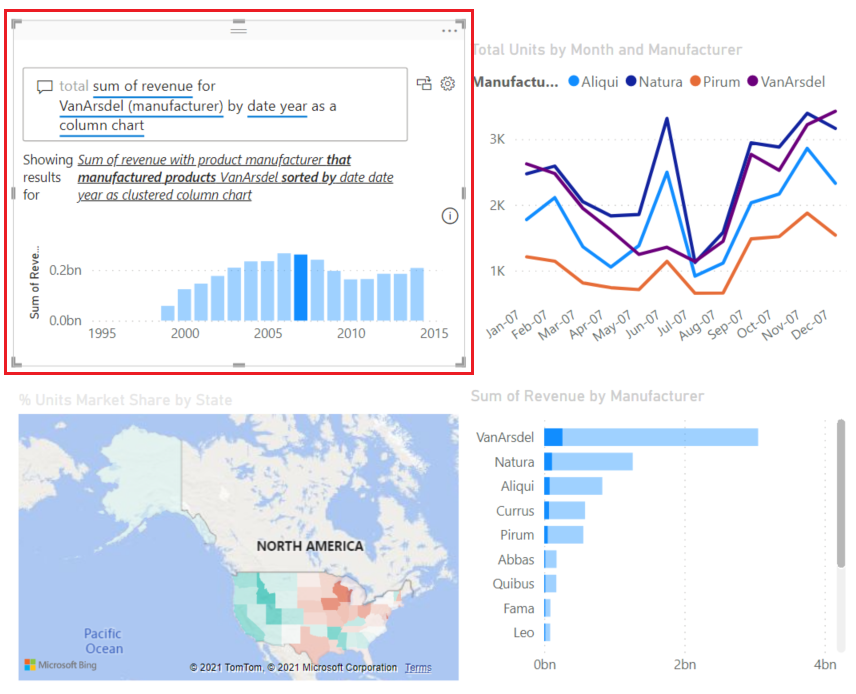
De Q&A-visual opmaken en aanpassen
De Q&A-visual kan worden aangepast met behulp van opties in het deelvenster Visualisaties-indeling> en door een thema toe te passen.
Een thema toepassen
Wanneer u een thema selecteert, wordt het thema toegepast op de hele rapportpagina. Er zijn veel thema's waaruit u kunt kiezen. Verken de thema's en test deze in uw rapport om een presentatie te vinden die goed werkt voor uw semantische model en gebruikers.
Selecteer Weergave in de Power BI-menubalk en selecteer vervolgens de vervolgkeuzelijst Thema's .
Het huidige thema voor dit rapport wordt bovenaan weergegeven. Ons huidige thema is 'Klassiek'.
Laten we het thema voor ons rapport wijzigen. Selecteer in de sectie Thema's>in Power BI het veilige thema Kleurenblind. Dit thema kleuren alle elementen in de visual om ervoor te zorgen dat alle inhoud leesbaar is voor mensen met kleurenblindheid.
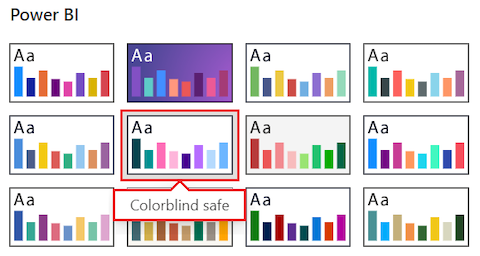
Power BI werkt de rapportweergave bij om het veilige thema kleurenblind te gebruiken:
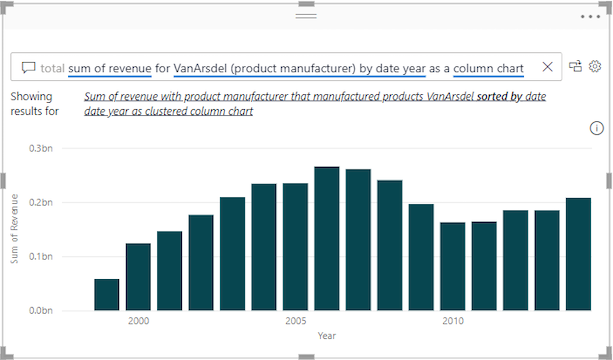
De Q&A-visual opmaken
Met Power BI kunt u de Q&A-visual opmaken, inclusief het Q&A-vraagveld en hoe u suggesties kunt weergeven. U kunt alles wijzigen van de achtergrond van een titel in de kleur van de muisaanwijzer voor niet-herkende woorden.
Selecteer het verfkwastpictogram om het deelvenster Visualisaties>opmaken te openen en selecteer de sectie Visual. Scan de opties in het deelvenster.
In dit voorbeeld configureren we instellingen in de sectie Vraagveld . We voegen een grijze achtergrond toe voor de tekst die wordt weergegeven in het Q&A-vraagveld en wijzigen de onderstrepingskleuren voor geaccepteerde en niet-herkende termen.
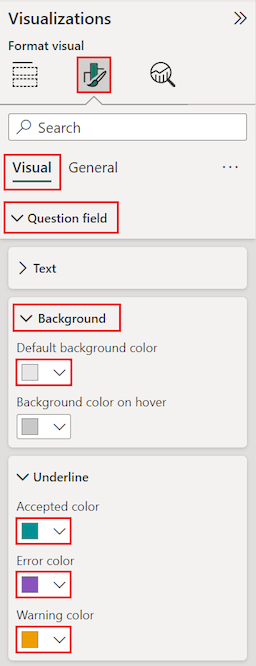
Selecteer nu de sectie Algemeen in het deelvenster Visualisaties-indeling> en scan de opties.
In dit voorbeeld passen we de instellingen in de sectie Titel aan. We voegen de titel 'VanArsdel revenue by year' toe en centreren de tekst op een cyaan blauwe achtergrond.
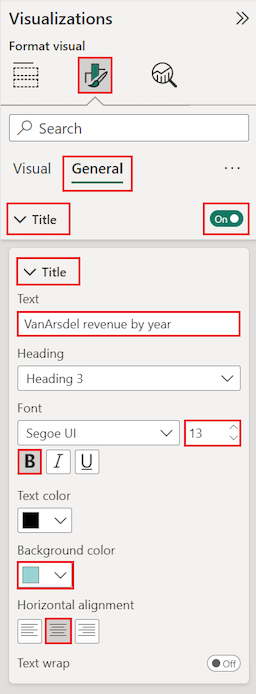
Zo zien onze updates eruit in de Q&A-visual op het rapportcanvas. Een niet-herkende term 'omzet' wordt weergegeven met een dubbele onderstreping in paars. Power BI geeft een waarschuwing aan voor de term 'VansArsdel' door de stippellijn in oranje toe te passen. Geaccepteerde termen worden onderstreept in cyaanblauw.
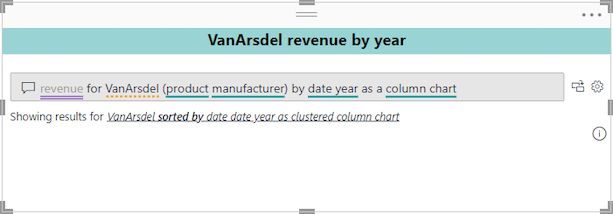
Uw Q&A-visual converteren naar een standaardvisual
Op dit moment hebt u een Q&A-visual waarmee gegevens worden weergegeven als een kolomdiagram. In ons voorbeeld hebben we een aangepaste titel en aangepaste kleuring toegevoegd en het veilige thema kleurenblind toegepast. U bent nu klaar om uw werk te converteren naar een standaardvisual in uw rapport. Nadat u een standaardvisual hebt, kunt u de visual vastmaken aan een dashboard in de Power BI-service.
Selecteer rechtsboven in de Q&A-visual het pictogram
 Converteren om het Q&A-resultaat om te zetten in een standaardvisual.
Converteren om het Q&A-resultaat om te zetten in een standaardvisual.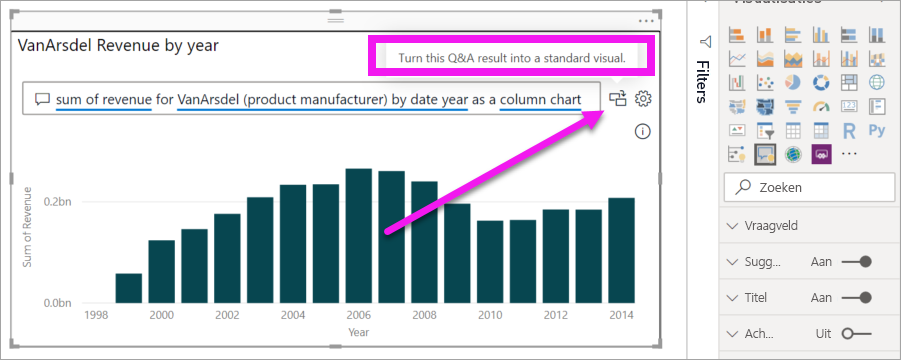
Nadat power BI de conversie heeft voltooid, is uw visual geen Q&A-visual meer. Het is nu een standaardkolomdiagram dat kan worden vastgemaakt aan een dashboard. In uw rapport gedraagt deze nieuwe visual zich hetzelfde als andere standaardvisuals.
Selecteer de geconverteerde visual en let op de wijziging in het deelvenster Visualisaties . De standaardvisual is een kolomdiagram en geen Q&A-visual.
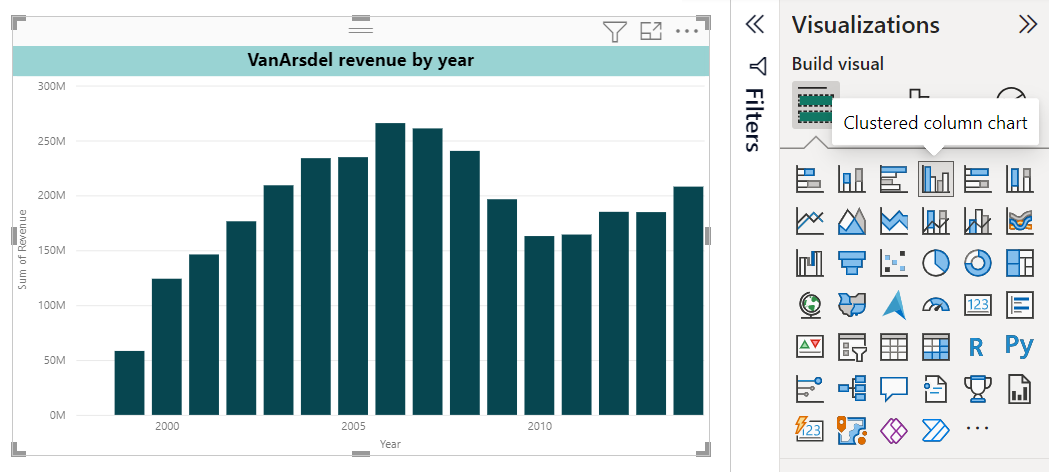
In de Power BI-service (
app.powerbi.com) kunt u de standaardvisual vastmaken aan een dashboard door het speldpictogram te selecteren.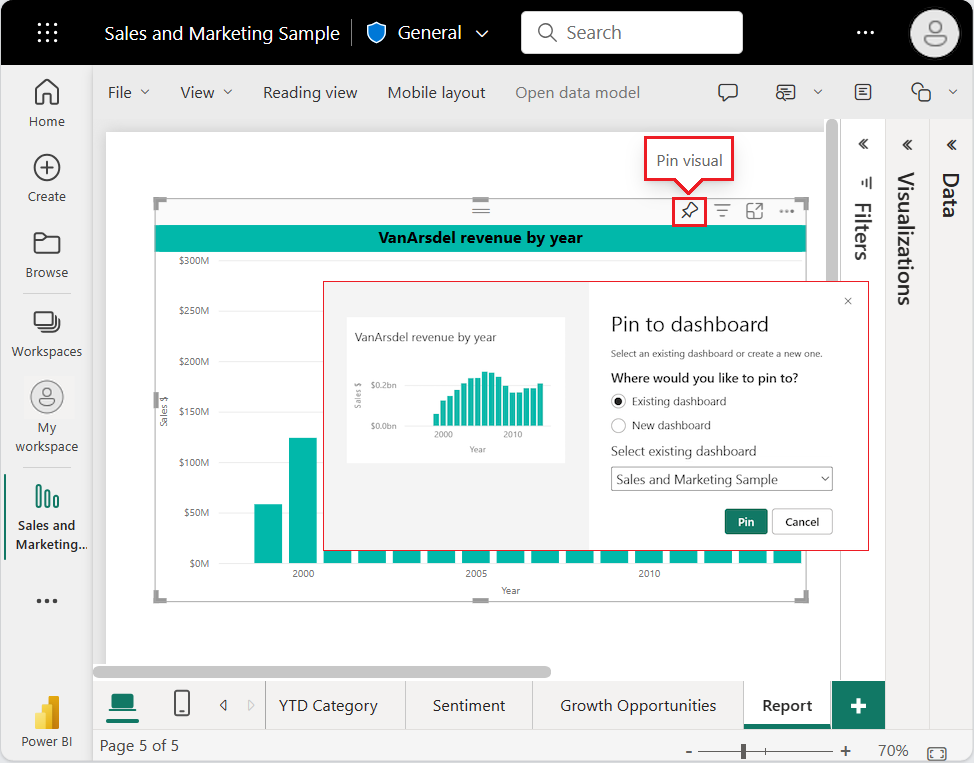
Geavanceerde functies van de Q&A-visual
Als u toegang wilt krijgen tot geavanceerde functies voor uw Q&A-visual, selecteert u het tandwielpictogram ![]() rechtsboven om het deelvenster Q&A-hulpprogramma's te openen.
rechtsboven om het deelvenster Q&A-hulpprogramma's te openen.
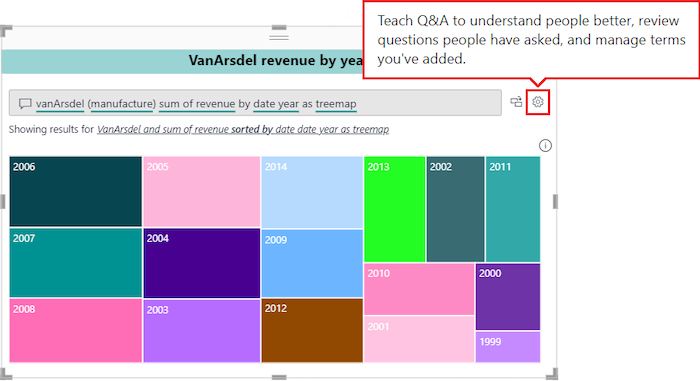
Gebruik het deelvenster Hulpprogramma's om Q&A-termen te leren die niet worden herkend, hoe u deze termen beheert en hoe u de voorgestelde vragen voor dit semantische model en rapport beheert. In het deelvenster Hulpprogramma's kunt u ook vragen bekijken die gebruikers hebben gesteld in deze Q&A-visual en vragen bekijken die zijn gemarkeerd door gebruikers. Zie Inleiding tot Q&A-hulpprogramma's voor het trainen van Power BI Q&A voor meer informatie.
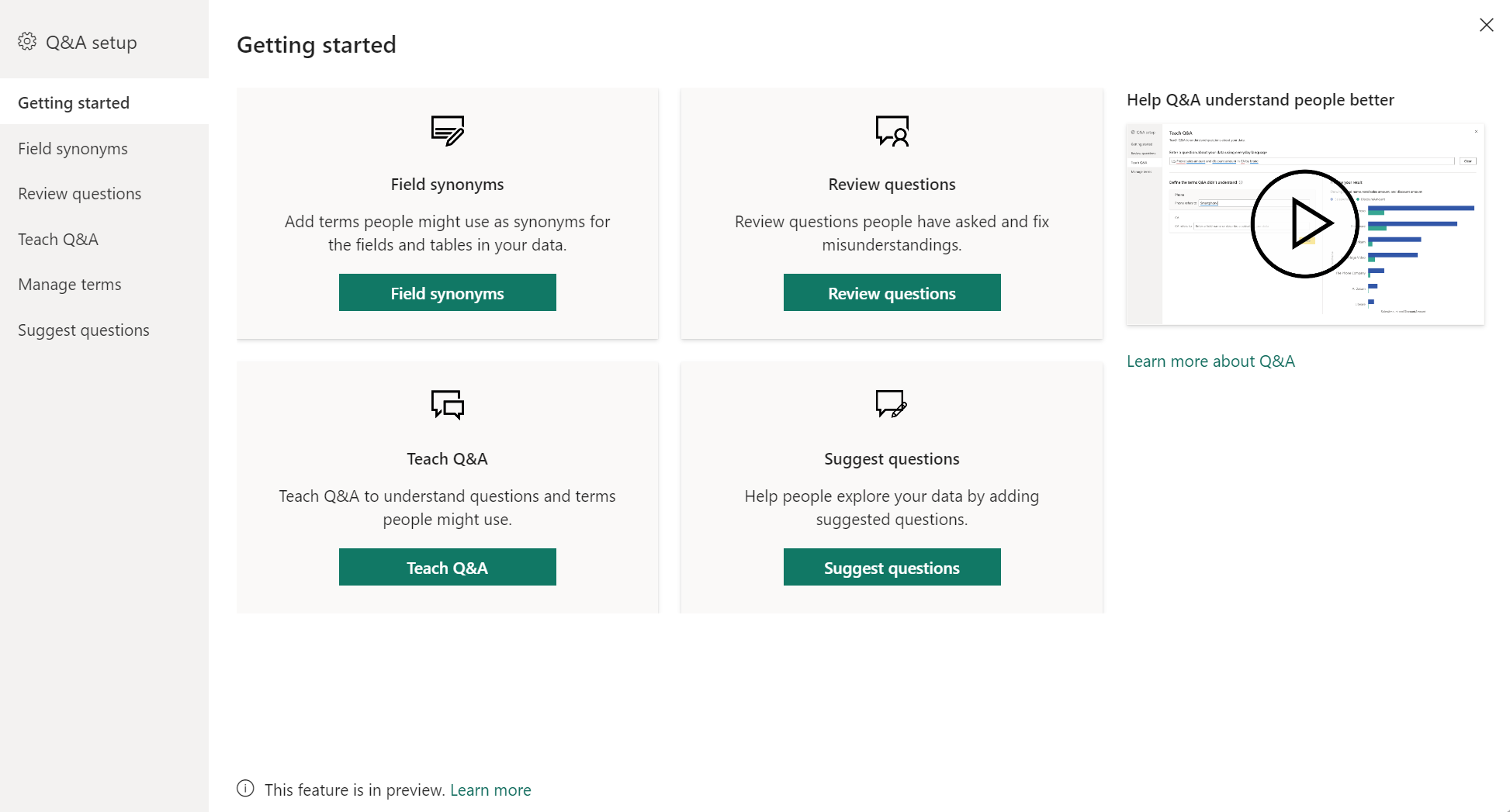
Overwegingen en probleemoplossing
Houd rekening met de volgende punten bij het maken van Q&A-visuals in Power BI.
Als er een fout optreedt bij het maken van een Q&A-visual, raadpleegt u het Q&A-beperkingenartikel . Controleer of de configuratie van uw gegevensbron wordt ondersteund.
De Q&A-visual kan worden geïntegreerd met Microsoft Office en Bing om niet-herkende algemene woorden te vergelijken met velden in uw semantische model.
Gerelateerde inhoud
Er zijn verschillende manieren waarop u natuurlijke taal kunt integreren met Q&A in Power BI. Raadpleeg voor meer informatie de volgende artikelen:
Feedback
Binnenkort: Gedurende 2024 worden GitHub Issues uitgefaseerd als het feedbackmechanisme voor inhoud. Dit wordt vervangen door een nieuw feedbacksysteem. Ga voor meer informatie naar: https://aka.ms/ContentUserFeedback.
Feedback verzenden en bekijken voor