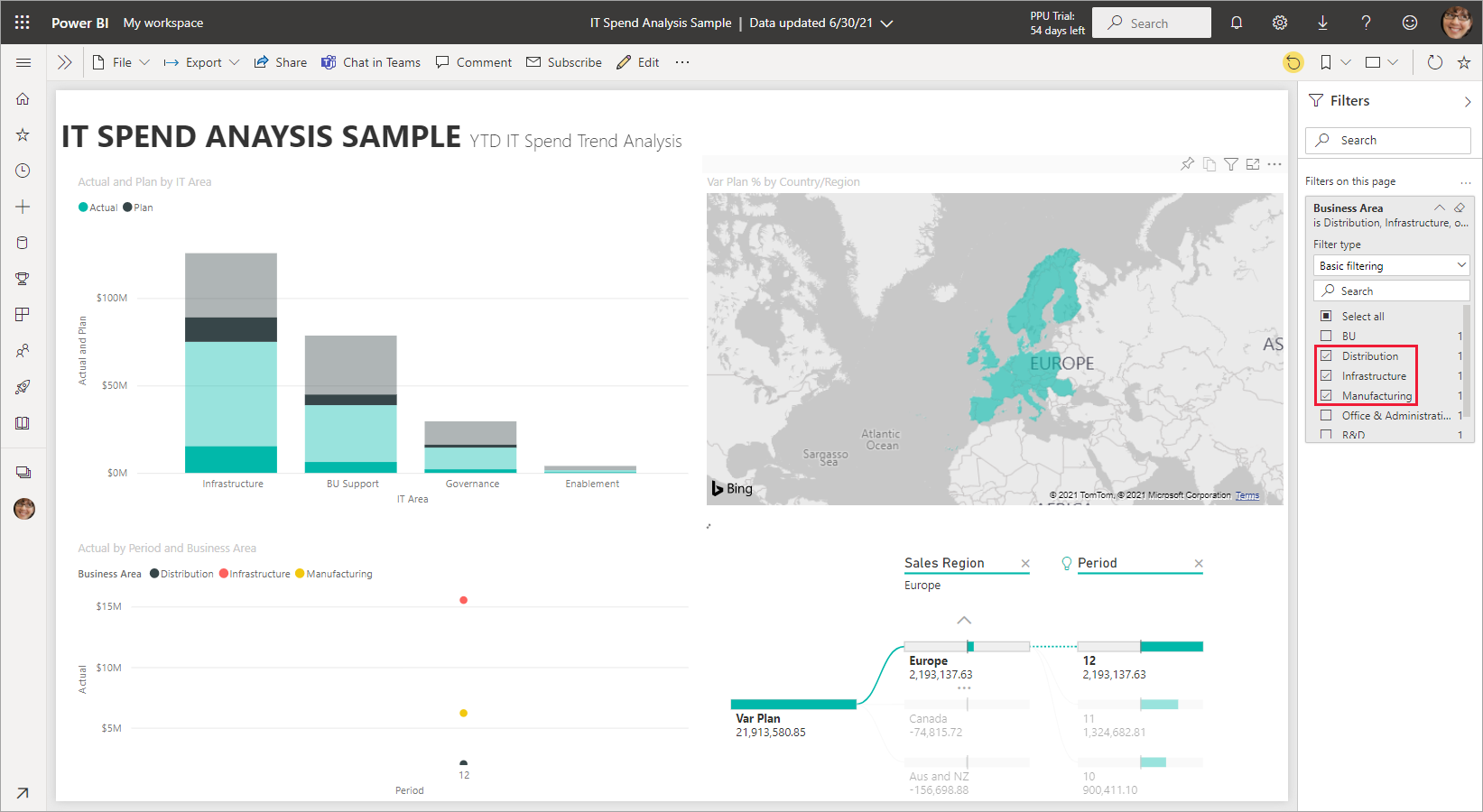Een gefilterd Power BI-rapport delen
VAN TOEPASSING OP: Power BI Desktop-Power BI-service
Delen is een goede manier om een paar personen toegang te geven tot uw rapporten en dashboards. Wat gebeurt er als u een gefilterde versie van een rapport wilt delen? Misschien wilt u dat in het rapport alleen gegevens worden weergegeven voor een specifieke stad of verkoper of jaar. In dit artikel wordt uitgelegd hoe u een rapport filtert en de gefilterde versie van het rapport deelt.
U kunt het gefilterde rapport op verschillende manieren delen:
- Koppeling delen
- Chatten in Teams
- Een afzonderlijke visual delen
- Directe toegang delen
- PowerPoint, via de Power BI-invoegtoepassing voor PowerPoint
In elk geval wordt het rapport gefilterd wanneer ontvangers het eerst openen. Ze kunnen de filterselecties in het rapport wissen. In dit voorbeeld filteren we de rapportpagina om alleen waarden weer te geven waarbij het bedrijfsgebied gelijk is aan distributie, infrastructuur of productie.
Een andere manier om een gefilterd rapport te delen, is door queryparameters toe te voegen aan de rapport-URL. Nogmaals, het rapport wordt gefilterd wanneer ontvangers het voor het eerst openen. Ze kunnen de filterselecties in het rapport wissen.
Power BI biedt ook andere manieren om samen te werken en uw rapporten te distribueren. Als u deelt, hebben u en uw geadresseerden een Power BI Pro-licentie nodig of moet de inhoud zich in een Premium-capaciteit bevinden. Zie Werken met inhoud die met u is gedeeld voor meer informatie over interactie met rapporten die met u zijn gedeeld.
Delen via koppeling
Open een rapport in de leesweergave en pas een filter toe.
Selecteer Delen en zorg ervoor dat Mijn wijzigingen opnemen is geselecteerd:
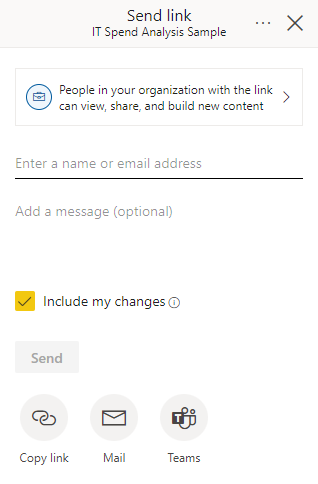
Een rapport delen in Teams
Open een rapport in de leesweergave en pas een filter toe.
U kunt chat in Teams openen via de actiebalk:

Voor het dialoogvenster Chat in Teams moet u de naam opgeven van het team of kanaal waarnaar u wilt delen en selecteer vervolgens Delen:
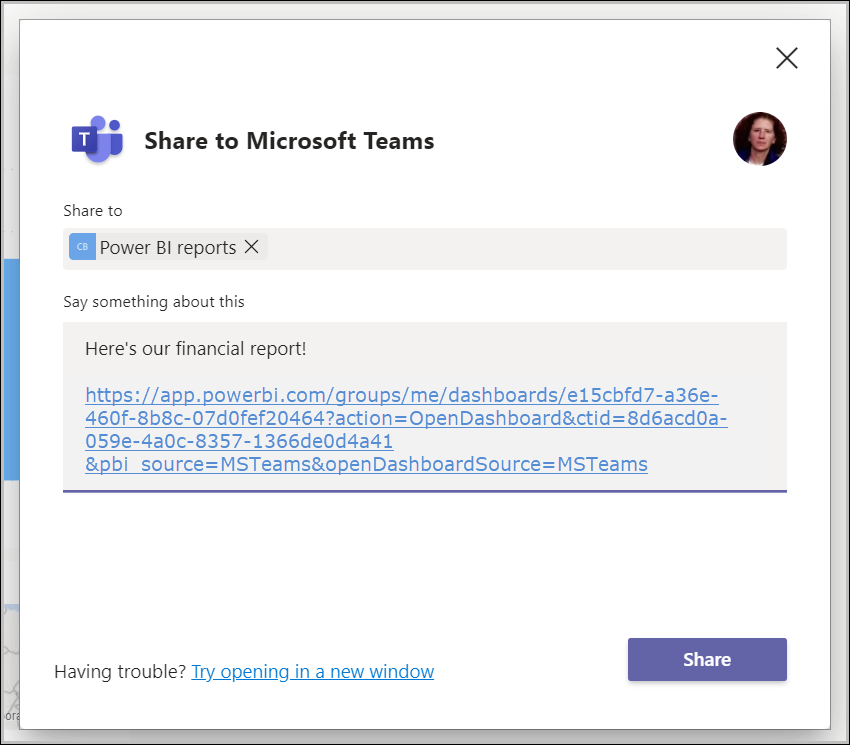
Een visual delen
U kunt ook afzonderlijke visuals delen.
Open een rapport in de leesweergave en pas een filter toe.
Klik met de rechtermuisknop op een visual en selecteer Koppeling naar deze visual delen>.
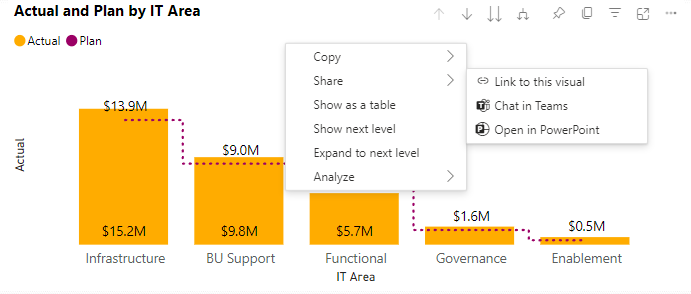
Selecteer Kopiëren in het dialoogvenster Koppeling kopiëren.
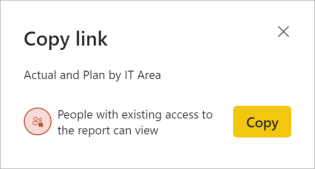
Selecteer Kopiëren voor de opgegeven koppeling in het dialoogvenster Gekopieerde koppeling.
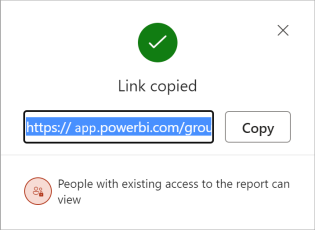
Een rapport of visual delen in PowerPoint
U kunt live, gefilterde rapportpagina's of visuals delen door ze toe te voegen aan een PowerPoint-presentatie en deze vervolgens te delen met collega's. Zie Live Power BI-gegevens toevoegen aan PowerPoint voor meer informatie.
Rechtstreeks delen
Als u liever rechtstreeks met gebruikers deelt, kunt u uw gefilterde rapport ook delen via het delen van directe toegang.
Open een rapport in de leesweergave en pas een filter toe.
Selecteer Meer opties delen (...)>>Machtigingen beheren:
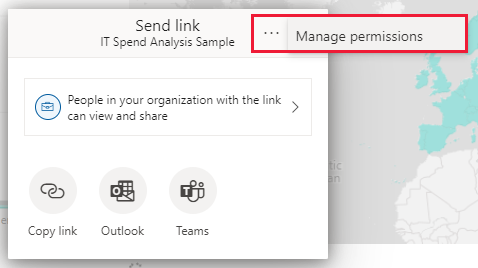
Selecteer het pluspictogram (+) om personen toegang te verlenen:
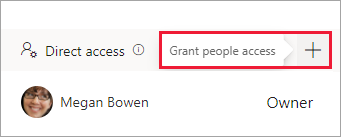
Zorg ervoor dat in het dialoogvenster Personen toegang verlenen de optie Mijn wijzigingen opnemen is geselecteerd, zodat filters worden opgenomen wanneer u het rapport met anderen deelt.
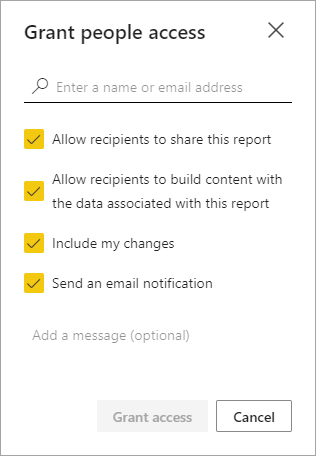
De instelling Mijn wijzigingen opnemen bevat eventuele wijzigingen in het volgende:
- Filters (filtervenster)
- Slicers
- Visuals aanpassen
- Kruislings filteren of kruislings markeren
- Inzoomen of inzoomen
- Toegepaste bladwijzer
- Spotlight
De gedeelde weergave beheren
Nadat u het gefilterde rapport hebt gedeeld, kunt u ook de gedeelde weergave beheren.
Als u naar de beheerpagina wilt gaan, selecteert u Geavanceerd in de voettekst van het deelvenster Machtigingen beheren:
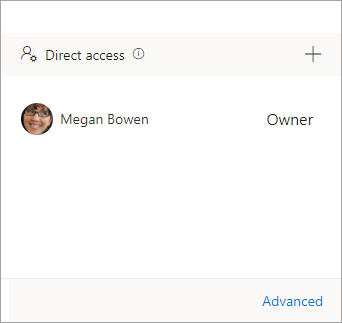
Selecteer Gedeelde weergaven in de sectie Gerelateerde inhoud :
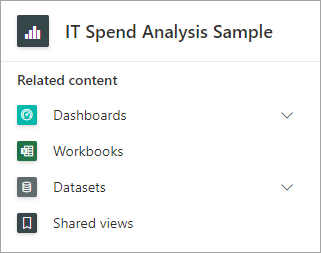
Hier ziet u alle gedeelde weergaven voor het rapport en wanneer deze weergaven zijn gemaakt en wanneer ze verlopen.
Als u de koppeling naar de weergave wilt kopiëren, klikt u met de rechtermuisknop op de gewenste URL en selecteert u Koppeling kopiëren.
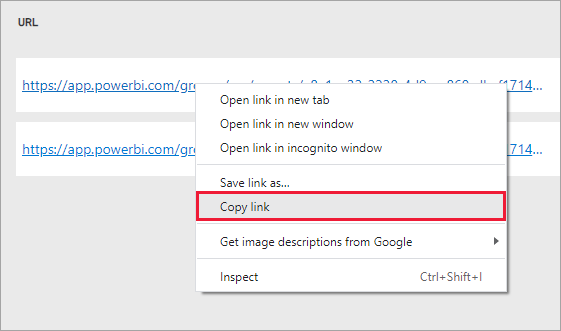
Wanneer u deze koppeling deelt, zien ontvangers met toegang tot het rapport uw gefilterde rapport.
Overwegingen en beperkingen
Houd rekening met het delen van rapporten:
- Wanneer u een semantisch model deelt door machtigingen te beheren, rapporten of dashboards te delen of door een app te publiceren, verleent u toegang tot het hele semantische model, tenzij beveiliging op rijniveau (RLS) de toegang beperkt. Rapportauteurs kunnen gebruikmaken van mogelijkheden waarmee gebruikerservaringen worden aangepast bij het weergeven of gebruiken van rapporten, bijvoorbeeld het verbergen van kolommen, het beperken van de acties voor visuals en andere. Deze aangepaste gebruikerservaringen beperken niet de gegevens waartoe gebruikers toegang hebben in het semantische model. Gebruik beveiliging op rijniveau (RLS) in het semantische model, zodat de referenties van elke persoon bepalen tot welke gegevens ze toegang hebben.
- De gedeelde rapportweergave verloopt automatisch na 180 dagen. Telkens wanneer de gedeelde rapportweergave van de koppeling wordt geopend, wordt de vervaldatum opnieuw ingesteld op 180 dagen.
- U kunt geen rapporten delen die naar u zijn gedistribueerd in een app. Vraag de eigenaar van de app om de persoon met wie u het rapport wilt delen toe te voegen en de app opnieuw te publiceren.
- Een koppeling naar selectie delen voor visuals in rapporten maakt een gedeelde weergave met de visual in de spotlightmodus.
Gerelateerde inhoud
- Manieren om uw werk te delen in Power BI
- Een rapport of dashboard delen
- Interactie met inhoud die met u is gedeeld
- Meer vragen? Probeer de Power BI-community.
- Hebt u feedback? Ga naar de Power BI-community site met uw suggesties.