Documenten taggen
Door de documenten die u hebt geüpload te taggen, leert u uw AI Builder-model om de velden en tabellen die u hebt opgegeven te extraheren.
Selecteer een van de verzamelingen in het rechterpaneel om te beginnen met taggen.
Velden taggen
Om een veld te labelen, tekent u een vierkantje rondom het veld dat u wilt extraheren en selecteert u de naam van het veld waar deze mee overeenkomt.

U kunt de rechthoek op elk gewenst moment groter of kleiner maken om de selectie aan te passen.
Als een veld eindigt op de ene regel en begint op een andere regel, kunt u het taggen met de optie Doorgaan met taggen.

U kunt ook de Control toets in Windows of Command ⌘ in macOS gebruiken om meerdere woorden tegelijk te taggen. U kunt ook de Shift-toets gebruiken om het eerste en laatste woord te selecteren om alle woorden tussen de twee te taggen.
Wanneer u de muisaanwijzer op woorden in uw documenten plaatst, kunnen lichtblauwe vakken zichtbaar worden. Deze geven aan dat u een rechthoek rond die woorden kunt tekenen om een veld te selecteren.
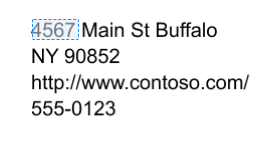
Alleen voor het aangepaste model Facturen
U kunt het gedrag van een standaardveld overschrijven door een bestaand begrenzingsvak opnieuw te tekenen.

Standaardvelden van Facturen die niet automatisch in uw document werden gedetecteerd, zijn gemarkeerd als 'Niet in document'. U kunt dit wijzigen in Beschikbaar in document en het handmatig taggen als het aanwezig is.

Selecteer tijdens het taggen de optie Aangepast om de lijst met velden zonder tags die u hebt toegevoegd weer te geven en Standaard selecteren om de standaardvelden zonder tags weer te geven die zijn gemarkeerd als 'Beschikbaar in het document'.
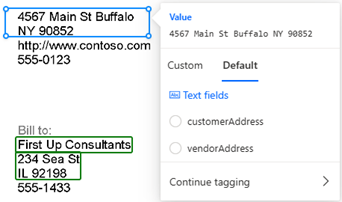
Tabellen taggen
Teken een rechthoek rondom de tabel in het document waarin u geïnteresseerd bent en selecteer vervolgens de tabelnaam waarbij deze hoort. De inhoud van het paneel aan de rechterkant wordt gewijzigd.
Teken rijen door tussen rijscheidingstekens te klikken.
Teken kolommen door op Ctrl te drukken en te klikken.
Nadat de rijen en kolommen zijn ingesteld, wijst u de kopteksten om te extraheren toe door de koptekstkolom te selecteren en deze toe te wijzen aan de gewenste kolom.
Een voorbeeld van hoe de tabel wordt geëxtraheerd, verschijnt in het paneel aan de rechterkant.
Als de koptekst van de tabel is getagd, selecteert u Eerste rij negeren, zodat de koptekst van de tabel niet wordt geëxtraheerd als de tabelinhoud.
De volgende animatie illustreert het proces:

Een alternatieve manier om de rijen en kolommen voor een tabel te definiëren, is door Rijen en kolommen afbakenen boven aan het scherm te selecteren.

De modus voor geavanceerd taggen gebruiken
Met de geavanceerde tagging-modus kunt u tabellen op celniveau taggen. Gebruik deze modus voor complexe tabellen zoals:
- Scheef getrokken tabellen, waarbij taggen met een raster niet mogelijk is.
- Wanneer u geneste items moet extraheren, zoals een item in een cel.
Gezien de tabel uit het volgende voorbeeld, definiëren we, om de eenheidsprijs te extraheren, deze als een aparte kolom in de stap Te extraheren informatie selecteren. Wij definiëren Beschrijving, Eenheidsprijs, Hoeveelheid en Bedrag elk als een kolom van de tabel en taggen deze dienovereenkomstig met behulp van de geavanceerde tagging-modus. Zie de animatie hieronder.

U kunt beginnen met taggen in de standaardmodus om snel alle rijen en kolommen vast te leggen. Schakel vervolgens over naar de geavanceerde modus om elke cel aan te passen en geneste items te taggen.
Geneste items in tabellen
U kunt items taggen die in een rij zijn genest door deze als kolommen te definiëren. Op basis van de tabel uit het onderstaande voorbeeld moet u om de prijs per eenheid te extraheren deze definiëren als een aparte kolom in de stap Te extraheren informatie selecteren, die eerder in dit onderwerp is beschreven. Definieer Beschrijving, Prijs per eenheid, Hoeveelheid en Bedrag elk als een kolom van de tabel en tag deze dienovereenkomstig.

Tabellen met meerdere pagina's
Als een tabel meer dan één pagina beslaat, zorgt u ervoor dat u deze op alle pagina's tagt. Als het taggen van de tabel op één pagina is voltooid, selecteert u Deze tabel gaat verder op de volgende pagina en gaat u verder met het taggen van de tabel op de volgende pagina. Door dit te doen, leert u het model dat de tabel meerdere pagina's kan beslaan.

Zodra u alle pagina's hebt getagd waar de tabel aanwezig is. Selecteer Gereed om de tabel als volledig getagd te markeren.
U kunt complexe tabellen labelen met samengevoegde cellen, geneste items, randen of geen randen, of zelfs onverwachte elementen zoals een koffievlek, zoals in het volgende voorbeeld te zien is.

Fooi
Zorg er als best practice voor dat u documenten met verwachte variaties uploadt voor training. Neem bijvoorbeeld voorbeelden op waarbij de hele tabel op één pagina staat en tabellen zich uitstrekken over twee of meer pagina's.
Selectievakjes taggen
Als u een selectievakje wilt taggen, tekent u een vierkantje rondom het selectievakje dat u wilt extraheren en selecteert u de naam van het selectievakje waar deze mee overeenkomt.

Als de kwaliteit van het document laag is, kan AI Builder het selectievakje mogelijk niet detecteren. Als u een selectievakje niet kunt taggen, doet u het volgende:
Selecteer in het paneel aan de rechterkant de drie stippen naast het selectievakje dat u wilt extraheren.
Selecteer Niet beschikbaar in document.
AI Builder ondersteunt de detectie en extractie van selectiemarkeringen zoals selectievakjes en keuzerondjes, met verschillende markeringen om aan te geven of de selectie is gemarkeerd of niet.
Veld, selectievakje of tabel niet in document of niet in collectie
Als een veld, selectievakje of tabel niet aanwezig is in een van de documenten of in de collectie die u voor training heeft geüpload, selecteert u Niet beschikbaar in document of Niet beschikbaar in collectie in het paneel aan de rechterkant naast een veld, selectievakje of tabel.

Alle documenten in alle collecties taggen
Alle documenten die u hebt geüpload, worden gepresenteerd zodat u ze kunt taggen. Als u meerdere incasso´s hebt gemaakt, tag dan alle documenten in alle incasso´s.
Als velden niet kunnen worden getagd in uw document, gaat u naar Velden kunnen niet worden geladen voor dit document voor mogelijke oplossingen.
Volgende stap
Gerelateerde informatie
Training: Aangepaste documenten verwerken met AI Builder (module)