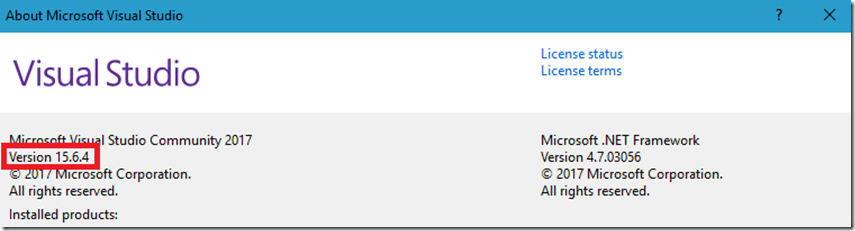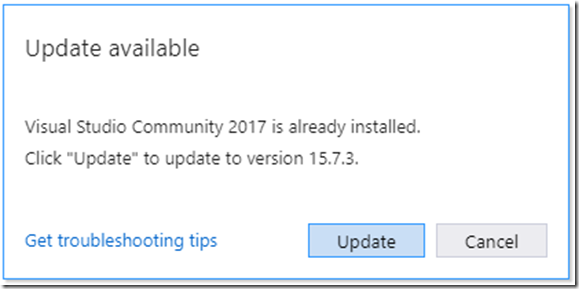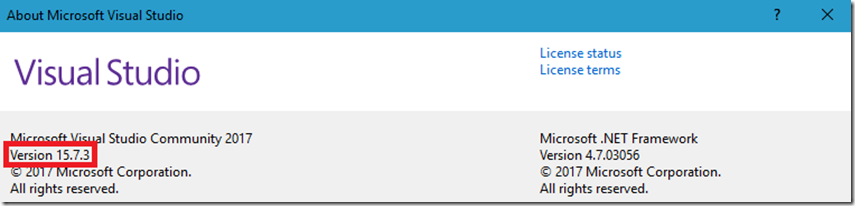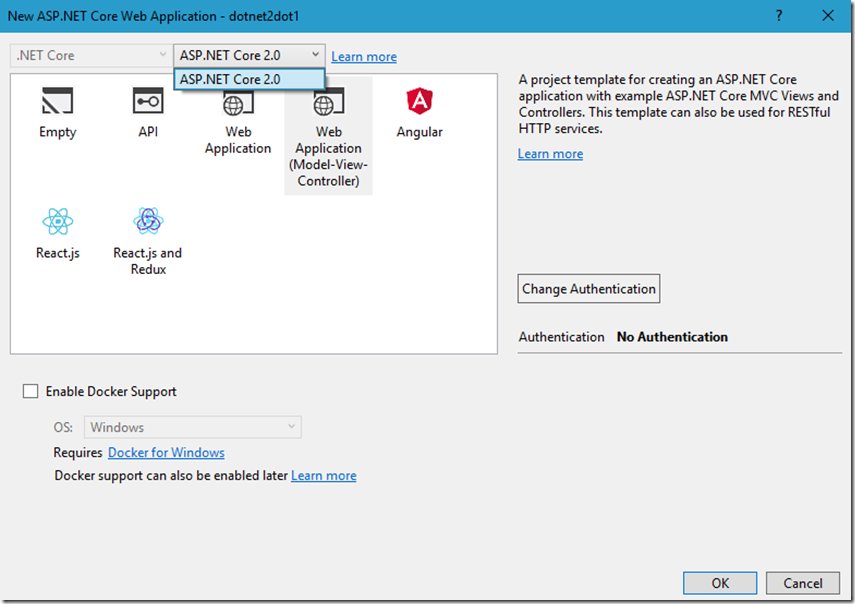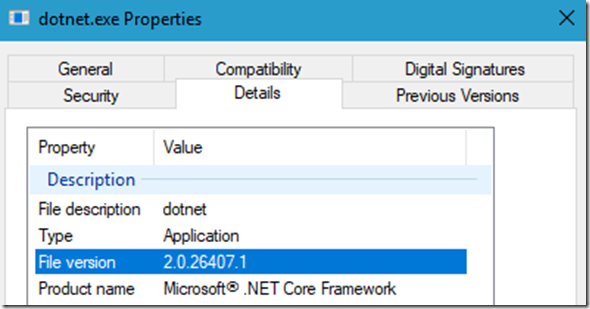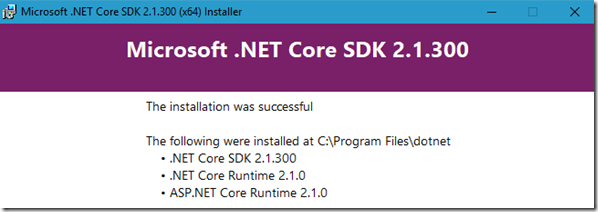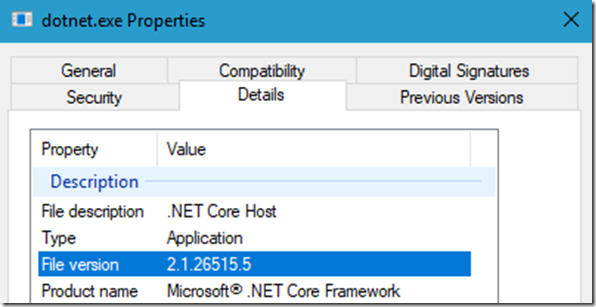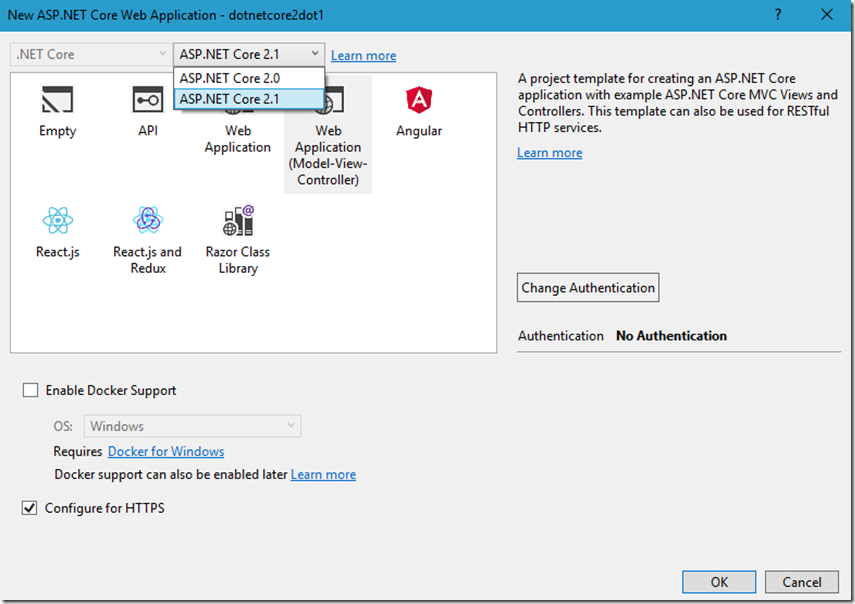How to install ASP.NET Core 2.1 for development
A few days ago Microsoft announced the release of .NET Core 2.1, ASP.NET Core 2.1 and Entity Framework 2.1 here.
I wrote a few similar articles about installing Core components, read them to get some greater perspective:
- Create a .NET Core 2 application on Linux with Visual Studio Code
- How to enable C# 7 in Visual Studio 2017
- How to install .NET Core 2.0
- How to install .NET Standard 2.0
- How to install Entity Framework Core 2.1
- Other –> What's new in ASP.NET Core 2.1
- Other –> Announcing Entity Framework Core 2.1
To successfully install ASP.NET Core 2.1 or any Core 2.1 flavor, you need to be running Visual Studio 15.7. You can see which version you are running by opening Visual Studio and selecting Help –> About Microsoft Visual Studio, as seen in Figure 1.
Figure 1, which version of Visual Studio am I running
As you can see, I am currently running Version 15.6.4 which is not the required version for using ASP.NET Core 2.1.
I wasn’t able to update from within Visual Studio after by selecting Tools –> Extensions and updates, so I went here and downloaded the installation tool which opened Visual Studio Installer and was prompted to then install the update, as seen in Figure 2.
Figure 2, how to install ASP.NET Core 2.1
Press the Update button to begin the update. Once completed I was on version 15.7.3 as seen in Figure 3.
Figure 3, which version of Visual Studio am I running
I opened Visual Studio, File –> New –> Project –> Visual C# –> Web –> .NET Core and select ASP.NET Core Web Application. Then, on the next window from the drop-down I only say ASP.NET Core 2.0, as seen in Figure 4.
Figure 4, how to install ASP.NET Core 2.1
Like in the other articles where I discussed installing .NET Core features, it needs an SDK which you can find here.
Download and install the latest .NET Core SDK. The files were placed into the c:\Program Files\dotnet. Before the upgrade, I checked the version of the dotnet.exe and saw 2.0 as shown in Figure 5.
Figure 5, how to install ASP.NET Core 2.1
The SDK downloaded and installed successfully, Figure 6.
Figure 6, how to install ASP.NET Core 2.1
And I see the updated version, Figure 7.
Figure 7, how to install ASP.NET Core 2.1
And when I open Visual Studio, File –> New –> Project –> Visual C# –> Web –> .NET Core and select ASP.NET Core Web Application I see that ASP.NET Core 2.1, Figure 8 and can start using the new feature, discussed here.
Figure 8, how to install ASP.NET Core 2.1