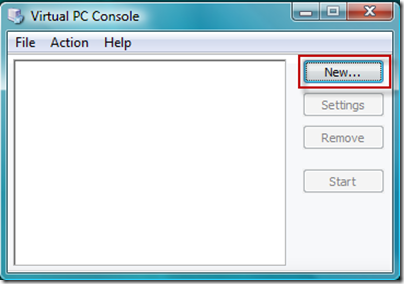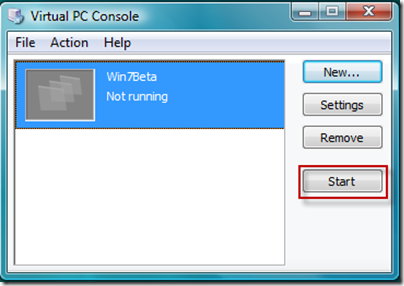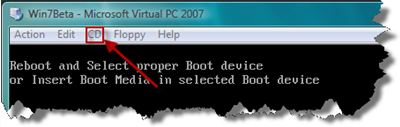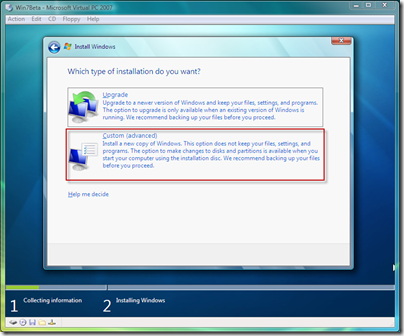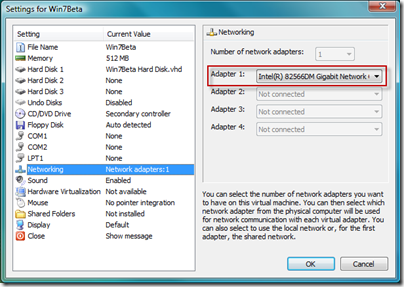Installing the Windows 7 Beta with Virtual PC 2007 SP1
4/30/2009 Update: Now that the Windows 7 Release Candidate (RC) is available to MSDN / Technet Subscribers, and soon to the rest of the world, this post is starting to get a lot more traffic. The steps outlined in this article still apply to the RC, however you will need to substitute step #2 with the appropriate steps based on where you are downloading the RC from.
Yesterday we made the Windows 7 Beta available for public download. Hopefully you’re as excited as I am that the beta is here! The Windows 7 Beta is already getting some rave reviews for its new features, performance, and stability. But it is a beta, and with that comes the potential risk that some things may not work as well as they will in the final release.
If you have a spare test machine that supports the system requirements then I highly recommend installing the beta on your test machine. But if not, one way to mitigate the risks of using pre-release software is to use virtualization technology such as Microsoft Virtual PC 2007.
Creating a Windows 7 Beta 1 virtual image (aka virtual machine) is fairly similar to the process you would go through to install the Windows 7 Beta “on the metal” (non-virtualized). But for people who have never used Virtual PC before there are some differences.
Here is how to install the Windows 7 Beta with Virtual PC 2007.
1. Download and install Virtual PC 2007 SP1. If you already have Virtual PC 2007 installed, make sure you have SP1 by clicking on Help –> About and confirming that the version number is at least 6.0.192.0. If not, then you can follow the same link to upgrade to SP1.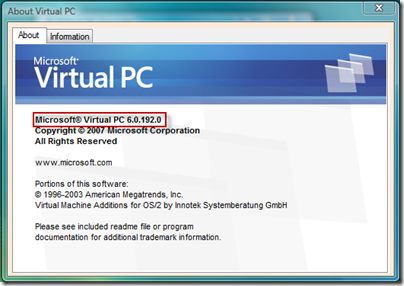
2. Download the 32-bit edition of the Windows 7 Beta from here. The file is about 2.5GB, so while you are waiting for the download to finish it’s a good time to go whet your appetite by watching some Windows 7 preview videos here and here.
Note: It is important that you download the 32-bit edition of the Beta even if you’re running on 64-bit hardware since Virtual PC 2007 only supports 32-bit guest operating systems. If you want to try the 64-bit edition in a virtualized environment, then I suggest using Hyper-V to do so (if I get a chance I’ll write up a separate blog post for Hyper-V, as this article applies specifically to Virtual PC 2007).
Note 2: Be sure to record the Windows 7 Beta product key you are given since you’ll need this later.
3. Open Virtual PC (Start –> Programs –> Microsoft Virtual PC) and click New… to launch the New Virtual Machine Wizard. Click Next.
4. Ensure that “Create a virtual machine” is selected and click Next.
5. Provide a name and location for your virtual machine and click Next. I suggest saving this in the same location that you will create your VHD file (step 8).
6. The next dialog prompts you for the operating system you will be running. Since Virtual PC 2007 SP1 isn’t familiar with Windows 7, just select Windows Vista from this list. Click Next.
7. The next dialog asks you how much RAM you would like to assign to your virtual machine. This is always a balancing act to determine the right amount of RAM to allocate to your virtual machine and how much to allow your host operating system to utilize, but as a rule of thumb I suggest allocating 50% of your physical RAM to your virtual machine. For example, if you have 1GB of RAM in your computer, try assigning 512MB to the virtual machine. Click Next when you have allocated your RAM.
8. Select “A new virtual hard disk” and click Next.
9. Give your new virtual hard disk a name and location. I suggest using a location that has at least 16GB of disk space available. An external (e.g. USB2) hard drive works well for this purpose since it’s portable and it allows your computer to load balance disk IO between your system drive and the external drive. For “Virtual hard disk size” leave the default value and click Next when ready.
10. Click Finish.
11. Your Virtual PC Console should now have a new entry representing your new virtual machine. Highlight this entry and click Start.
12. Your virtual machine should now boot up and look for an operating system to boot to. Since you haven’t installed an operating system yet, it will eventually time out with the message below. It might take a minute or two to time out while it looks for a network device to boot off of, so be patient.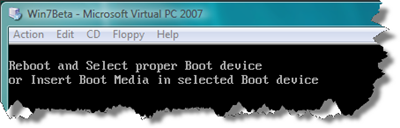
13. Now from the top of the Virtual PC 2007 window click on CD –> Capture ISO Image and select the Windows 7 beta ISO image you downloaded in step 2. It should be called 7000.0.081212-1400_client_en-us_Ultimate-GB1CULFRE_EN_DVD.iso. This will mount the ISO image as a DVD drive available to your virtual machine.
14. Now simply select your virtual machine and press <Enter> . If you’ve done everything right so far, then your virtual machine should now launch the Windows 7 Beta setup!
15. The first few screens should be self-explanatory. When asked what type of installation you want, be sure to choose “Custom (advanced)” since you are not upgrading from a prior version of Windows.
16. The rest of the setup steps should be fairly straightforward, so I won’t document them all here. But you may notice that Virtual PC “captures” your mouse when you click inside of the window and you won’t be able to move your cursor outside of the virtual machine. We’ll address this later (see “Virtual Machine Additions” below), but for now you can press the <right-ALT> key to release your mouse pointer. That’s the ALT key to the right of your space bar.
Enabling Networking: You will need to enable networking for your virtual machine in order to activate the Windows 7 Beta with the product key you received when you downloaded it in step 2. In order to enable networking, click Edit –> Settings –> Networking. If “Number of network adapters” is set to “0” then you’ll need to increase this value to “1” the next time you shut down your virtual machine since you can’t modify this value while your virtual machine is running. Next, select your physical network adapter from the “Adapter 1” drop-down. Click OK when finished. Your virtual machine should now be capable of using your network adapter.
Note: If you are completing these steps on your work machine, be sure to first check with your IT staff to determine if you’re allowed to enable networked virtual machines. Some companies have a policy against this to help protect against the risk of viruses. If you don’t activate the Windows 7 Beta you can still try it out, but it will stop working after 30 days.
Ctrl+Alt+Del to log in: When you get Windows 7 installed and it’s time to finally sign in it will expect you to send the usual Ctrl+Alt+Del characters to log in. But since you are running within Virtual PC, you will need to click Action –> Ctrl+Alt+Del in order to send this command to your guest virtual machine instead of your host operating system.
Virtual Machine Additions: After you log in for the first time I suggest installing the Virtual Machine Additions. This will allow your mouse to move in and out of the virtual machine without the need to press <right-Alt>, in addition to some other integration enhancements between your host and guest operating systems. To install virtual machine additions simply click Action –> Install or Update Virtual Machine Additions and follow the prompts. You will need to reboot in order for these changes to take effect.
Congratulations! You now have the Windows 7 Beta installed in a virtual machine using Virtual PC 2007. Remember that this won’t run quite as fast as Windows would run if you installed it into a non-virtual environment, but virtualization is a great way to try out pre-release software in a risk-free environment. I hope you have as much fun exploring Windows 7 as I have been. Bookmark https://www.microsoft.com/windows/windows-7/ for all of the latest news, and don’t forget to send us your feedback by clicking the icon on the desktop (you will need to have networking enabled in order for this to work).
Comments
Anonymous
January 10, 2009
PingBack from http://blog.a-foton.ru/index.php/2009/01/11/installing-the-windows-7-beta-with-virtual-pc-2007-sp1/Anonymous
January 10, 2009
I just installed Windows 7 32 bit VM and the mouse is dog slow. Every thing else seems snappy though. Other virtual machine I have run fine.Anonymous
January 10, 2009
Oops.....Forgot to install the Virtual Machine Additions. Made a world of a difference.Anonymous
January 10, 2009
Excellent tutorial- thanks for the help. Can I ask what it is you use to make the "torn out page" screenshots? JamesAnonymous
January 11, 2009
Between steps 13 and 14, if you follow your steps exactly, it fails on XP. You have to close the "reboot" window after selecting the ISO. THEN it will ask if you want to SAVE STATE or TURN OFF. Select TURN OFF, because SAVE STATE will not work. THEN select the OS in the list and hit ENTER or click START. Thought this might help someone. Also, it says in your post that it takes a few seconds, but it took at least a minute for the "reboot" text to appear after it shows "client mac addr", a guid, and a rotating cursor bit. This was the case for me. For some people, it takes several minutes. Just have to be patient. Good luck!Anonymous
January 11, 2009
Om du inte har någon ledig maskin över och inte vill köra Dual-boot på en befintlig maskin, men ändåAnonymous
January 11, 2009
Already planning on trying this first, thanks for confirming it's workable! Jeff.Anonymous
January 11, 2009
Thanks, James - the program I used is SnagIt from TechSmith, the same company that makes Camtasia. It's a great program! BrianAnonymous
January 11, 2009
Really great tutorial. installation a breeze. My only issue is that whatever I do, I am unable to get the internet connection to work. it is definitely setup having followed 'enabling networking' settings. am a bit stumped.Anonymous
January 11, 2009
figured it out. had Mac address filtering enabled on my router for physical network cards. had to add the MAC address of rvirtualised adapter and since worked fine. Would never had thought... RAnonymous
January 11, 2009
Thanks, mellomut - I have updated step 12 per your suggestion. Regarding step 14, are you sure that you applied focus to the virtual machine and pressed enter? That should trigger a reboot (I just tried again on a couple of my machines). But you're right that you can also force a reboot by doing as you said. BrianAnonymous
January 11, 2009
The comment has been removedAnonymous
January 11, 2009
Is there any way to change the video driver in the VM instead of using the S3 video driver? I have an nVidia 8600GTS and going to NVidia's website they say that they already have a driver for Windows7 available on Windows Update. The only update that I could find on Windows Update was for Defender. I don't think the S3 driver shows the new interface at it's full potential. ....... jamesAnonymous
January 11, 2009
Excellent article and great tutorial. Thank you so much Brian.Anonymous
January 11, 2009
James - A Virtual PC image doesn't have direct access to your hardware, hence it is unable to take advantage of your video card's full potential. If you want to see Windows 7 in all of its glory you'll need to install on the metal (without virtualization). BrianAnonymous
January 11, 2009
Hi Jason - When you click to install Virtual Machine Additions it mounts a CD image and makes that available to Windows 7. By default it should then give you an autolauncher and the option to run setup.exe. If that doesn't happen, though, you can browse to the CD drive and run setup.exe manually to install the Virtual Machine Additions. Hope that helps - BrianAnonymous
January 12, 2009
Is the expanding files suppose to take for ever on 0% because its been about 10min now... Dont know if Im just being impatient..Anonymous
January 12, 2009
The comment has been removedAnonymous
January 12, 2009
How would u succesfully uninstall windows 7 from virtual pc?Anonymous
January 12, 2009
Hello, I have Windows 7 under Virtual PC, network adapter, I have asked to 1. Now my problem, I'm not into the Internet. With my PC, I can ping Windows 7, but not vice versa. I use a router as Fritzbox. where I have gone wrong. Thank you for the help AndiAnonymous
January 12, 2009
Trace - That's the beauty of Virtual PC. :-) Since the virtual machine is self-contained as one big file (the .VHD file you created in step 9) all you need to do is delete that file and the virtual machine will be gone. BrianAnonymous
January 12, 2009
The comment has been removedAnonymous
January 12, 2009
When I installed the Virtual Machine Additions, Windows blue screened upon rebooting. I had to do a roll back to before I installed the Additions. Anything I'm missing there? Here is the issue: http://myitforum.com/cs2/blogs/scassells/archive/2009/01/09/windows-7-does-boot-recovery-caused-by-vpc-2007-virtual-machine-additions.aspxAnonymous
January 12, 2009
You may or may not have heard that Windows 7 Beta 1 was made available to the general public on Friday,Anonymous
January 12, 2009
Stephen - Congratulations! You're the first person I've talked to who has managed to blue screen Windows 7. ;-) I'm willing to bet that the problem is caused by not running Virtual PC 2007 SP1. I've seen similar results on other (non-Windows 7) virtual images before. See step 1 of my blog post to make sure you're running SP1. Let me know how it goes. BrianAnonymous
January 12, 2009
Windows 7 och Windows Server 2008 R2 innebär inte bara en hel del nyheter för användare, t.ex. smidigareAnonymous
January 12, 2009
Yep, upgrading to SP1 did the trick. The Virtual Machine Additions installed without a problem. I guess I thought I already had SP1. Thanks!Anonymous
January 12, 2009
Great, I'm glad that worked for you Stephen! Thanks for following up to let me know. BrianAnonymous
January 12, 2009
After i select Custom at the install screen, where would i install it to? What folder? Also do i need to partition anything?Anonymous
January 12, 2009
Matt D - You don't need to create any special partitions, just select the one that's already there and click 'Next' (or whatever the equivelent to 'Next' is, it might say 'Finish' or 'Install' or something like that, I can't remember). BrianAnonymous
January 12, 2009
Pingpack from: http://blogs.technet.com/alead_msft/archive/2009/01/13/how-to-run-windows-7-on-a-virtual-machine.aspxAnonymous
January 13, 2009
Thanks for the step by step approach to installing Win7 on Virtual PC. I would have been lost without it. Best regards,Anonymous
January 13, 2009
Hi thanks for that. It was great and well-explained. However, I can't go beyond step 14. Everything works fine but then it says 'the virtual machine could not be started because there is not enough memory on the host'. I looked for solutions but I couldn't find any that is helpful. I had nero and uninstalled it and also roxio but still the problem persists. Also, when I go to settings>memory on the virtual machine menu, I can NOT allocate more than 502 MB of RAM. My RAM is 1024MB (1GB) but it seems the virtual pc requires at least 512 MB but I can not allocate more than 502 although I have more than double of that (1024MB). Is there a way in which I can allocate 512 MB of RAM to the virtual PC? Any help is appreciated. Thanks in advance!Anonymous
January 13, 2009
Abass - Allocating 50% of your physical RAM to your virtual machine is just a rule of thumb and isn't guaranteed to be the best setting for your machine. If 512MB doesn't work, try turning it down further - maybe 400MB or 450MB will do the trick. You'll just have to experiment (although keep in mind that the less RAM you have to allocate, the slower your virtual machine will run - it might be time to buy some more physical RAM). BrianAnonymous
January 13, 2009
Brian, I'm having the same problem as Chris (the "Expanding files" portion of the setup sitting at 0%). I've confirmed that all Virtual PC settings or other dialog boxes are closed. There does appear to be some activity (the elipses beside the percentage keep moving, but the percentage never goes up). It's been running like this for at least 45 minutes now, after flying through the "Copying files" step very quickly. Any suggestions? I'm running Virtual PC 2007 SP1 on a Windows XP Pro SP3 workstation. I have just over 1GB of memory allotted to the Windows 7 virtual machine out of a total of 3GB available. The only other difference from your tutorial is that I'm running the install from a physical DVD instead of an .iso file. That shouldn't make a difference, should it? Thanks for any help you can provide. -SamAnonymous
January 13, 2009
Hi Sam- Interesting. No I wouldn't expect that running from the DVD as opposed to the ISO would make a difference, but I would try the following:
- Reboot the virtual machine and see if you can get past this. (I would consider it frozen at this point, it definitely shouldn't take 45 mins)
- Try running from the ISO as I did in my steps above instead of from a DVD. Hope that helps! Brian
Anonymous
January 13, 2009
The comment has been removedAnonymous
January 13, 2009
Brian, thank you, that was helpful. I tried 402 MB and t accepted. I now installed and everything is working fine. I thought if it doesn't accept 502 MB, it won't accept 402 but seems tat is now how wit works, It is a bit like trial by error where you will choose different value and see which one works. But thanks!Anonymous
January 13, 2009
Hi! I can't connect to the internet. It says that the network adapter does not have a valid IP configuration. What can I do?Anonymous
January 13, 2009
Filip - Please see my earlier response to Andi for some ideas. There are a myriad of things which can be causing networking issues so I'm afraid I probably won't be able to help you troubleshoot that one for you. BrianAnonymous
January 13, 2009
Brian, sorry for asking too many questions but I am back again. You remember earlier that after I adjusted the virtual ram to 402 everything worked? After I restarted my PC, now I am back to that same old story of 'not enough memory on the host'. But why did it accept and install in the first place and is now saying no memory? Everything was working fine and the pc was OK but now it is refusing again. I just want to ask you, the virtual PC doesn't allow me to allocate more than 502 MB, is there a way in which I can change? I want to allocate 512 so that it won't bother me. Is there a way in which I can do this? Bear in mind that at the moment it doesn't allow me allocating more than 502 MB of RAM and I don't know why.Anonymous
January 13, 2009
Hi Brian, it worked again with 370 MB. Now this is funny. Does it mean that every time I have to try it with different amount of RAM to see if it will work?Anonymous
January 13, 2009
Abass - I think you're interpreting the error message incorrectly. When it says you don't have enough memory available on the host, it means that you have allocated too much memory to your virtual machine. So if you try going higher (e.g. to 502MB) it won't work if your host only has (for example) 350MB free. The actual amount of memory you can allocate depends on how much memory your host computer has free. If you have other programs running, it will leave less memory to run a virtual machine. You might also have viruses, or programs with bugs that "leak" memory over time and don't re-allocate it. There are any number of potential causes for this problem. But I would really, really, suggest buying more memory if you plan to run a virtual machine for long. You essentially have to have enough memory to satisfy 2 computers running on the same machine, so it cuts your effective RAM in half. BrianAnonymous
January 13, 2009
Suprised how easy this was. It's been a while since I have done anything technical.Anonymous
January 13, 2009
Hi Brian, Great instructions! Running VPC under XP SP3 with 2GB of memory; 1 GB allocated to the image. Everything seems to be working fine. Thanks!Anonymous
January 13, 2009
Great tutorial!! anybody experiencing a BSOD after installing Install or Update Virtual Machine Additions?Anonymous
January 13, 2009
Pascal - Yes this happens if you don't have Virtual PC 2007 SP1 installed. Please see step #1. BrianAnonymous
January 14, 2009
Well, it looks like I was too slow in getting my posts written, because a bunch of people have beatenAnonymous
January 14, 2009
Please help me... On my vista machine I have 2 partitions, 1 for vista and one for the back up files incase vista crashes... Does it matter what hdd I put my vhd on? If not shpuld i use the backup one because it has more hdd space... thanks in advanceAnonymous
January 14, 2009
Does take quite a bit of time to install...it's over 50 minutes now and still at the Completing Installation window...my computer is well above minimum to install...oh well..will see after it installs.Anonymous
January 14, 2009
Lee, Either should work. My preference would be the partition with more available drive space. Also if that's a different physical disk than your primary (system) partition then that's going to give you a speed boost since your computer will be able to spread the I/O requests across two physical drives. BrianAnonymous
January 14, 2009
John - Make sure you don't have any Virtual PC settings dialogs open. This can effectively "pause" the operation of your virtual machine. I'm not sure how long it took me to install since I was writing my blog post simultaneously, but depending on the speed of your CPU, hard disk, and available RAM it's not out of the realm of possibility that it could take upwards of an hour to complete everything on slower hardware. If I had to estimate, I probably could have installed everything in 30 mins, but that's on my brand new desktop. BrianAnonymous
January 14, 2009
Thanks for the Step by Step. Unfortunately I get an error each time I try to install on the virtual PC. First the Copying Files step goes by very fast. Expanding files seems to be alright but then when that is nearly complete I get the error message: Windows cannot install required files. The file may be corrupt or missing. Make sure all files required for installation are available, and restart the installation. Error code: 0x80070570 Can anyone tell me what I might be doing wrong?Anonymous
January 14, 2009
The comment has been removedAnonymous
January 15, 2009
I got the blue screen twice even with VPC SP1 installed after reboot when installing the Virtual Machine Additions. Host: WinXP Pro SP2 x86 MUI. Workaround was not to restart when prompted by installation but restarting after that dialog manually. What doesn't work is drag 'n drop from host to guest - vice versa is fine. andiboAnonymous
January 15, 2009
NICE! Thanks for the step-by-step Brian. This is the first time I did anything this technical..but I followed your steps and it is flawless. I am actually typing this from IE in Windows 7! Anyway....make sure to select "VISTA" as Operating system and "UPDATE ADDITIONS" for VPC. Its not even worth running w/o the additions. I've even got my native resolution of 1600x1024..so I am in true fullscreen mode. If only "Aero" was enabled,I wouldn't go back to my host XP hehe! Oh,and if possible,give your VPC at least 1,024 MB of RAM. I have 3GB total on my host PC,so I gave VPC 1,604MB..at its FAST! I will check in to try to help others that post here..because I think people should try this out..its pretty interesting and pretty cool. Peace!Anonymous
January 15, 2009
Hi, Its Lee again... I just realised that if you are using Vista Home Premium Virtual Pc wont work... To get round this you must set the compatibility settings on the exe file to Windows Xp (service pack 2) and set it to run as administrator. This also avoids any roll back issues... Also Thanks Brian for your info...Anonymous
January 15, 2009
Hello, I'm having the same issue as Mike a few posts above. I get past Copying Files and most of the way through Expanding files and then I get the following error: Windows cannot install required files. The file may be corrupt or missing. Make sure all files required for installation are available, and restart the installation. Error code: 0x80070570 I tried re-downloading the ISO as well as installing it on a different physical machine. Both machines were running VPC 2007 SP1. Same error on both.Anonymous
January 15, 2009
The comment has been removedAnonymous
January 15, 2009
well i get all the way into the "rebooting" part , so i let it do it and it just shuts it down and when I boot it up , it just shows me the setup screen ! I am using Windows XP and Virtual PC !!!!!!!!!!!!!Anonymous
January 15, 2009
Hi ! I have installed Win 7 on VBox but I cannot see resolution 1280 x 800 for my laptop 15,4''. What can I do ?Anonymous
January 16, 2009
The option seems to be Dual boot. Are there any good instructions to maintain this?Anonymous
January 16, 2009
utvjja - I don't understand your question. BrianAnonymous
January 16, 2009
Kokos - As you can see my instructions are for installing Windows 7 with Virtual PC 2007 SP1. I don't endorse VBox, I have heard reports of several people having problems with it. BrianAnonymous
January 16, 2009
Pinak - My guess is that when it reboots you're pressing a key on start up when it asks you if you want to boot off of CD. You should not be booting off of CD after you've already finished the first phase of setup. BrianAnonymous
January 16, 2009
Installing Windows 7 beta on Virtual PC 2007Anonymous
January 16, 2009
Ahhh... For those having a problem with hanging expanding at 0%, mounting the ISO image instead of using an actual DVD does make a difference.Anonymous
January 17, 2009
Hi, Im trying to run it with virtual pc 2007 build 6.0.192.0, on winxp sp3 1gb ram, it loads fine gets past copying files, then i select install windows 7, i shows "starting setup" it seems to ptter away there doing nothing for maybe 15 minutes then I get the error, "windows could not collect information for [os image] since the specified image file [install.wim] does not exist" and give me the option to click ok, i do this and it starts again after another 15 minutes I get the same error againAnonymous
January 17, 2009
Simon - I'm betting that this means your ISO is corrupt. Please see my response to Mike & Scott above. BrianAnonymous
January 17, 2009
Yep, I just mounted the ISO and it works fine to install. Thanx James for the manual... PaulAnonymous
January 17, 2009
I seem to get this error message after Expanding files.. 19% 'Windows cannot install required files. The file may be corrupt or missing. Make sure all files required for installation are available, and restart the installation. Error code: 0x80070570' After a minute copying files is 100% and Expanding files takes ages on 0% then slowly goes up and crashes at this point. I installed Virtual PC 2007 SP1 before installing. Please could you help me?Anonymous
January 18, 2009
Luke - Seems like another problem with a corrupt download. Please see my response to Mike & Scott above. BrianAnonymous
January 19, 2009
The comment has been removedAnonymous
January 19, 2009
Thanks for the excellent write-up. It actually worked flawlessly!Anonymous
January 19, 2009
After installing the Virtual PC Additions my WIndows 7 fails to start EVERY time.. it tries some self repair without any help. Is it because my VIrtual PC is german ?Anonymous
January 19, 2009
Senaj - Please see step #1 of my article. You MUST be running Service Pack 1 of Virtual PC 2007. Otherwise this will fail every time as you described. BrianAnonymous
January 19, 2009
I often run XP in Virtual PC 2007 for software testing/compatibility purposes and knew right away that I'd put Windows 7 in Virtual PC. The problem is that Windows 7 defaults to Aero which brings the machine to a crawl, whereas Windows Vista knows the graphics aren't up to par and turns off Aero. Anyone know if there's any way to disable the Aero graphics in Windows 7 while running in Virtual PC? I'd really like to experiment more with the new Windows to see how its networking intergrates into a multi O/S environment but it's not running well enough to do much with it. FYI, I'm running a 3.4GHZ HT Pentium 4 with 4GB of ram - I give the Virtual machine 1.5 GB of ram so the only limitation is the graphics in the virtual machine.Anonymous
January 21, 2009
Excellent step by step instructions - Use VPC all the time and makes a huge difference to testing and evaluation of new software. Excellent platform to test Windows 7 on. Following the steps provided a faultless install, Machine Additions installed without a problem as well. To other users it is essential that you take note of the requirement of the version of VPC and to 'capture the ISO image' and not use a physical DVD drive. Pleased to say that all our in-house developed software works without a hitch on Windows 7, and that is good news for us - (here's hoping there are no fundamental changes are made to the code after the release of the Beta.) FYI - Machine is running Vista Business (32 bit), Quad Core 2.6GHz, 4MB RAM and 7 runs well with 1280MB RAM allocated to it , although as andibo said drag and drop from host to guest does not work and causes an error with VPC Nice one -Anonymous
January 21, 2009
Their are people who are always ready to help you out of trouble and share their knwoladge. Thanks dearAnonymous
January 30, 2009
Thanks a lot! Really clear and acurate. There is no better feeling then knowing what need to be done!!!Anonymous
February 03, 2009
Awesome tutorial, thank you very much Brian!Anonymous
February 03, 2009
Thanks for the great tutorial!Anonymous
February 13, 2009
The comment has been removedAnonymous
February 13, 2009
The comment has been removedAnonymous
February 16, 2009
virtual machine additions/BSOD (again) I'm using Virtual Server version 1.1.465.356 EE R2 BSOD every time I install vma's on win7 I would warrant this version is not up to the VPC2007sp1 standard but I don't know the relationship between these two product versions any ideas?Anonymous
February 16, 2009
SamC1931 - Sorry I haven't seen that before and don't have any ideas for what might be causing it. Maybe try it on a different computer? Seems strange!Anonymous
February 16, 2009
Mark - Sorry I haven't tried Virtual Server so I don't have any experience with what service packs might be required to get this to work. Maybe just search to make sure you're running the latest and greatest service packs, both on Windows Server 2008 and on Virtual Server specifically.Anonymous
February 21, 2009
Thanks for step by step instructions for installation, BrainAnonymous
April 30, 2009
Starting today, MSDN and TechNet subscribers can access the Windows 7 RC release candidate, with generalAnonymous
May 01, 2009
This week on Channel 9, Dan and Brian discuss the top developer news including: - Windows 7 Release Candidate