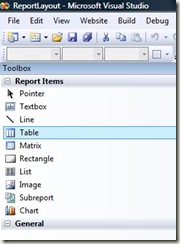NAV 2009 - Report Designer - Introduction to the new environment
Microsoft Dynamics NAV has always had its own report designer. In NAV 2009 it still does, but in addition to this you can also use the Visual Studio (VS) report designer.
NAV 2009 – both the classic and the new client – will still run reports designed in NAV’s report designer. So in way nothing has changed. You can still use the existing report designer. VS report designer offers a lot of new options and features. The idea of this post is to describe what features out of 100s that you actually need. When it comes to a simple report, only a very few features are needed to get started. This post tells you which ones they are.
Old versus New
The classic client can still only run reports designed in the classic report designer. The new client (Role Tailored client – RTC) can run reports designed with either the classic or with VS report designer. When RTC launches a report, it checks if a layout has been defined in VS Report designer. If it has, then it will run that. If no layout has been defined, it will launch the report engine from the classic client and run the report exactly like it would have been run from a classic client. This does require that a classic client has been installed as well, even if the user will never have to run this client.
I this way you can use the classic report designer for some reports, and VS Report designer for others.
Report design is still done from Object Designer in the classic client.
VS report designer is a different environment. It has features that are not available in the classic report designer, but also limitations compared to the classic report designer. For example, it does not support Trans-Headers and Footers. But as described above, the VS report designer is a choice you have – you can still use the classic report designer if there are things you can't achieve with the VS report designer.
The new environment
Sections is where you make your report layout in the classic report designer. This will run in the classic client as well as in RTC. For RTC you can create a report layout, which is done in VS report designer. So “Sections” refer to the classic report layout while “Layout” refers to the layout done in VS.
The classic report designer introduces four new options:
Tools -> Create Layout Suggestion:
This makes a “best effort” to transform your classic report design and create a suggested layout in VS report designer. This can do a lot of the hard work for you so you don’t have to start from scratch, or design sections first in the classic report designer, and then create the layout in VS report designer. The tool can’t guarantee to transform every report, but it will always at least give you a good start, and for many reports it will do all the work needed.
Tools -> Delete Layout:
This deletes the report layout
View -> Layout:
This opens VS report designer and is where you will go to design your report for the RTC.
View -> Request Page:
The classic client runs forms while the new client runs pages. The same goes for request forms on a report. So if you want to add options to the report for the new client, then do that in the request page.
VS Report Designer
Going to View -> Layout opens VS Report Designer which looks like this:
The parts of this environment you need, are:
Toolbox:
Normally you can switch between the Toolbox and “Website Data Source” (fields) as shown in the red circle in the picture above. But if for some reason the toolbox is not visible, then go to View -> Toolbox. If you use the “Create Layout Suggestion”, then this will add the necessary elements to the report, and you won’t need the toolbox. If you create a layout from scratch, then all you need from the toolbox – at least for simple reports , is a table:
Website Data Source:
This is where you select the fields to print on the report. It will automatically show you anything that you have added to sections in the classic report designer. So to add / remove fields from here, go to sections and add / remove them from there.
To add the fields from the WebsiteData Source, just drag and drop them into a table or to where you want them displayed.
VS report designer has 100s more options, features and elements, but the ones mentioned here are the only ones you need to get started.
Workflow – designing reports
So having explained which features you need - at least to create a simple report - this is how to use them:
When you have done your layout in VS report designer, close and save it which will bring you back to the classic report designer. Moving one line up or down will prompt you if you want to load the report layout. When you do that, the VS report layout is saved in the report object itself.
So exporting a report from Object Designer will export all of it, including the layout you have designed in VS report designer, whether you export the object as .txt, .xml or .fob. If you export the report as .txt or .xml, you can see the VS report layout added at the bottom of the report, in a section called RDLDATA.
Finally, to run the report, either run it directly from Start -> Run, like this to run report 99800:
dynamicsnav:////runreport?report=99800
or of course you can add the report to a page to run it from the new client.
Lars Lohndorf-Larsen
Microsoft Dynamics UK
Microsoft Customer Service and Support (CSS) EMEA
These postings are provided "AS IS" with no warranties and confer no rights. You assume all risk for your use.
Comments
Anonymous
November 17, 2008
One thing is to make a report look pretty. But before you can do that, you have to make it work first.Anonymous
November 17, 2008
One thing is to make a report look pretty. But before you can do that, you have to make it work firstAnonymous
November 17, 2008
One thing is to make a report look pretty. But before you can do that, you have to make it work firstAnonymous
January 08, 2009
In Microsoft Dynamics NAV 2009 we released the possibility to create reports with SSRS layout. SSRS(SQLAnonymous
November 08, 2010
If we have done a report building which involves fonts from Dot Matrix printers, and applicable to Classic reports, without any layout. If this report is launched from RTC Client, will the output be same as we run it from the Classic Cleints ?Anonymous
June 14, 2012
This has got to be the single most useless article I have ever read, the skilful way you have avoided imparting any useable information in this post leaves me impressed but unedified.Anonymous
August 24, 2014
how can i edit report layout in nav2009 R2Anonymous
November 02, 2014
Dear Sir, Please suggest me how can modify in the report to item qty sub total in purchase order.