Part 8, add a new field to an ASP.NET Core MVC app
Note
This isn't the latest version of this article. For the current release, see the .NET 9 version of this article.
Warning
This version of ASP.NET Core is no longer supported. For more information, see the .NET and .NET Core Support Policy. For the current release, see the .NET 9 version of this article.
Important
This information relates to a pre-release product that may be substantially modified before it's commercially released. Microsoft makes no warranties, express or implied, with respect to the information provided here.
For the current release, see the .NET 9 version of this article.
In this section Entity Framework Migrations is used to:
- Add a new field to the model.
- Migrate the new field to the database.
When Entity Framework (EF) is used to automatically create a database from model classes:
- A table is added to the database to track the schema of the database.
- The database is verified to be in sync with the model classes it was generated from. If they aren't in sync, EF throws an exception. This makes it easier to find inconsistent database/code issues.
Add a Rating Property to the Movie Model
Add a Rating property to Models/Movie.cs:
using System;
using System.ComponentModel.DataAnnotations;
using System.ComponentModel.DataAnnotations.Schema;
namespace MvcMovie.Models;
public class Movie
{
public int Id { get; set; }
public string? Title { get; set; }
[Display(Name = "Release Date")]
[DataType(DataType.Date)]
public DateTime ReleaseDate { get; set; }
public string? Genre { get; set; }
[Column(TypeName = "decimal(18, 2)")]
public decimal Price { get; set; }
public string? Rating { get; set; }
}
Build the app
Press Ctrl+Shift+B
Because you've added a new field to the Movie class, you need to update the property binding list so this new property will be included. In MoviesController.cs, update the [Bind] attribute for both the Create and Edit action methods to include the Rating property:
[Bind("Id,Title,ReleaseDate,Genre,Price,Rating")]
Update the view templates in order to display, create, and edit the new Rating property in the browser view.
Edit the /Views/Movies/Index.cshtml file and add a Rating field:
<table class="table">
<thead>
<tr>
<th>
@Html.DisplayNameFor(model => model.Movies![0].Title)
</th>
<th>
@Html.DisplayNameFor(model => model.Movies![0].ReleaseDate)
</th>
<th>
@Html.DisplayNameFor(model => model.Movies![0].Genre)
</th>
<th>
@Html.DisplayNameFor(model => model.Movies![0].Price)
</th>
<th>
@Html.DisplayNameFor(model => model.Movies![0].Rating)
</th>
<th></th>
</tr>
</thead>
<tbody>
@foreach (var item in Model.Movies!)
{
<tr>
<td>
@Html.DisplayFor(modelItem => item.Title)
</td>
<td>
@Html.DisplayFor(modelItem => item.ReleaseDate)
</td>
<td>
@Html.DisplayFor(modelItem => item.Genre)
</td>
<td>
@Html.DisplayFor(modelItem => item.Price)
</td>
<td>
@Html.DisplayFor(modelItem => item.Rating)
</td>
<td>
<a asp-action="Edit" asp-route-id="@item.Id">Edit</a> |
<a asp-action="Details" asp-route-id="@item.Id">Details</a> |
<a asp-action="Delete" asp-route-id="@item.Id">Delete</a>
</td>
</tr>
}
</tbody>
</table>
Update the /Views/Movies/Create.cshtml with a Rating field.
You can copy/paste the previous "form group" and let intelliSense help you update the fields. IntelliSense works with Tag Helpers.

Add the Rating property to the remaining Create.cshtml, Delete.cshtml, Details.cshtml, and Edit.cshtml view templates.
Update the SeedData class so that it provides a value for the new column. A sample change is shown below, but you'll want to make this change for each new Movie.
new Movie
{
Title = "When Harry Met Sally",
ReleaseDate = DateTime.Parse("1989-1-11"),
Genre = "Romantic Comedy",
Rating = "R",
Price = 7.99M
},
The app won't work until the DB is updated to include the new field. If it's run now, the following SqlException is thrown:
SqlException: Invalid column name 'Rating'.
This error occurs because the updated Movie model class is different than the schema of the Movie table of the existing database. (There's no Rating column in the database table.)
There are a few approaches to resolving the error:
Have the Entity Framework automatically drop and re-create the database based on the new model class schema. This approach is very convenient early in the development cycle when you're doing active development on a test database; it allows you to quickly evolve the model and database schema together. The downside, though, is that you lose existing data in the database — so you don't want to use this approach on a production database! Using an initializer to automatically seed a database with test data is often a productive way to develop an application. This is a good approach for early development and when using SQLite.
Explicitly modify the schema of the existing database so that it matches the model classes. The advantage of this approach is that you keep your data. You can make this change either manually or by creating a database change script.
Use Entity Framework Migrations to update the database schema.
For this tutorial, Entity Framework Migrations is used.
From the Tools menu, select NuGet Package Manager > Package Manager Console.

In the Package Manager Console, enter the following command:
Add-Migration Rating
The Add-Migration command tells the migration framework to examine the current Movie model with the current Movie DB schema and create the necessary code to migrate the DB to the new model.
The name "Rating" is arbitrary and is used to name the migration file. It's helpful to use a meaningful name for the migration file.
If all the records in the DB are deleted, the initialize method will seed the DB and include the Rating field.
In the Package Manager Console, enter the following command:
Update-Database
The Update-Database command runs the Up method in migrations that have not been applied.
Run the app and verify you can create, edit, and display movies with a Rating field.
In this section Entity Framework Code First Migrations is used to:
- Add a new field to the model.
- Migrate the new field to the database.
When EF Code First is used to automatically create a database, Code First:
- Adds a table to the database to track the schema of the database.
- Verifies the database is in sync with the model classes it was generated from. If they aren't in sync, EF throws an exception. This makes it easier to find inconsistent database/code issues.
Add a Rating Property to the Movie Model
Add a Rating property to Models/Movie.cs:
using System;
using System.ComponentModel.DataAnnotations;
using System.ComponentModel.DataAnnotations.Schema;
namespace MvcMovie.Models;
public class Movie
{
public int Id { get; set; }
public string? Title { get; set; }
[Display(Name = "Release Date")]
[DataType(DataType.Date)]
public DateTime ReleaseDate { get; set; }
public string? Genre { get; set; }
[Column(TypeName = "decimal(18, 2)")]
public decimal Price { get; set; }
public string? Rating { get; set; }
}
Build the app
Press Ctrl+Shift+B
Because you've added a new field to the Movie class, you need to update the property binding list so this new property will be included. In MoviesController.cs, update the [Bind] attribute for both the Create and Edit action methods to include the Rating property:
[Bind("Id,Title,ReleaseDate,Genre,Price,Rating")]
Update the view templates in order to display, create, and edit the new Rating property in the browser view.
Edit the /Views/Movies/Index.cshtml file and add a Rating field:
<table class="table">
<thead>
<tr>
<th>
@Html.DisplayNameFor(model => model.Movies![0].Title)
</th>
<th>
@Html.DisplayNameFor(model => model.Movies![0].ReleaseDate)
</th>
<th>
@Html.DisplayNameFor(model => model.Movies![0].Genre)
</th>
<th>
@Html.DisplayNameFor(model => model.Movies![0].Price)
</th>
<th>
@Html.DisplayNameFor(model => model.Movies![0].Rating)
</th>
<th></th>
</tr>
</thead>
<tbody>
@foreach (var item in Model.Movies!)
{
<tr>
<td>
@Html.DisplayFor(modelItem => item.Title)
</td>
<td>
@Html.DisplayFor(modelItem => item.ReleaseDate)
</td>
<td>
@Html.DisplayFor(modelItem => item.Genre)
</td>
<td>
@Html.DisplayFor(modelItem => item.Price)
</td>
<td>
@Html.DisplayFor(modelItem => item.Rating)
</td>
<td>
<a asp-action="Edit" asp-route-id="@item.Id">Edit</a> |
<a asp-action="Details" asp-route-id="@item.Id">Details</a> |
<a asp-action="Delete" asp-route-id="@item.Id">Delete</a>
</td>
</tr>
}
</tbody>
</table>
Update the /Views/Movies/Create.cshtml with a Rating field.
You can copy/paste the previous "form group" and let intelliSense help you update the fields. IntelliSense works with Tag Helpers.

Update the remaining templates.
Update the SeedData class so that it provides a value for the new column. A sample change is shown below, but you'll want to make this change for each new Movie.
new Movie
{
Title = "When Harry Met Sally",
ReleaseDate = DateTime.Parse("1989-1-11"),
Genre = "Romantic Comedy",
Rating = "R",
Price = 7.99M
},
The app won't work until the DB is updated to include the new field. If it's run now, the following SqlException is thrown:
SqlException: Invalid column name 'Rating'.
This error occurs because the updated Movie model class is different than the schema of the Movie table of the existing database. (There's no Rating column in the database table.)
There are a few approaches to resolving the error:
Have the Entity Framework automatically drop and re-create the database based on the new model class schema. This approach is very convenient early in the development cycle when you're doing active development on a test database; it allows you to quickly evolve the model and database schema together. The downside, though, is that you lose existing data in the database — so you don't want to use this approach on a production database! Using an initializer to automatically seed a database with test data is often a productive way to develop an application. This is a good approach for early development and when using SQLite.
Explicitly modify the schema of the existing database so that it matches the model classes. The advantage of this approach is that you keep your data. You can make this change either manually or by creating a database change script.
Use Code First Migrations to update the database schema.
For this tutorial, Code First Migrations is used.
From the Tools menu, select NuGet Package Manager > Package Manager Console.

In the PMC, enter the following commands:
Add-Migration Rating
Update-Database
The Add-Migration command tells the migration framework to examine the current Movie model with the current Movie DB schema and create the necessary code to migrate the DB to the new model.
The name "Rating" is arbitrary and is used to name the migration file. It's helpful to use a meaningful name for the migration file.
If all the records in the DB are deleted, the initialize method will seed the DB and include the Rating field.
Run the app and verify you can create, edit, and display movies with a Rating field.
In this section Entity Framework Code First Migrations is used to:
- Add a new field to the model.
- Migrate the new field to the database.
When EF Code First is used to automatically create a database, Code First:
- Adds a table to the database to track the schema of the database.
- Verifies the database is in sync with the model classes it was generated from. If they aren't in sync, EF throws an exception. This makes it easier to find inconsistent database/code issues.
Add a Rating Property to the Movie Model
Add a Rating property to Models/Movie.cs:
using System;
using System.ComponentModel.DataAnnotations;
using System.ComponentModel.DataAnnotations.Schema;
namespace MvcMovie.Models;
public class Movie
{
public int Id { get; set; }
public string? Title { get; set; }
[Display(Name = "Release Date")]
[DataType(DataType.Date)]
public DateTime ReleaseDate { get; set; }
public string? Genre { get; set; }
[Column(TypeName = "decimal(18, 2)")]
public decimal Price { get; set; }
public string? Rating { get; set; }
}
Build the app
Press Ctrl+Shift+B
Because you've added a new field to the Movie class, you need to update the property binding list so this new property will be included. In MoviesController.cs, update the [Bind] attribute for both the Create and Edit action methods to include the Rating property:
[Bind("Id,Title,ReleaseDate,Genre,Price,Rating")]
Update the view templates in order to display, create, and edit the new Rating property in the browser view.
Edit the /Views/Movies/Index.cshtml file and add a Rating field:
<table class="table">
<thead>
<tr>
<th>
@Html.DisplayNameFor(model => model.Movies![0].Title)
</th>
<th>
@Html.DisplayNameFor(model => model.Movies![0].ReleaseDate)
</th>
<th>
@Html.DisplayNameFor(model => model.Movies![0].Genre)
</th>
<th>
@Html.DisplayNameFor(model => model.Movies![0].Price)
</th>
<th>
@Html.DisplayNameFor(model => model.Movies![0].Rating)
</th>
<th></th>
</tr>
</thead>
<tbody>
@foreach (var item in Model.Movies!)
{
<tr>
<td>
@Html.DisplayFor(modelItem => item.Title)
</td>
<td>
@Html.DisplayFor(modelItem => item.ReleaseDate)
</td>
<td>
@Html.DisplayFor(modelItem => item.Genre)
</td>
<td>
@Html.DisplayFor(modelItem => item.Price)
</td>
<td>
@Html.DisplayFor(modelItem => item.Rating)
</td>
<td>
<a asp-action="Edit" asp-route-id="@item.Id">Edit</a> |
<a asp-action="Details" asp-route-id="@item.Id">Details</a> |
<a asp-action="Delete" asp-route-id="@item.Id">Delete</a>
</td>
</tr>
}
</tbody>
</table>
Update the /Views/Movies/Create.cshtml with a Rating field.
You can copy/paste the previous "form group" and let intelliSense help you update the fields. IntelliSense works with Tag Helpers.

Update the remaining templates.
Update the SeedData class so that it provides a value for the new column. A sample change is shown below, but you'll want to make this change for each new Movie.
new Movie
{
Title = "When Harry Met Sally",
ReleaseDate = DateTime.Parse("1989-1-11"),
Genre = "Romantic Comedy",
Rating = "R",
Price = 7.99M
},
The app won't work until the DB is updated to include the new field. If it's run now, the following SqlException is thrown:
SqlException: Invalid column name 'Rating'.
This error occurs because the updated Movie model class is different than the schema of the Movie table of the existing database. (There's no Rating column in the database table.)
There are a few approaches to resolving the error:
Have the Entity Framework automatically drop and re-create the database based on the new model class schema. This approach is very convenient early in the development cycle when you're doing active development on a test database; it allows you to quickly evolve the model and database schema together. The downside, though, is that you lose existing data in the database — so you don't want to use this approach on a production database! Using an initializer to automatically seed a database with test data is often a productive way to develop an application. This is a good approach for early development and when using SQLite.
Explicitly modify the schema of the existing database so that it matches the model classes. The advantage of this approach is that you keep your data. You can make this change either manually or by creating a database change script.
Use Code First Migrations to update the database schema.
For this tutorial, Code First Migrations is used.
From the Tools menu, select NuGet Package Manager > Package Manager Console.
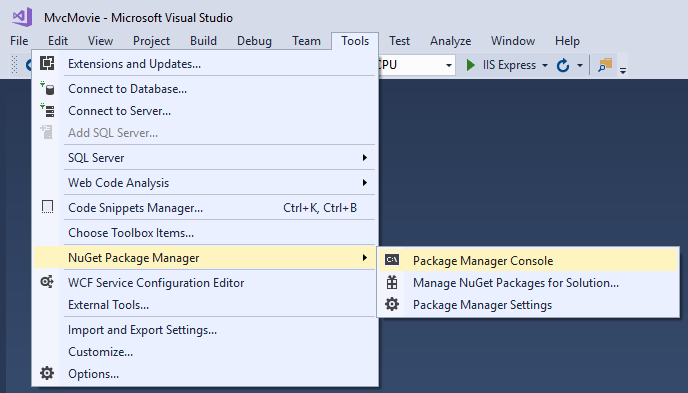
In the PMC, enter the following commands:
Add-Migration Rating
Update-Database
The Add-Migration command tells the migration framework to examine the current Movie model with the current Movie DB schema and create the necessary code to migrate the DB to the new model.
The name "Rating" is arbitrary and is used to name the migration file. It's helpful to use a meaningful name for the migration file.
If all the records in the DB are deleted, the initialize method will seed the DB and include the Rating field.
Run the app and verify you can create, edit, and display movies with a Rating field.
In this section Entity Framework Code First Migrations is used to:
- Add a new field to the model.
- Migrate the new field to the database.
When EF Code First is used to automatically create a database, Code First:
- Adds a table to the database to track the schema of the database.
- Verifies the database is in sync with the model classes it was generated from. If they aren't in sync, EF throws an exception. This makes it easier to find inconsistent database/code issues.
Add a Rating Property to the Movie Model
Add a Rating property to Models/Movie.cs:
using System;
using System.ComponentModel.DataAnnotations;
using System.ComponentModel.DataAnnotations.Schema;
namespace MvcMovie.Models
{
public class Movie
{
public int Id { get; set; }
public string? Title { get; set; }
[Display(Name = "Release Date")]
[DataType(DataType.Date)]
public DateTime ReleaseDate { get; set; }
public string? Genre { get; set; }
[Column(TypeName = "decimal(18, 2)")]
public decimal Price { get; set; }
public string? Rating { get; set; }
}
}
Build the app
Ctrl+Shift+B
Because you've added a new field to the Movie class, you need to update the property binding list so this new property will be included. In MoviesController.cs, update the [Bind] attribute for both the Create and Edit action methods to include the Rating property:
[Bind("Id,Title,ReleaseDate,Genre,Price,Rating")]
Update the view templates in order to display, create, and edit the new Rating property in the browser view.
Edit the /Views/Movies/Index.cshtml file and add a Rating field:
<table class="table">
<thead>
<tr>
<th>
@Html.DisplayNameFor(model => model.Movies[0].Title)
</th>
<th>
@Html.DisplayNameFor(model => model.Movies[0].ReleaseDate)
</th>
<th>
@Html.DisplayNameFor(model => model.Movies[0].Genre)
</th>
<th>
@Html.DisplayNameFor(model => model.Movies[0].Price)
</th>
<th>
@Html.DisplayNameFor(model => model.Movies[0].Rating)
</th>
<th></th>
</tr>
</thead>
<tbody>
@foreach (var item in Model.Movies)
{
<tr>
<td>
@Html.DisplayFor(modelItem => item.Title)
</td>
<td>
@Html.DisplayFor(modelItem => item.ReleaseDate)
</td>
<td>
@Html.DisplayFor(modelItem => item.Genre)
</td>
<td>
@Html.DisplayFor(modelItem => item.Price)
</td>
<td>
@Html.DisplayFor(modelItem => item.Rating)
</td>
<td>
<a asp-action="Edit" asp-route-id="@item.Id">Edit</a> |
<a asp-action="Details" asp-route-id="@item.Id">Details</a> |
<a asp-action="Delete" asp-route-id="@item.Id">Delete</a>
</td>
</tr>
}
</tbody>
</table>
Update the /Views/Movies/Create.cshtml with a Rating field.
You can copy/paste the previous "form group" and let intelliSense help you update the fields. IntelliSense works with Tag Helpers.

Update the remaining templates.
Update the SeedData class so that it provides a value for the new column. A sample change is shown below, but you'll want to make this change for each new Movie.
new Movie
{
Title = "When Harry Met Sally",
ReleaseDate = DateTime.Parse("1989-1-11"),
Genre = "Romantic Comedy",
Rating = "R",
Price = 7.99M
},
The app won't work until the DB is updated to include the new field. If it's run now, the following SqlException is thrown:
SqlException: Invalid column name 'Rating'.
This error occurs because the updated Movie model class is different than the schema of the Movie table of the existing database. (There's no Rating column in the database table.)
There are a few approaches to resolving the error:
Have the Entity Framework automatically drop and re-create the database based on the new model class schema. This approach is very convenient early in the development cycle when you're doing active development on a test database; it allows you to quickly evolve the model and database schema together. The downside, though, is that you lose existing data in the database — so you don't want to use this approach on a production database! Using an initializer to automatically seed a database with test data is often a productive way to develop an application. This is a good approach for early development and when using SQLite.
Explicitly modify the schema of the existing database so that it matches the model classes. The advantage of this approach is that you keep your data. You can make this change either manually or by creating a database change script.
Use Code First Migrations to update the database schema.
For this tutorial, Code First Migrations is used.
From the Tools menu, select NuGet Package Manager > Package Manager Console.
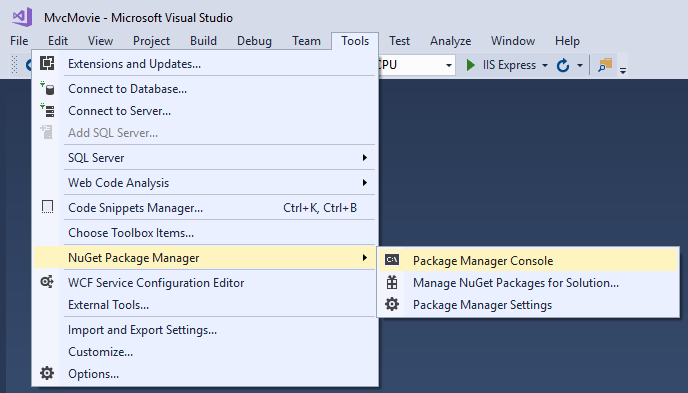
In the PMC, enter the following commands:
Add-Migration Rating
Update-Database
The Add-Migration command tells the migration framework to examine the current Movie model with the current Movie DB schema and create the necessary code to migrate the DB to the new model.
The name "Rating" is arbitrary and is used to name the migration file. It's helpful to use a meaningful name for the migration file.
If all the records in the DB are deleted, the initialize method will seed the DB and include the Rating field.
Run the app and verify you can create, edit, and display movies with a Rating field.
In this section Entity Framework Code First Migrations is used to:
- Add a new field to the model.
- Migrate the new field to the database.
When EF Code First is used to automatically create a database, Code First:
- Adds a table to the database to track the schema of the database.
- Verifies the database is in sync with the model classes it was generated from. If they aren't in sync, EF throws an exception. This makes it easier to find inconsistent database/code issues.
Add a Rating Property to the Movie Model
Add a Rating property to Models/Movie.cs:
using System;
using System.ComponentModel.DataAnnotations;
using System.ComponentModel.DataAnnotations.Schema;
namespace MvcMovie.Models
{
public class Movie
{
public int Id { get; set; }
public string Title { get; set; }
[Display(Name = "Release Date")]
[DataType(DataType.Date)]
public DateTime ReleaseDate { get; set; }
public string Genre { get; set; }
[Column(TypeName = "decimal(18, 2)")]
public decimal Price { get; set; }
public string Rating { get; set; }
}
}
Build the app
Ctrl+Shift+B
Because you've added a new field to the Movie class, you need to update the property binding list so this new property will be included. In MoviesController.cs, update the [Bind] attribute for both the Create and Edit action methods to include the Rating property:
[Bind("Id,Title,ReleaseDate,Genre,Price,Rating")]
Update the view templates in order to display, create, and edit the new Rating property in the browser view.
Edit the /Views/Movies/Index.cshtml file and add a Rating field:
<thead>
<tr>
<th>
@Html.DisplayNameFor(model => model.Movies[0].Title)
</th>
<th>
@Html.DisplayNameFor(model => model.Movies[0].ReleaseDate)
</th>
<th>
@Html.DisplayNameFor(model => model.Movies[0].Genre)
</th>
<th>
@Html.DisplayNameFor(model => model.Movies[0].Price)
</th>
<th>
@Html.DisplayNameFor(model => model.Movies[0].Rating)
</th>
<th></th>
</tr>
</thead>
<tbody>
@foreach (var item in Model.Movies)
{
<tr>
<td>
@Html.DisplayFor(modelItem => item.Title)
</td>
<td>
@Html.DisplayFor(modelItem => item.ReleaseDate)
</td>
<td>
@Html.DisplayFor(modelItem => item.Genre)
</td>
<td>
@Html.DisplayFor(modelItem => item.Price)
</td>
<td>
@Html.DisplayFor(modelItem => item.Rating)
</td>
<td>
Update the /Views/Movies/Create.cshtml with a Rating field.
You can copy/paste the previous "form group" and let intelliSense help you update the fields. IntelliSense works with Tag Helpers.

Update the remaining templates.
Update the SeedData class so that it provides a value for the new column. A sample change is shown below, but you'll want to make this change for each new Movie.
new Movie
{
Title = "When Harry Met Sally",
ReleaseDate = DateTime.Parse("1989-1-11"),
Genre = "Romantic Comedy",
Rating = "R",
Price = 7.99M
},
The app won't work until the DB is updated to include the new field. If it's run now, the following SqlException is thrown:
SqlException: Invalid column name 'Rating'.
This error occurs because the updated Movie model class is different than the schema of the Movie table of the existing database. (There's no Rating column in the database table.)
There are a few approaches to resolving the error:
Have the Entity Framework automatically drop and re-create the database based on the new model class schema. This approach is very convenient early in the development cycle when you're doing active development on a test database; it allows you to quickly evolve the model and database schema together. The downside, though, is that you lose existing data in the database — so you don't want to use this approach on a production database! Using an initializer to automatically seed a database with test data is often a productive way to develop an application. This is a good approach for early development and when using SQLite.
Explicitly modify the schema of the existing database so that it matches the model classes. The advantage of this approach is that you keep your data. You can make this change either manually or by creating a database change script.
Use Code First Migrations to update the database schema.
For this tutorial, Code First Migrations is used.
From the Tools menu, select NuGet Package Manager > Package Manager Console.
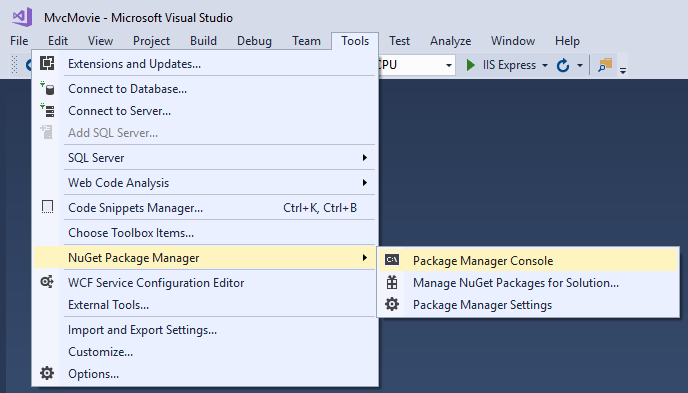
In the PMC, enter the following commands:
Add-Migration Rating
Update-Database
The Add-Migration command tells the migration framework to examine the current Movie model with the current Movie DB schema and create the necessary code to migrate the DB to the new model.
The name "Rating" is arbitrary and is used to name the migration file. It's helpful to use a meaningful name for the migration file.
If all the records in the DB are deleted, the initialize method will seed the DB and include the Rating field.
Run the app and verify you can create, edit, and display movies with a Rating field.
In this section Entity Framework Code First Migrations is used to:
- Add a new field to the model.
- Migrate the new field to the database.
When EF Code First is used to automatically create a database, Code First:
- Adds a table to the database to track the schema of the database.
- Verifies the database is in sync with the model classes it was generated from. If they aren't in sync, EF throws an exception. This makes it easier to find inconsistent database/code issues.
Add a Rating Property to the Movie Model
Add a Rating property to Models/Movie.cs:
using System;
using System.ComponentModel.DataAnnotations;
using System.ComponentModel.DataAnnotations.Schema;
namespace MvcMovie.Models
{
public class Movie
{
public int Id { get; set; }
public string Title { get; set; }
[Display(Name = "Release Date")]
[DataType(DataType.Date)]
public DateTime ReleaseDate { get; set; }
public string Genre { get; set; }
[Column(TypeName = "decimal(18, 2)")]
public decimal Price { get; set; }
public string Rating { get; set; }
}
}
Build the app
Ctrl+Shift+B
Because you've added a new field to the Movie class, you need to update the property binding list so this new property will be included. In MoviesController.cs, update the [Bind] attribute for both the Create and Edit action methods to include the Rating property:
[Bind("Id,Title,ReleaseDate,Genre,Price,Rating")]
Update the view templates in order to display, create, and edit the new Rating property in the browser view.
Edit the /Views/Movies/Index.cshtml file and add a Rating field:
<thead>
<tr>
<th>
@Html.DisplayNameFor(model => model.Movies[0].Title)
</th>
<th>
@Html.DisplayNameFor(model => model.Movies[0].ReleaseDate)
</th>
<th>
@Html.DisplayNameFor(model => model.Movies[0].Genre)
</th>
<th>
@Html.DisplayNameFor(model => model.Movies[0].Price)
</th>
<th>
@Html.DisplayNameFor(model => model.Movies[0].Rating)
</th>
<th></th>
</tr>
</thead>
<tbody>
@foreach (var item in Model.Movies)
{
<tr>
<td>
@Html.DisplayFor(modelItem => item.Title)
</td>
<td>
@Html.DisplayFor(modelItem => item.ReleaseDate)
</td>
<td>
@Html.DisplayFor(modelItem => item.Genre)
</td>
<td>
@Html.DisplayFor(modelItem => item.Price)
</td>
<td>
@Html.DisplayFor(modelItem => item.Rating)
</td>
<td>
Update the /Views/Movies/Create.cshtml with a Rating field.
You can copy/paste the previous "form group" and let intelliSense help you update the fields. IntelliSense works with Tag Helpers.

Update the remaining templates.
Update the SeedData class so that it provides a value for the new column. A sample change is shown below, but you'll want to make this change for each new Movie.
new Movie
{
Title = "When Harry Met Sally",
ReleaseDate = DateTime.Parse("1989-1-11"),
Genre = "Romantic Comedy",
Rating = "R",
Price = 7.99M
},
The app won't work until the DB is updated to include the new field. If it's run now, the following SqlException is thrown:
SqlException: Invalid column name 'Rating'.
This error occurs because the updated Movie model class is different than the schema of the Movie table of the existing database. (There's no Rating column in the database table.)
There are a few approaches to resolving the error:
Have the Entity Framework automatically drop and re-create the database based on the new model class schema. This approach is very convenient early in the development cycle when you're doing active development on a test database; it allows you to quickly evolve the model and database schema together. The downside, though, is that you lose existing data in the database — so you don't want to use this approach on a production database! Using an initializer to automatically seed a database with test data is often a productive way to develop an application. This is a good approach for early development and when using SQLite.
Explicitly modify the schema of the existing database so that it matches the model classes. The advantage of this approach is that you keep your data. You can make this change either manually or by creating a database change script.
Use Code First Migrations to update the database schema.
For this tutorial, Code First Migrations is used.
From the Tools menu, select NuGet Package Manager > Package Manager Console.
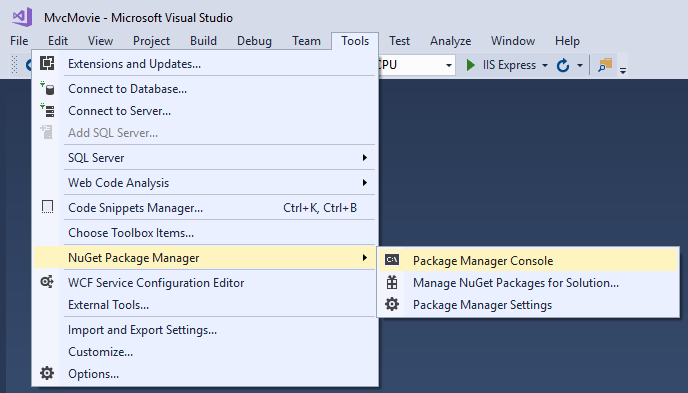
In the PMC, enter the following commands:
Add-Migration Rating
Update-Database
The Add-Migration command tells the migration framework to examine the current Movie model with the current Movie DB schema and create the necessary code to migrate the DB to the new model.
The name "Rating" is arbitrary and is used to name the migration file. It's helpful to use a meaningful name for the migration file.
If all the records in the DB are deleted, the initialize method will seed the DB and include the Rating field.
Run the app and verify you can create, edit, and display movies with a Rating field.


