De tabelontwerper gebruiken om grafiektabellen te maken in Azure Data Studio
Van toepassing op: SQL Server
Azure SQL Database
Azure SQL Managed Instance
Grafiektabellen worden gebruikt om relaties tussen entiteiten in uw database tot stand te brengen met behulp van knooppunt- en edge-tabelrelaties. In Azure Data Studio kunt u deze relaties eenvoudig rechtstreeks in de GUI maken zonder dat u handmatig lange regels T-SQL-code hoeft te typen. Raadpleeg deze documentatie over SQL Graph Architecture voor meer informatie over grafiektabellen. Het tabeltype kan worden weergegeven in het deelvenster Verbindingen door het pictogram links van de tabelnaam. Eén punt vertegenwoordigt een knooppuntgrafiektabel, terwijl de twee niet-geschaduwde puntjes randgrafiektabellen vertegenwoordigen, zoals hieronder wordt weergegeven:
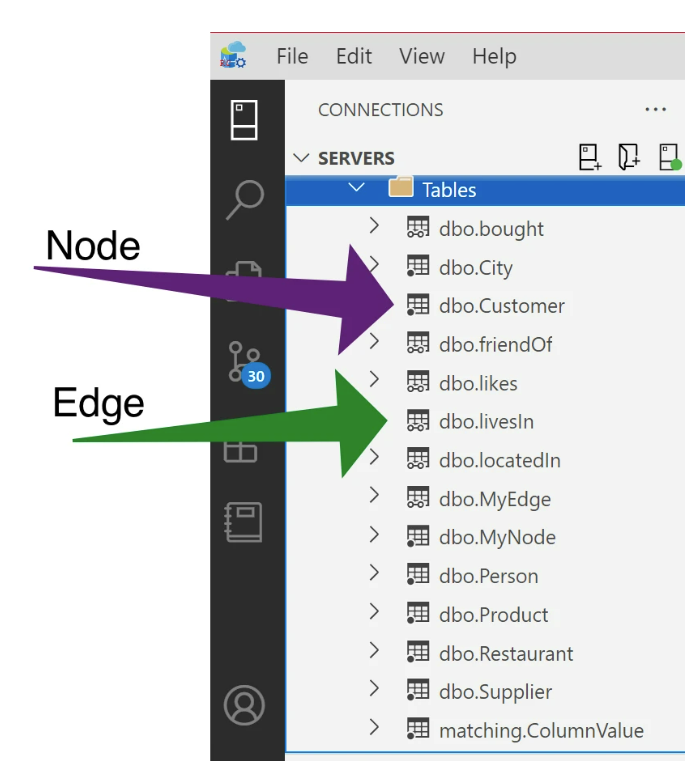
Het maken van een grafiektabel wordt rechtstreeks in het deelvenster Eigenschappen uitgevoerd.
Notitie
Als u grafiektabellen wilt maken, moet er een nieuwe tabel worden gemaakt. Grafiektabellen kunnen niet worden geïmplementeerd voor bestaande tabellen.
In dit voorbeeld hieronder gebruiken we de GUI van de tabelontwerper om twee knooppunttabellen te maken; Persoon, Plaats en een randtabel met de naam 'levens' met een randbeperking om de relatie tussen de twee knooppunttabellen tot stand te brengen (bijvoorbeeld Person woont in Plaats). Zie Een grafiekdatabase maken en een aantal patroonkoppelingsquery's uitvoeren met behulp van T-SQL voor een T-SQL-scriptversie van dit voorbeeld.
De knooppunttabellen maken
Maak een tabel en geef deze de naam Plaats. Voordat u deze nieuwe tabel opslaat, wijzigt u in het deelvenster Tabeleigenschappen de optie Grafiektabel in Node in de vervolgkeuzelijst.
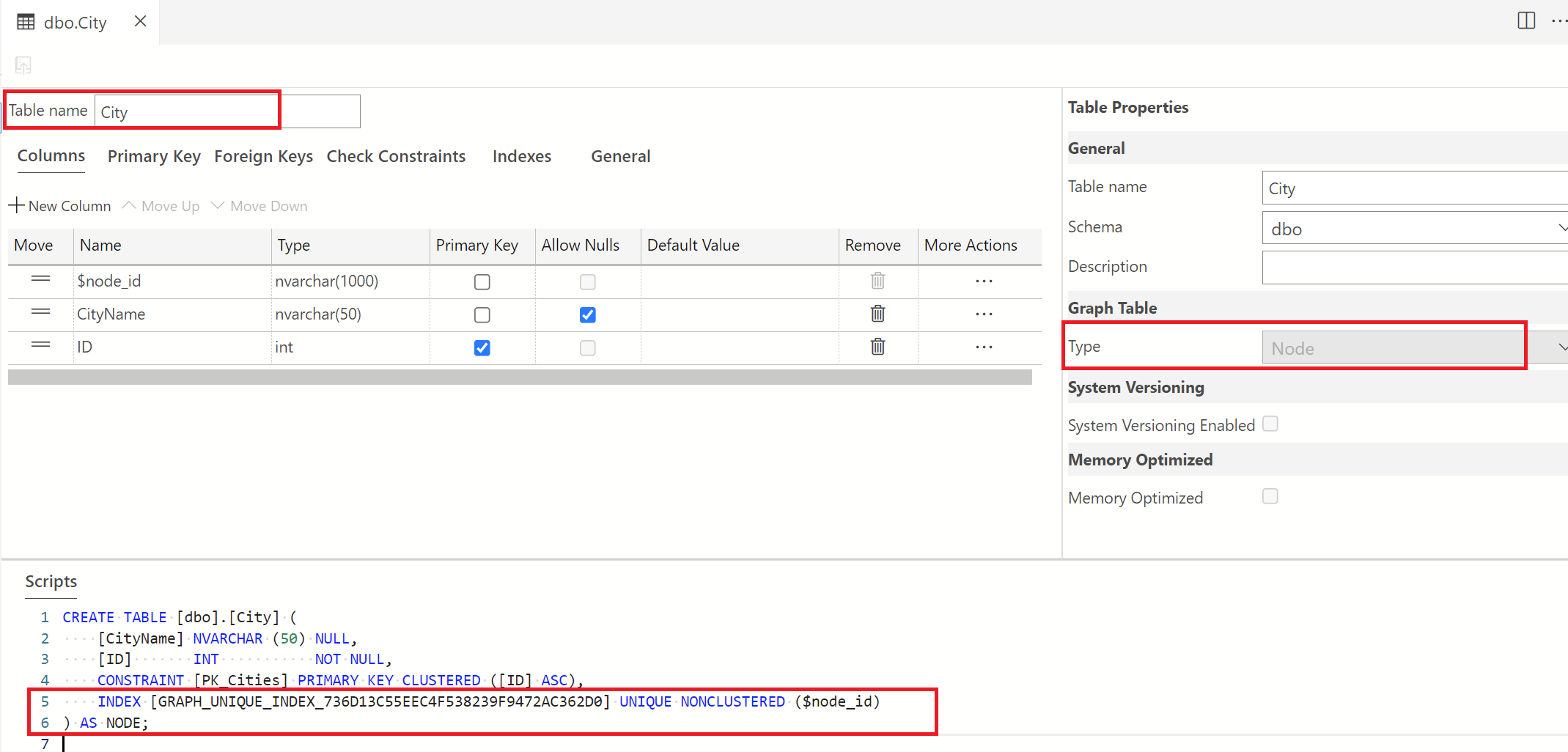
U ziet dat het script wordt bijgewerkt om de syntaxis 'as node' op te nemen.
Zodra deze configuratie is ingesteld, publiceert u deze update naar de database. Zodra deze is gepubliceerd, ziet u dat er een nieuwe kolom voor de knooppunt-id wordt gemaakt en deze id wordt verwezen in het scriptvenster, zoals hierboven wordt weergegeven.
Maak een andere knooppunttabel en geef deze de naam Persoon, met dezelfde instellingen als hierboven.
De randtabel maken
Zoals eerder vermeld, maken we de randtabel 'lives'. Klik hiervoor met de rechtermuisknop op de map Tabellen om een nieuwe tabel te maken. Wijzig de naam van deze tabel van de standaardwaarde in 'lives'. Als u wilt aangeven dat dit een randtabel is, selecteert u de vervolgkeuzelijst Grafiektabeltype in het deelvenster Tabeleigenschappen en selecteert u Edge. Zie hieronder.
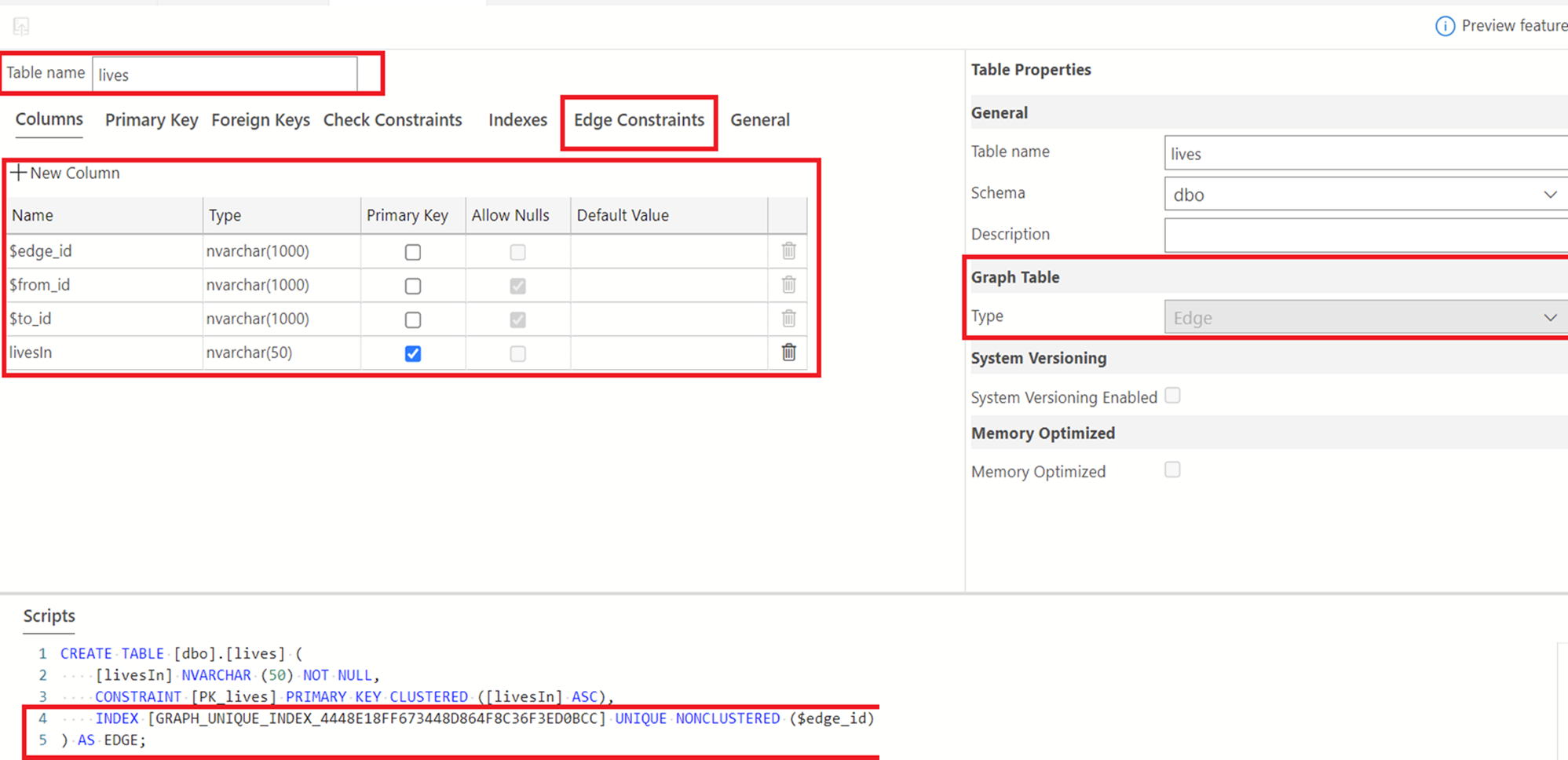
Als u de relatie tussen de knooppunt- en edge-grafieken wilt maken, selecteert u Edge-beperkingen. Raadpleeg de documentatie over edge-beperkingen voor meer informatie over edge-beperkingen. Selecteer het plusteken naast 'Nieuwe randbeperking' om een nieuwe beperking te maken. Hieronder ziet u een standaardnaam van EC-1. U kunt de naam desgewenst wijzigen. Voor deze zelfstudie laten we dit zo.
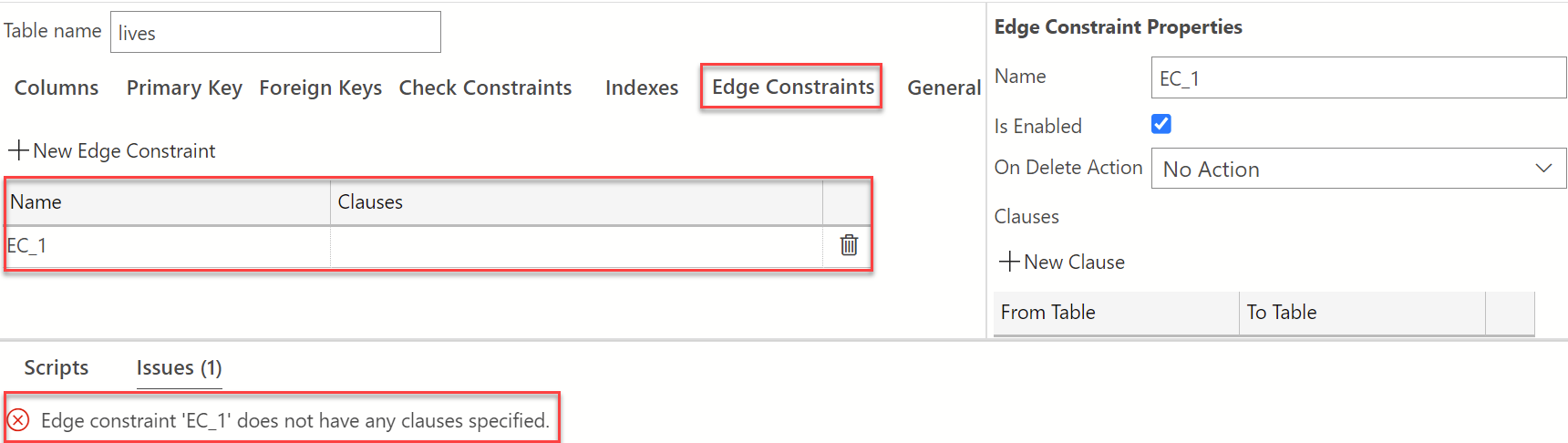
Zoals te zien is in het scriptvenster in de bovenstaande afbeelding, wordt er een waarschuwing weergegeven die aangeeft dat er geen component is opgegeven. We moeten de component maken waarmee de randbeperking tussen de grafiektabellen Persoon en Plaats wordt vastgesteld. Selecteer in het deelvenster Edge Constraint Properties onder Components de optie +New Clause. De waarden Van en Naar worden nu weergegeven in de sectie Componenten. Beweeg de muisaanwijzer over de tabel om de vervolgkeuzelijst weer te geven, selecteer dbo. Personen en van de vervolgkeuzelijst Naar tabel , selecteert u dbo. Plaats. Zorg ervoor dat u wijzigingen publiceert om uw werk op te slaan. Zie hieronder voor het overzicht van hoe de weergave Tabelontwerper eruit moet zien nadat u deze stappen hebt uitgevoerd die hierboven zijn beschreven.
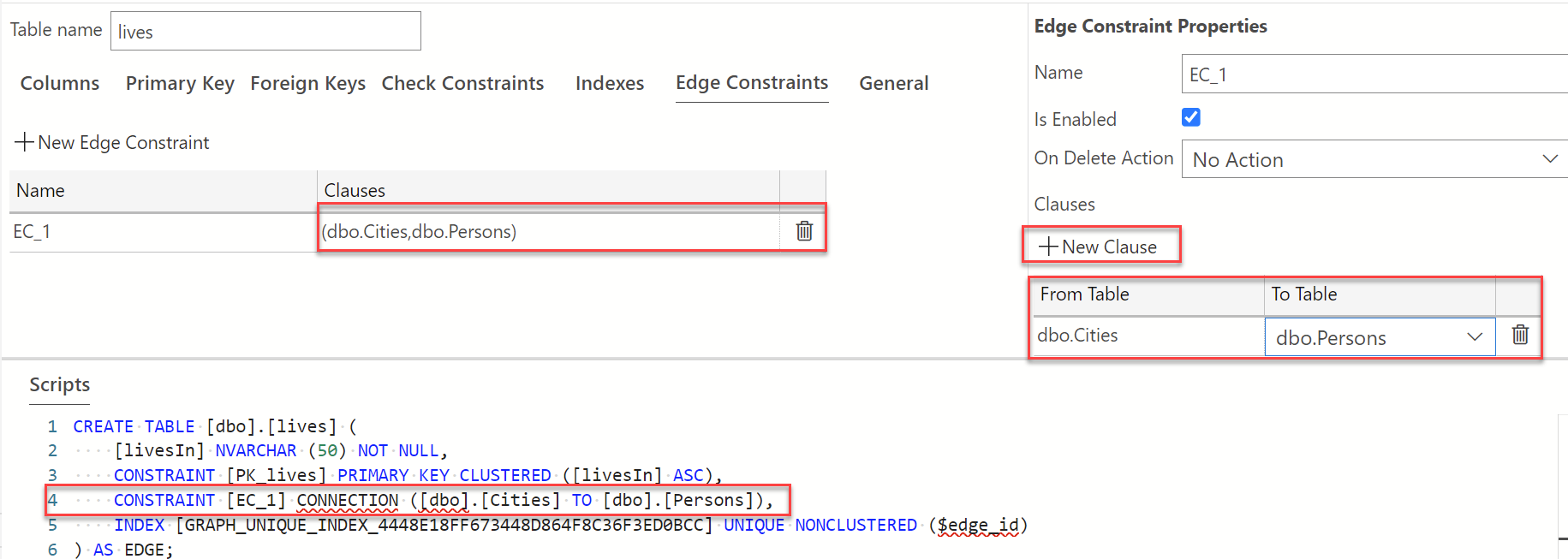
U kunt zo weinig of zo veel beperkingen toevoegen als nodig is, afhankelijk van de aard van de relaties tussen de verschillende tabellen in uw database.