Quickstart: De Azure Sphere SDK voor Windows installeren
Belangrijk
Dit is de Documentatie voor Azure Sphere (verouderd). Azure Sphere (verouderd) wordt op 27 september 2027 buiten gebruik gesteld en gebruikers moeten tegen deze tijd migreren naar Azure Sphere (geïntegreerd). Gebruik de versiekiezer boven de inhoudsweergave om de Documentatie van Azure Sphere (geïntegreerd) weer te geven.
Als u een Azure Sphere Dev Kit in Windows wilt gaan gebruiken, moet u de dev kit instellen, de SDK installeren en eventuele extra software installeren die vereist is voor uw ontwikkelomgeving.
Vereisten
- Een Azure Sphere Development Kit
- Een pc met Windows 11 of Windows 10 Jubileumupdate (of hoger)
- Een ongebruikte USB-poort en, als u een virtuele machine uitvoert, ondersteuning voor USB-passthrough
Uw dev kit instellen op een Windows-pc
Verbind uw Azure Sphere-ontwikkelkit met uw pc via USB. Wanneer het apparaat is aangesloten, worden er vier USB-seriële conversieprogramma's weergegeven.
De eerste keer dat u het apparaat aansluit, moeten de stuurprogramma's automatisch worden gedownload en geïnstalleerd. De installatie kan traag zijn. Als de stuurprogramma's niet automatisch worden geïnstalleerd, klikt u met de rechtermuisknop op de apparaatnaam in Apparaatbeheer en selecteert u Stuurprogramma bijwerken. U kunt de stuurprogramma's ook downloaden van Future Technology Devices International (FTDI). Kies het stuurprogramma dat overeenkomt met uw Windows-installatie (32- of 64-bits).
Open Apparaatbeheer om de installatie te controleren. Zoek onder Universal Serial Bus-controllers naar vier USB-seriële conversieprogramma's.
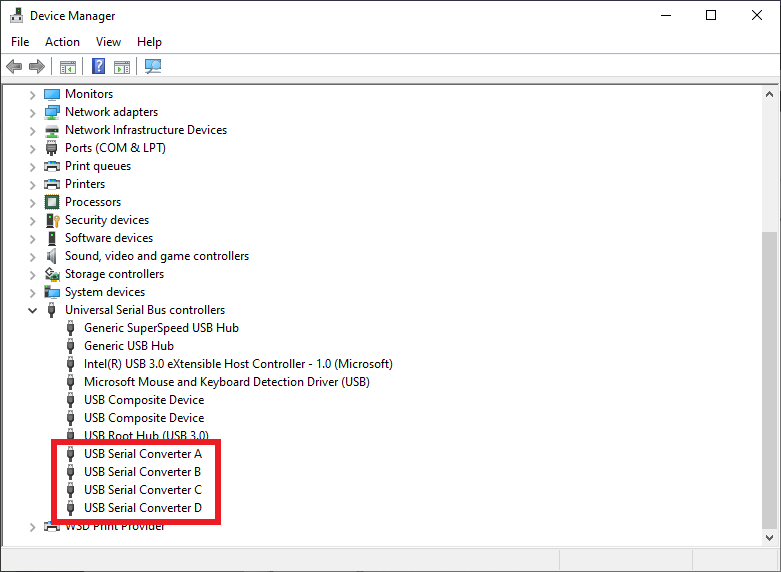
Notitie
Als u dit bord eerder hebt gebruikt en RTApp-ontwikkeling hebt ingeschakeld, ziet u drie conversieprogramma's in plaats van vier. Dit is normaal en vertegenwoordigt geen fout.
Als er andere fouten optreden, raadpleegt u Problemen met Azure Sphere oplossen voor hulp.
De Azure Sphere SDK installeren
Download de SDK. Sla het gedownloade bestand op uw pc op.
Voer het gedownloade .exe-bestand uit om de SDK te installeren. Ga akkoord met de licentievoorwaarden en selecteer vervolgens Volgende.
Selecteer Installeren om installatie te korten.
Accepteer de vraag om benodigde bevoegdheden als er een wordt weergegeven.
Wanneer de installatie is voltooid, start u de pc opnieuw op als dit door de installatietoepassing wordt gevraagd.
Als het installatieprogramma fouten retourneert, verwijdert u het SDK-pakket en installeert u het opnieuw.
Tip
De Azure Sphere SDK-licentie is geïnstalleerd in C:\Program Files (x86)\Microsoft Azure Sphere SDK\license.rtf.
De SDK bevat bibliotheken voor het ontwikkelen van toepassingen en zowel de Azure Sphere CLI- als de klassieke Azure Sphere CLI-versies van de CLI. U hoeft de huidige versie niet te verwijderen omdat de installatie een bestaande versie bijwerkt. Azure Sphere CLI is geïnstalleerd in C:\Program Files (x86)\Microsoft Azure Sphere SDK\Tools_v2 en de klassieke Azure Sphere CLI wordt geïnstalleerd in C:\Program Files (x86)\Microsoft Azure Sphere SDK\Tools.
U kunt Azure Sphere CLI uitvoeren met de opdracht vanuit de azsphere Windows-opdrachtprompt of PowerShell. We raden PowerShell aan omdat deze de functie voor het voltooien van tabbladen biedt die niet beschikbaar is via de Windows-opdrachtprompt.
De klassieke Azure Sphere CLI blijft beschikbaar met behulp van de klassieke Azure Sphere-opdrachtprompt voor ontwikkelaars (buiten gebruik stellen), die beschikbaar is in het menu Start onder Azure Sphere.
Nadat u de CLI voor het eerst hebt geïnstalleerd, controleert u of deze is geïnstalleerd en of u de juiste versie hebt door deze uit te voeren azsphere show-version.
Als u de CLI probeert uit te voeren en u een foutbericht ontvangt met de mededeling dat dit azsphere geen herkende opdracht is, voegt u het pad toe aan het uitvoerbare bestand van de Azure Sphere SDK aan Windows-omgevingsvariabelen. Ga naar Configuratiescherm> System and Security>System>Advanced system settings. Selecteer Omgevingsvariabelen en voeg in Systeemvariabelen het pad toe aan azsphere.exe (bijvoorbeeld C:\Program Files (x86)\Microsoft Azure Sphere SDK\Tools_v2).
De Azure Sphere-extensie voor Visual Studio installeren
U kunt Visual Studio Enterprise, Professional of Community 2022 (of 2019 versie 16.11 of hoger) gebruiken om Azure Sphere-toepassingen te ontwikkelen.
Als u dit nog niet hebt gedaan, installeert u Visual Studio:
Ga naar Visual Studio Marketplace om de Visual Studio-extensie voor Azure Sphere te installeren:
De Azure Sphere SDK en de Azure Sphere-extensie voor Visual Studio bevatten alle hulpprogramma's die u nodig hebt om Azure Sphere-toepassingen te ontwikkelen.
CMake en Ninja installeren in Windows
Als u van plan bent Om Visual Studio Code of de Windows CLI te gebruiken, moet u CMake en Ninja handmatig installeren.
Als u CMake wilt installeren, downloadt en installeert u de juiste versie van CMake voor uw ontwikkelomgeving via de CMake-downloadpagina.
Download Ninja. Het downloaden is een klein zip-bestand. Als u Ninja wilt installeren, opent u het zip-bestand, selecteert u Alles extraheren en noteert u de bestandslocatie van het uitgepakte bestand ninja.exe.
Voeg de CMake-map (meestal C:\Program Files\CMake\bin) en de map met ninja.exe toe aan de omgevingsvariabele
binPATH. Als u informatie wilt over het instellen van deze omgevingsvariabele in Windows, typt u 'pad' in het zoekvak.
Tip
Start uw computer opnieuw op nadat u omgevingsvariabelen hebt gewijzigd om ervoor te zorgen dat alle processen de wijzigingen ophalen.
De Azure Sphere-extensie voor Visual Studio Code installeren
Gebruik de koppelingen in Visual Studio Code downloaden om Visual Studio Code te installeren als u dit nog niet hebt gedaan.
Als u de Azure Sphere-extensie wilt installeren, zoekt u in de extensie-marketplace vanuit een browser of in Visual Studio Code naar 'Azure Sphere'. Als het goed is, ziet u twee resultaten: De gebruikersinterface van Azure Sphere en Azure Sphere. Selecteer Installeren voor een van beide. De andere moet automatisch worden geïnstalleerd.
Na de installatie ziet u de extensies Azure Sphere, C/C++ en CMake Tools in het deelvenster ENABLED Extensions in de Visual Studio Code IDE.
Wanneer de installatie is voltooid, wordt de leesmij-pagina voor de extensie geopend. De leesmij-pagina bevat nuttige informatie over de configuratie en vereisten van Visual Studio Code en wordt samen met de extensie bijgewerkt. U kunt de leesmij-pagina op elk gewenst moment bekijken door het deelvenster Extensies te openen en Azure Sphere te selecteren.