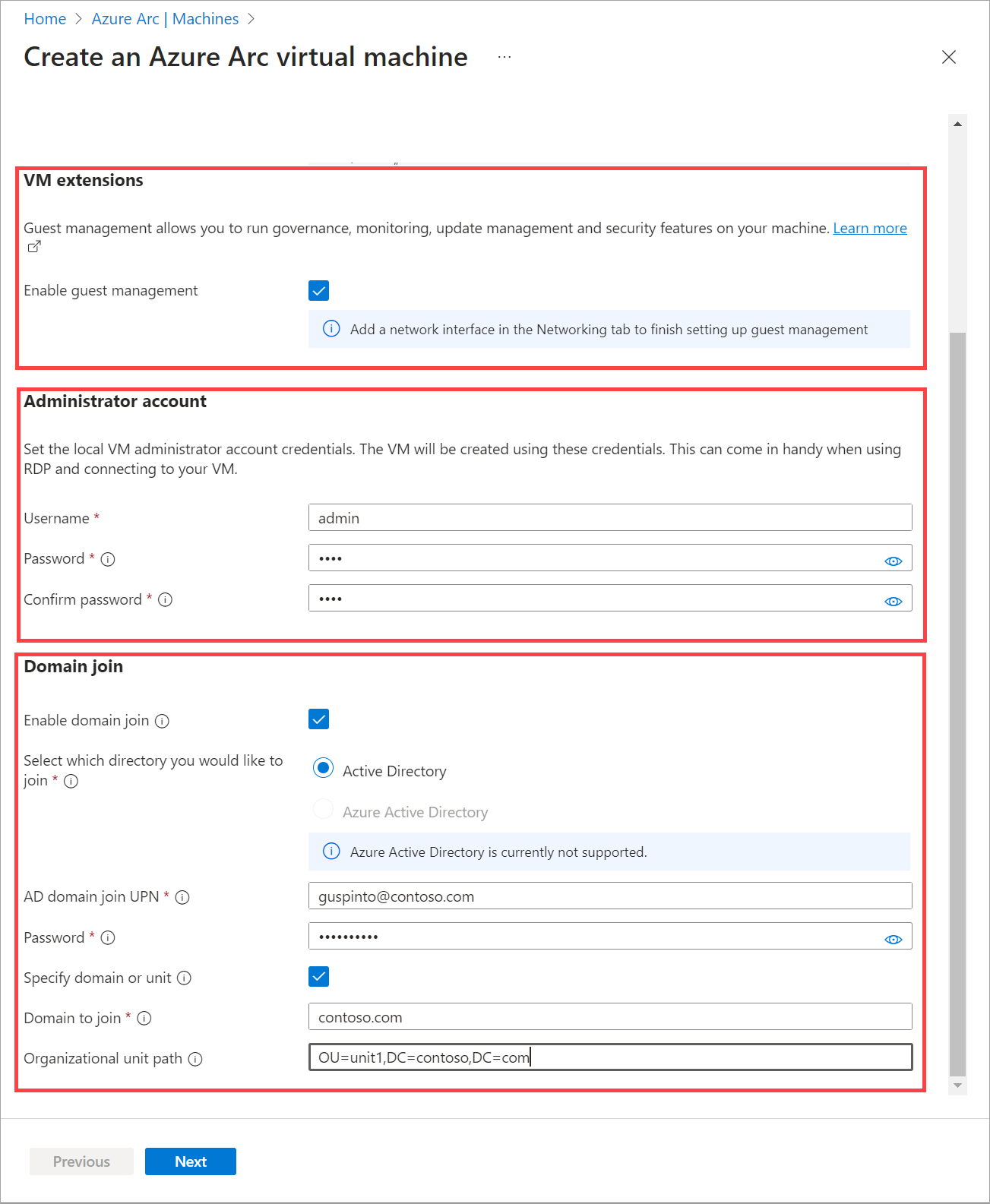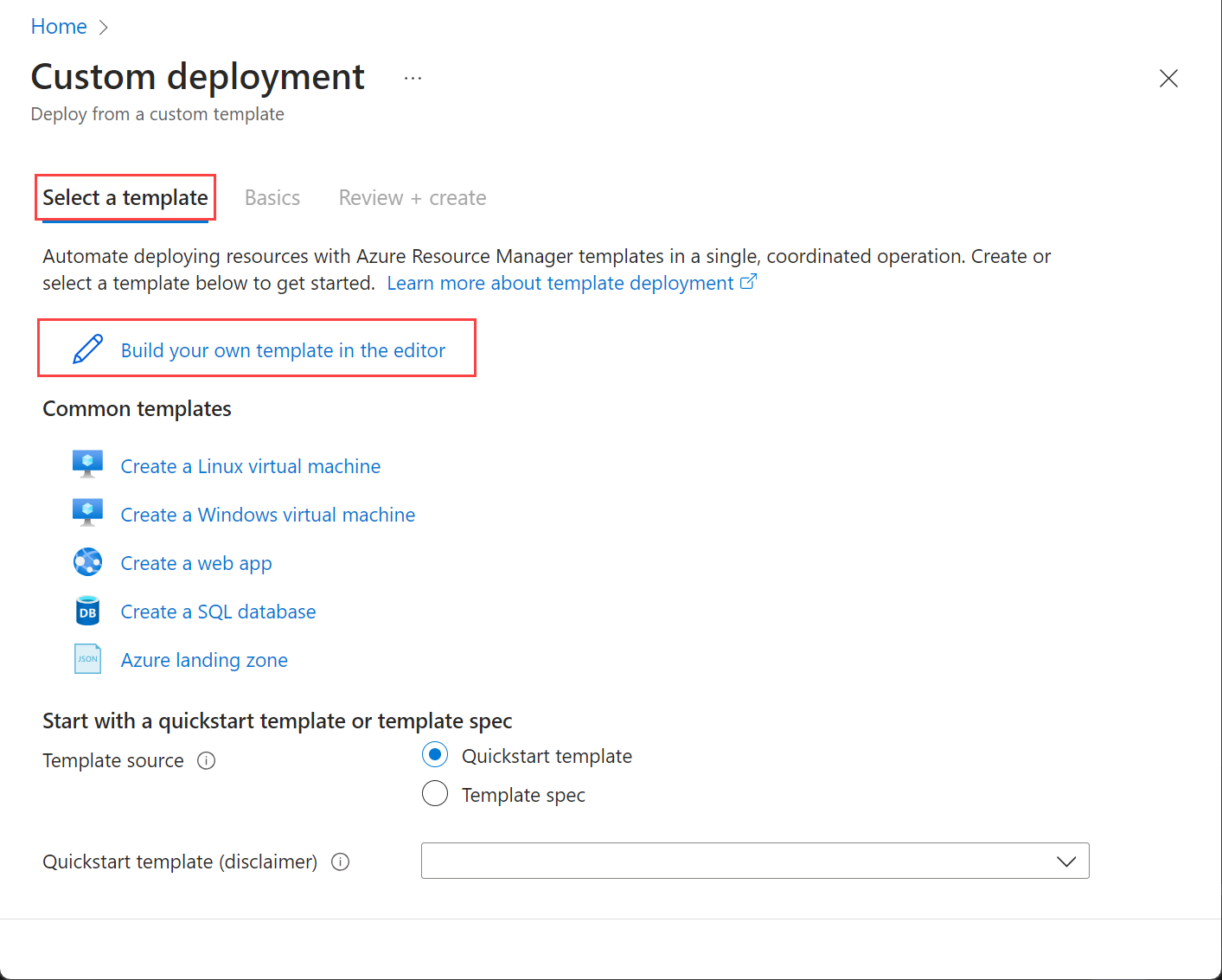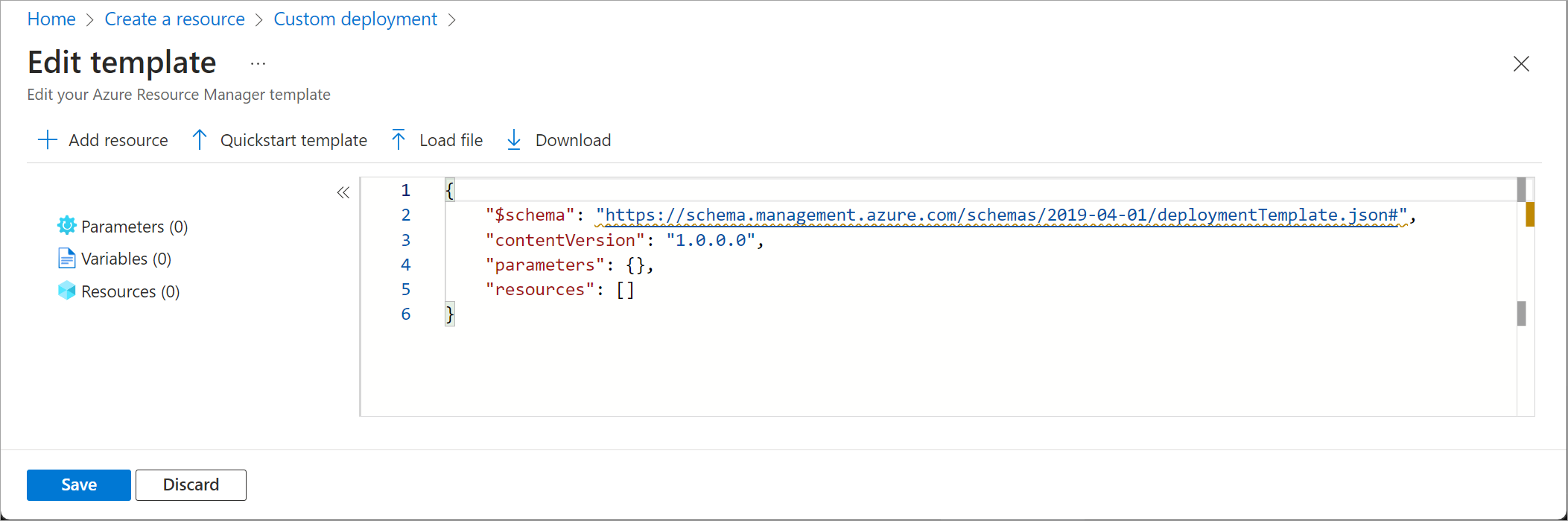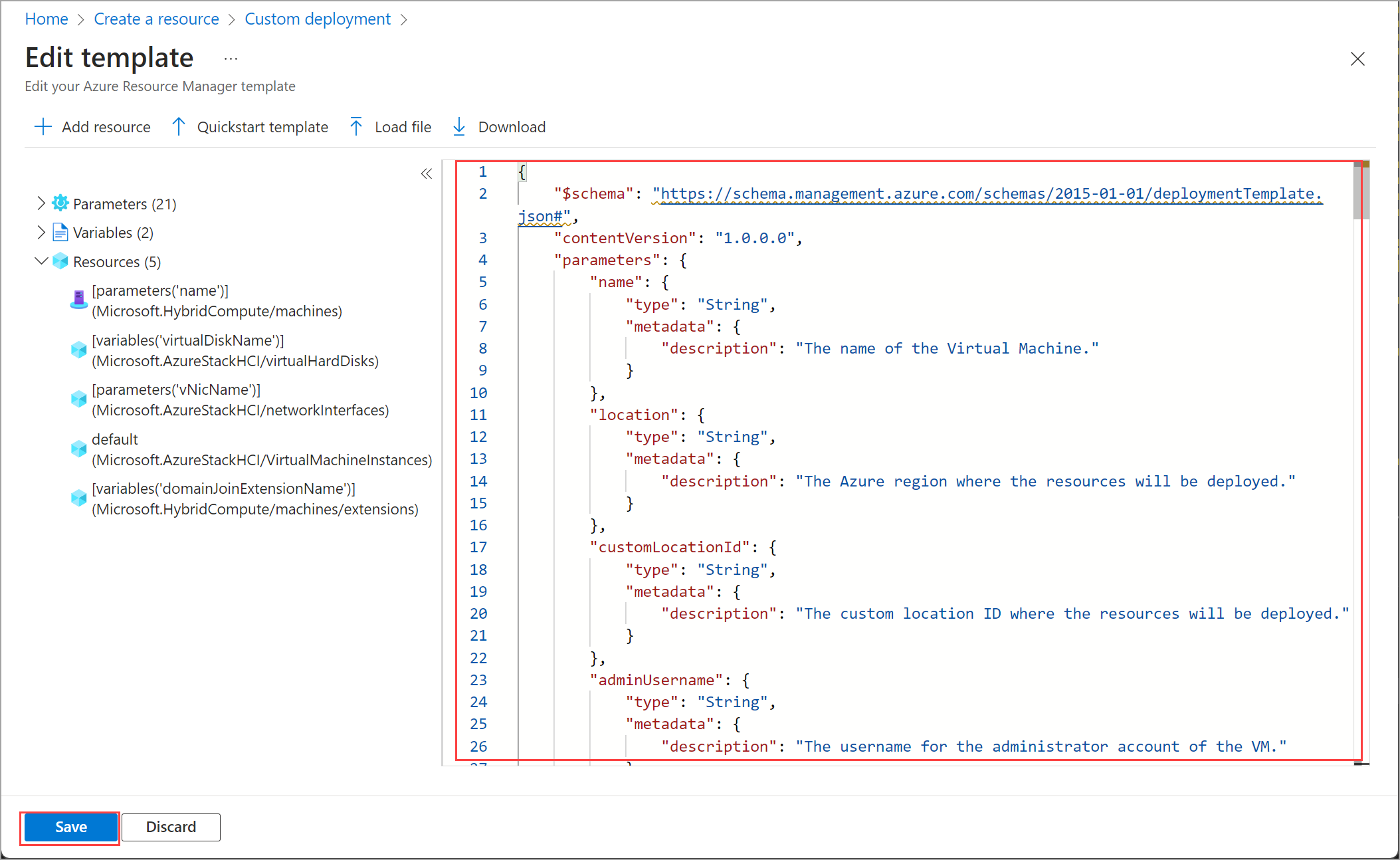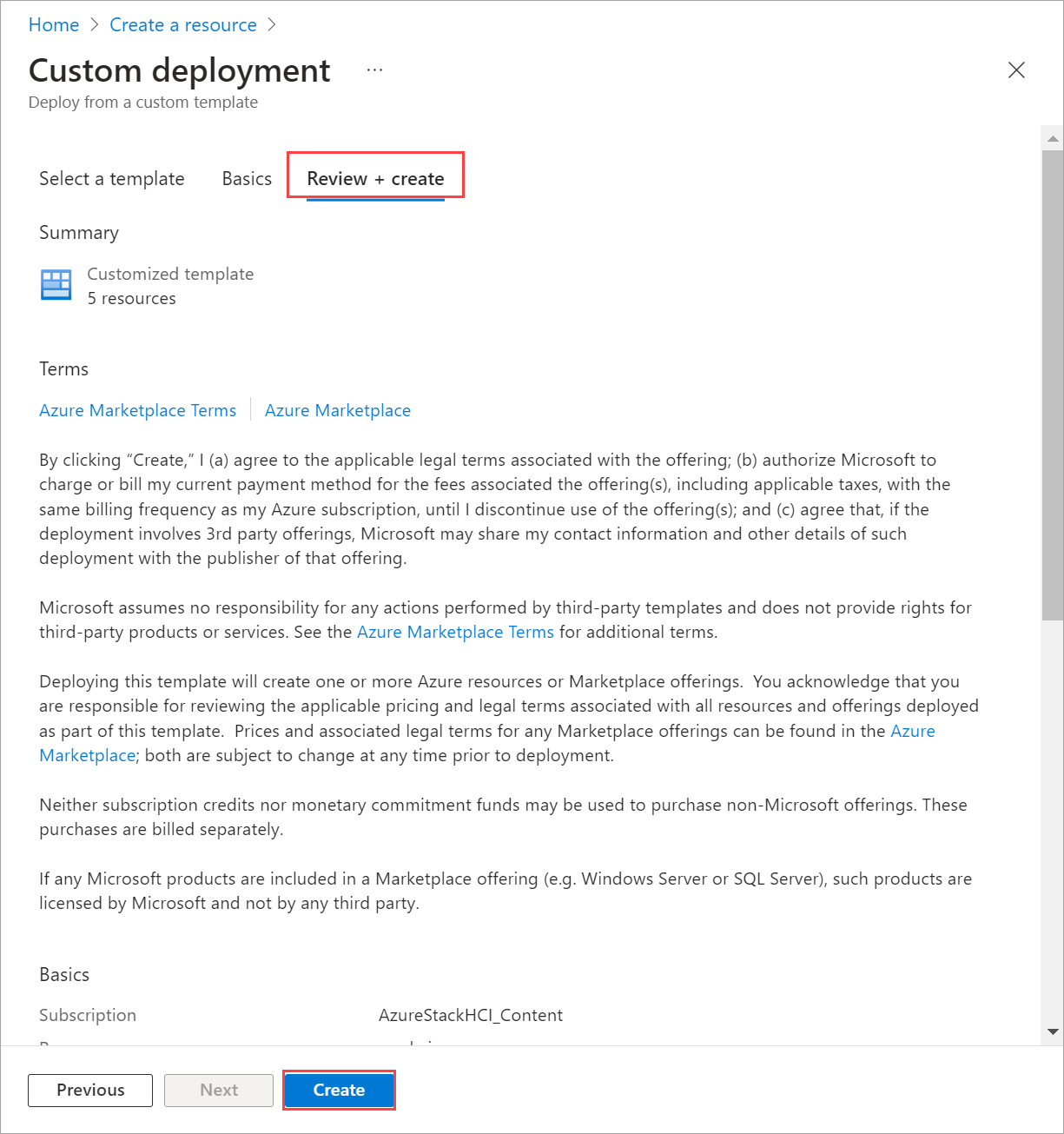Virtuele Arc-machines maken in Azure Stack HCI
Van toepassing op: Azure Stack HCI, versie 23H2
In dit artikel wordt beschreven hoe u een Arc-VM maakt die begint met de VM-installatiekopieën die u hebt gemaakt in uw Azure Stack HCI-cluster. U kunt Arc-VM's maken met behulp van de Azure CLI, De Azure-portal of de Azure Resource Manager-sjabloon.
Over Azure Stack HCI-clusterresource
Gebruik de resourcepagina van het Azure Stack HCI-cluster voor de volgende bewerkingen:
- Arc-VM-resources, zoals VM-installatiekopieën, schijven, netwerkinterfaces, maken en beheren.
- Azure Arc Resource Bridge en aangepaste locatie weergeven en openen die zijn gekoppeld aan het Azure Stack HCI-cluster.
- Arc-VM's inrichten en beheren.
De procedure voor het maken van Arc-VM's wordt beschreven in de volgende sectie.
Vereisten
Voordat u een azure Arc-VM maakt, moet u ervoor zorgen dat de volgende vereisten zijn voltooid.
- Toegang tot een Azure-abonnement met de juiste RBAC-rol en -machtigingen toegewezen. Zie RBAC-rollen voor VM-beheer in Azure Stack HCI Arc voor meer informatie.
- Toegang tot een resourcegroep waarin u de VIRTUELE machine wilt inrichten.
- Toegang tot een of meer VM-installatiekopieën in uw Azure Stack HCI-cluster. Deze VM-installatiekopieën kunnen worden gemaakt met een van de volgende procedures:
- Een aangepaste locatie voor uw Azure Stack HCI-cluster dat u gaat gebruiken om VM's in te richten. De aangepaste locatie wordt ook weergegeven op de pagina Overzicht voor het Azure Stack HCI-cluster.
Als u een client gebruikt om verbinding te maken met uw Azure Stack HCI-cluster, raadpleegt u Verbinding maken met Azure Stack HCI via de Azure CLI-client.
Toegang tot een netwerkinterface die u hebt gemaakt in een logisch netwerk dat is gekoppeld aan uw Azure Stack HCI-cluster. U kunt een netwerkinterface kiezen met een statisch IP-adres of een interface met een dynamische IP-toewijzing. Zie voor meer informatie hoe u netwerkinterfaces maakt.
Arc-VM's maken
Volg deze stappen om een Arc-VM te maken in uw Azure Stack HCI-cluster.
Volg deze stappen op de client met az CLI die is verbonden met uw Azure Stack HCI-cluster.
Aanmelden en abonnement instellen
Maak verbinding met een server op uw Azure Stack HCI-systeem.
Meld u aan. Type:
az login --use-device-codeStel uw abonnement in.
az account set --subscription <Subscription ID>
Een Windows-VM maken
Afhankelijk van het type netwerkinterface dat u hebt gemaakt, kunt u een virtuele machine maken met een netwerkinterface met statisch IP-adres of een vm met een dynamische IP-toewijzing.
Notitie
Als u meer dan één netwerkinterface met statische IP-adressen voor uw VIRTUELE machine nodig hebt, maakt u de interface(s) nu voordat u de virtuele machine maakt. Het toevoegen van een netwerkinterface met statisch IP-adres, nadat de VIRTUELE machine is ingericht, wordt niet ondersteund.
Hier maken we een VIRTUELE machine die gebruikmaakt van specifieke geheugen- en processoraantallen op een opgegeven opslagpad.
Stel enkele parameters in.
$vmName ="myhci-vm" $subscription = "<Subscription ID>" $resource_group = "myhci-rg" $customLocationName = "myhci-cl" $customLocationID ="/subscriptions/$subscription/resourceGroups/$resource_group/providers/Microsoft.ExtendedLocation/customLocations/$customLocationName" $location = "eastus" $computerName = "mycomputer" $userName = "myhci-user" $password = "<Password for the VM>" $imageName ="ws22server" $nicName ="myhci-vnic" $storagePathName = "myhci-sp" $storagePathId = "/subscriptions/<Subscription ID>/resourceGroups/myhci-rg/providers/Microsoft.AzureStackHCI/storagecontainers/myhci-sp"De parameters voor het maken van een virtuele machine worden als volgt in een tabel weergegeven:
Parameters Description name Naam voor de VM die u maakt voor uw Azure Stack HCI-cluster. Zorg ervoor dat u een naam opgeeft die volgt op de regels voor Azure-resources. admin-username Gebruikersnaam voor de gebruiker op de VM die u implementeert in uw Azure Stack HCI-cluster. beheerderswachtwoord Wachtwoord voor de gebruiker op de VM die u implementeert in uw Azure Stack HCI-cluster. image-name De naam van de VM-installatiekopieën die worden gebruikt om de VM in te richten. location Azure-regio's zoals opgegeven door az locations. Dit kaneastusbijvoorbeeld zijn, .westeuroperesource-group Naam van de resourcegroep waar u de virtuele machine maakt. Voor het gemak van beheer raden we u aan dezelfde resourcegroep te gebruiken als uw Azure Stack HCI-cluster. abonnement Naam of id van het abonnement waarin uw Azure Stack HCI is geïmplementeerd. Dit kan een ander abonnement zijn dat u voor vm's in uw Azure Stack HCI-cluster gebruikt. aangepaste locatie Gebruik deze optie om de aangepaste locatie op te geven die is gekoppeld aan uw Azure Stack HCI-cluster waar u deze VIRTUELE machine maakt. verificatietype Type verificatie dat moet worden gebruikt met de VIRTUELE machine. De geaccepteerde waarden zijn all,passwordenssh. Standaard is het wachtwoord voor de openbare Windows- en SSH-sleutel voor Linux. Gebruikalldit om zowel alspasswordsshverificatie in te schakelen.nics Namen of de id's van de netwerkinterfaces die zijn gekoppeld aan uw VIRTUELE machine. U moet ten minste één netwerkinterface hebben wanneer u een virtuele machine maakt, om gastbeheer in te schakelen. memory-mb Geheugen in Megabytes toegewezen aan uw VIRTUELE machine. Als dit niet is opgegeven, worden standaardwaarden gebruikt. Processors Het aantal processors dat aan uw VIRTUELE machine is toegewezen. Als dit niet is opgegeven, worden standaardwaarden gebruikt. opslagpad-id Het gekoppelde opslagpad waar de VM-configuratie en de gegevens worden opgeslagen. proxyconfiguratie Gebruik deze optionele parameter om een proxyserver voor uw VIRTUELE machine te configureren. Zie Een VIRTUELE machine maken met proxy geconfigureerd voor meer informatie. Voer de volgende opdracht uit om een virtuele machine te maken.
az stack-hci-vm create --name $vmName --resource-group $resource_group --admin-username $userName --admin-password $password --computer-name $computerName --image $imageName --location $location --authentication-type all --nics $nicName --custom-location $customLocationID --hardware-profile memory-mb="8192" processors="4" --storage-path-id $storagePathId
De VIRTUELE machine wordt gemaakt wanneer de provisioningState uitvoer wordt weergegeven zoals succeededin de uitvoer.
Notitie
De gemaakte VM heeft standaard gastbeheer ingeschakeld. Als gastbeheer om welke reden dan ook mislukt tijdens het maken van de VM, kunt u de stappen volgen in Gastbeheer inschakelen op Arc-VM om dit in te schakelen nadat de VM is gemaakt.
In dit voorbeeld is het opslagpad opgegeven met behulp van de --storage-path-id vlag en dat ervoor gezorgd dat de workloadgegevens (inclusief de VM, VM-installatiekopieën, niet-besturingssysteemgegevensschijf) in het opgegeven opslagpad worden geplaatst.
Als de vlag niet is opgegeven, wordt de workload (VM, VM-installatiekopieën, niet-besturingssysteemgegevensschijf) automatisch in een opslagpad met hoge beschikbaarheid geplaatst.
Een virtuele Linux-machine maken
Als u een Virtuele Linux-machine wilt maken, gebruikt u dezelfde opdracht die u hebt gebruikt om de Virtuele Windows-machine te maken.
- De opgegeven galerie-installatiekopieën moeten een Linux-installatiekopieën zijn.
- De gebruikersnaam en het wachtwoord werken met de
authentication-type-allparameter. - Voor SSH-sleutels moet u de
ssh-key-valuesparameters doorgeven, samen met deauthentication-type-all.
Belangrijk
Het instellen van de proxyserver tijdens het maken van de VM wordt niet ondersteund voor Virtuele Linux-machines.
Een VIRTUELE machine maken met proxy geconfigureerd
Gebruik deze optionele parameterproxyconfiguratie om een proxyserver voor uw VIRTUELE machine te configureren.
Als u een VIRTUELE machine achter een proxyserver maakt, voert u de volgende opdracht uit:
az stack-hci-vm create --name $vmName --resource-group $resource_group --admin-username $userName --admin-password $password --computer-name $computerName --image $imageName --location $location --authentication-type all --nics $nicName --custom-location $customLocationID --hardware-profile memory-mb="8192" processors="4" --storage-path-id $storagePathId --proxy-configuration http_proxy="<Http URL of proxy server>" https_proxy="<Https URL of proxy server>" no_proxy="<URLs which bypass proxy>" cert_file_path="<Certificate file path for your server>"
U kunt de volgende parameters invoeren voor proxy-server-configuration:
| Parameters | Beschrijving |
|---|---|
| http_proxy | HTTP-URL's voor proxyserver. Een voorbeeld-URL is:http://proxy.example.com:3128. |
| https_proxy | HTTPS-URL's voor proxyserver. De server kan nog steeds een HTTP-adres gebruiken, zoals wordt weergegeven in dit voorbeeld: http://proxy.example.com:3128. |
| no_proxy | URL's, die proxy kunnen omzeilen. Typische voorbeelden zijn localhost,127.0.0.1,.svc,10.0.0.0/8,172.16.0.0/12,192.168.0.0/16,100.0.0.0/8. |
| cert_file_path | Naam van het pad naar het certificaatbestand voor uw proxyserver. Een voorbeeld is: C:\Users\Palomino\proxycert.crt. |
Hier volgt een voorbeeld van een opdracht:
az stack-hci-vm create --name $vmName --resource-group $resource_group --admin-username $userName --admin-password $password --computer-name $computerName --image $imageName --location $location --authentication-type all --nics $nicName --custom-location $customLocationID --hardware-profile memory-mb="8192" processors="4" --storage-path-id $storagePathId --proxy-configuration http_proxy="http://ubuntu:ubuntu@192.168.200.200:3128" https_proxy="http://ubuntu:ubuntu@192.168.200.200:3128" no_proxy="localhost,127.0.0.1,.svc,10.0.0.0/8,172.16.0.0/12,192.168.0.0/16,100.0.0.0/8,s-cluster.test.contoso.com" cert_file_path="C:\ClusterStorage\UserStorage_1\server.crt"
Voor proxyverificatie kunt u de gebruikersnaam en het wachtwoord als volgt in een URL doorgeven:"http://username:password@proxyserver.contoso.com:3128"
Afhankelijk van de PowerShell-versie die u op uw VIRTUELE machine uitvoert, moet u mogelijk de proxy-instellingen voor uw VIRTUELE machine inschakelen.
Voor Windows-VM's met PowerShell versie 5.1 of eerder meldt u zich na het maken aan bij de virtuele machine. Voer de volgende opdracht uit om proxy in te schakelen:
netsh winhttp set proxy proxy-server="http=myproxy;https=sproxy:88" bypass-list="*.foo.com"Nadat de proxy is ingeschakeld, kunt u gastbeheer inschakelen.
Voor Windows-VM's met PowerShell-versie hoger dan 5.1 worden proxy-instellingen die tijdens het maken van de VM worden doorgegeven, alleen gebruikt voor het inschakelen van Arc-gastbeheer. Nadat de VIRTUELE machine is gemaakt, meldt u zich aan bij de VIRTUELE machine en voert u de bovenstaande opdracht uit om proxy in te schakelen voor andere toepassingen.
Beheerde identiteit gebruiken om Arc-VM's te verifiëren
Wanneer de Arc-VM's worden gemaakt op uw Azure Stack HCI-systeem via Azure CLI of Azure Portal, wordt er ook een door het systeem toegewezen beheerde identiteit gemaakt die de levensduur van de Arc-VM's duurt.
De Arc-VM's in Azure Stack HCI worden uitgebreid van servers met Arc en kunnen door het systeem toegewezen beheerde identiteit gebruiken voor toegang tot andere Azure-resources die ondersteuning bieden voor verificatie op basis van Microsoft Entra ID. De Arc-VM's kunnen bijvoorbeeld een door het systeem toegewezen beheerde identiteit gebruiken voor toegang tot Azure Key Vault.
Zie Door het systeem toegewezen beheerde identiteiten en verifiëren voor Azure-resources met servers met Azure Arc voor meer informatie.
Volgende stappen
- Arc-VM's verwijderen.
- VM-extensies installeren en beheren.
- Problemen met Arc-VM's oplossen.
- Veelgestelde vragen over Arc VM-beheer.
Feedback
Binnenkort beschikbaar: In de loop van 2024 zullen we GitHub-problemen geleidelijk uitfaseren als het feedbackmechanisme voor inhoud en deze vervangen door een nieuw feedbacksysteem. Zie voor meer informatie: https://aka.ms/ContentUserFeedback.
Feedback verzenden en weergeven voor