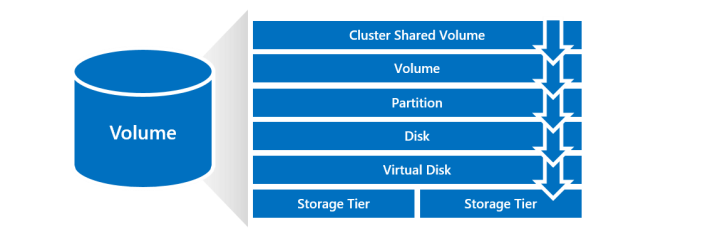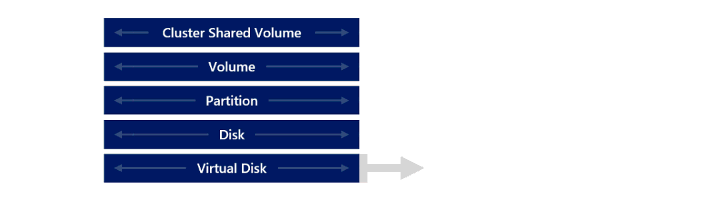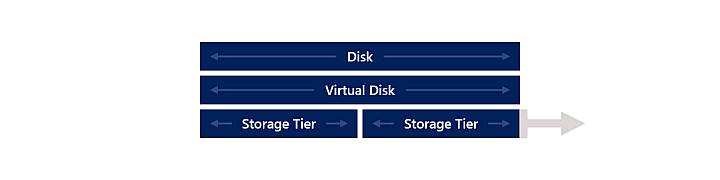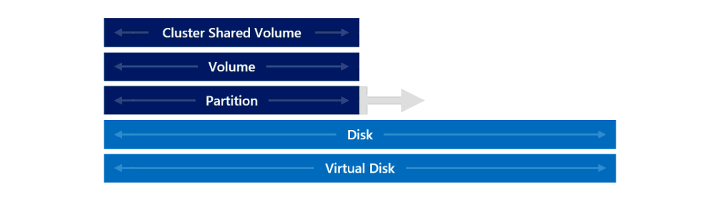Volumes beheren in Azure Stack HCI en Windows Server
Van toepassing op: Azure Stack HCI, versies 22H2 en 21H2; Windows Server 2022, Windows Server 2019, Windows Server 2016
In dit artikel wordt beschreven hoe u volumes in Azure Stack HCI en Windows Server uitbreidt, verplaatst of verwijdert met behulp van het Windows-beheercentrum of PowerShell.
Vereisten
Voordat u begint met het beheren van volumes, moet u ervoor zorgen dat:
- U hebt beheerdersbevoegdheden voor toegang tot het cluster.
- U hebt toegang tot een beheercomputer die zich in hetzelfde domein bevindt als uw cluster.
Hier volgen enkele andere vereisten voor het verplaatsen van volumes:
- Zorg ervoor dat het volume in orde is voordat u het verplaatst. Zie Volumes bewaken voor Windows Admin Center en de status van een virtuele schijf voor PowerShell voor meer informatie over de status van een volume.
- Als u PowerShell gebruikt om volumes te verplaatsen, moet u ervoor zorgen dat u de RSAT-cmdlets (Remote Server Administration Tools) en PowerShell-modules voor Hyper-V en failoverclustering hebt. Als deze nog niet beschikbaar zijn in uw PowerShell-sessie op uw beheercomputer, voegt u deze toe met behulp van de volgende opdracht:
Add-WindowsFeature RSAT-Clustering-PowerShell
Volumes uitvouwen
In deze sectie wordt beschreven hoe u volumes uitbreidt met behulp van het Windows-beheercentrum of PowerShell.
Waarschuwing
Niet ondersteund: de grootte van de onderliggende opslag wijzigen die wordt gebruikt door Opslagruimten Direct. Als u Opslagruimten Direct uitvoert in een gevirtualiseerde opslagomgeving, waaronder in Azure, wordt het wijzigen van de kenmerken van de opslagapparaten die door de virtuele machines worden gebruikt, niet ondersteund en worden gegevens ontoegankelijk. Volg in plaats daarvan de instructies in de sectie Servers of stations toevoegen om extra capaciteit toe te voegen voordat u volumes uitbreidt.
Volg deze stappen om volumes uit te vouwen in het Windows-beheercentrum:
Maak in het Windows-beheercentrum verbinding met een cluster en selecteer vervolgens Volumes in het deelvenster Extra .
Selecteer op de pagina Volumes het tabblad Inventaris en selecteer vervolgens het volume dat u wilt uitvouwen. Op de volumedetailpagina wordt de opslagcapaciteit voor het volume aangegeven.
U kunt de detailpagina voor volumes ook rechtstreeks vanuit dashboard openen. Selecteer in het dashboard in de sectie Waarschuwingen de waarschuwing, die u op de hoogte stelt als een volume weinig opslagcapaciteit heeft en selecteer vervolgens Ga naar volume.
Selecteer Instellingen boven aan de detailpagina van de volumes.
Voer een nieuwe grotere grootte in het rechterdeelvenster in en selecteer Opslaan.
Op de detailpagina van de volumes wordt de grotere opslagcapaciteit voor het volume aangegeven en wordt de waarschuwing op het dashboard gewist.
Volumes verplaatsen
In deze sectie wordt beschreven hoe u gedeelde clustervolumes (CSV) van het ene clusterknooppunt naar het andere verplaatst met behulp van het Windows-beheercentrum of PowerShell.
Mogelijk moet u volumes in verschillende scenario's verplaatsen, waaronder:
De opslagcapaciteit verdelen over verschillende knooppunten in het cluster.
Een probleem oplossen op een beschadigd clusterknooppunt.
Om te voldoen aan systeemconfiguratieregels, zoals bepaalde volumes op een specifiek clusterknooppunt.
Notitie
Voor stretched clusters kunt u een volume alleen verplaatsen naar een andere server op dezelfde site.
Volg deze stappen om volumes te verplaatsen met behulp van het Windows-beheercentrum:
- Maak in het Windows-beheercentrum verbinding met een cluster en selecteer vervolgens Volumes in het deelvenster Extra aan de linkerkant.
- Selecteer op de pagina Volumes het tabblad Inventaris en selecteer vervolgens het volume dat u wilt verplaatsen.
- Selecteer Verplaatsen boven aan de pagina Volumes.
- Selecteer in het rechterdeelvenster de doelserver waarnaar u het volume wilt verplaatsen en selecteer vervolgens Verplaatsen.
Volumes verwijderen
In deze sectie wordt beschreven hoe u volumes verwijdert met behulp van het Windows-beheercentrum of PowerShell.
Voordat u een volume verwijdert, moet u rekening houden met de volgende vereisten:
- Zorg ervoor dat het volume dat u verwijdert niet actief wordt gebruikt door Arc Kubernetes-clusters of VM's om gegevensverlies of systeemproblemen te voorkomen.
- Verwijder de bijbehorende workload en verwijder vervolgens de opslagpaden. Zie Een opslagpad verwijderen voor meer informatie.
- Maak in het Windows-beheercentrum verbinding met een cluster en selecteer vervolgens Volumes in het deelvenster Extra aan de linkerkant.
- Selecteer op de pagina Volumes het tabblad Inventaris en selecteer vervolgens het volume dat u wilt verwijderen.
- Selecteer Verwijderen bovenaan de detailpagina van de volumes.
- Bevestig in het bevestigingsvenster dat u het volume wilt verwijderen en selecteer Verwijderen.
Volgende stappen
Zie ook voor stapsgewijze instructies over andere essentiële opslagbeheertaken:
Feedback
Binnenkort beschikbaar: In de loop van 2024 zullen we GitHub-problemen geleidelijk uitfaseren als het feedbackmechanisme voor inhoud en deze vervangen door een nieuw feedbacksysteem. Zie voor meer informatie: https://aka.ms/ContentUserFeedback.
Feedback verzenden en weergeven voor