Een SSH-sleutelpaar gebruiken met Azure Stack Hub
Als u een open SSH-verbinding wilt gebruiken van uw ontwikkelcomputer naar de server-VM in uw Azure Stack Hub-exemplaar die als host fungeert voor uw web-app, moet u mogelijk een openbaar en persoonlijk sleutelpaar voor SSH (Secure Shell) maken.
In dit artikel maakt u uw sleutels en gebruikt u deze vervolgens om verbinding te maken met uw server. U kunt een SSH-client gebruiken om een bash-prompt op de Linux-server te krijgen of een SFTP-client (Secure FTP) gebruiken om bestanden van en naar de server te verplaatsen.
SSH-sleutelpaar maken in Windows
In deze sectie gebruikt u PuTTY Key Generator om een openbare SSH-sleutel en een persoonlijk sleutelpaar te maken dat u kunt gebruiken wanneer u een beveiligde verbinding maakt met Linux-machines in uw Azure Stack Hub-exemplaar. PuTTY is een gratis terminalemulator waarmee u verbinding kunt maken met een server via SSH en Telnet.
Open PuTTY-sleutelgenerator.
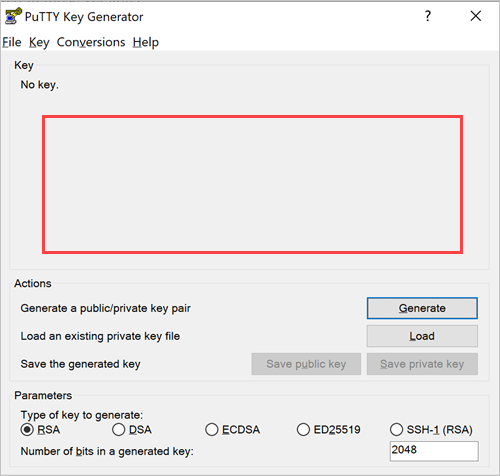
Selecteer onder Parametersde optie RSA.
Voer in het vak Aantal bits in een gegenereerde sleutel2048 in.
Selecteer Genereren.
Genereer in het gebied Sleutel enkele willekeurige tekens door de cursor over het lege gebied te bewegen.
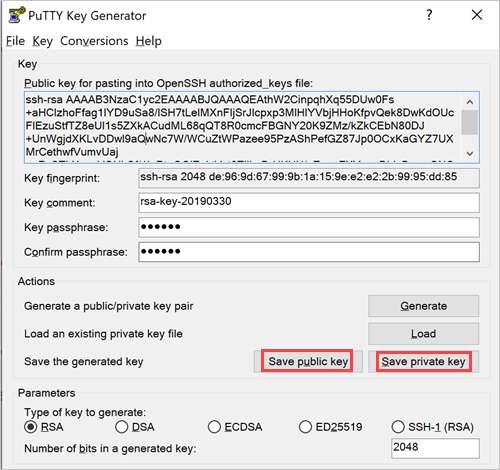
Voer een sleutel-wachtwoordzin in en bevestig deze in het vak Wachtwoordzin bevestigen . Noteer de wachtwoordzin voor later gebruik.
Selecteer Openbare sleutel opslaan en sla deze op een locatie op waar u deze kunt openen.
Selecteer Persoonlijke sleutel opslaan en sla deze op een locatie op waar u deze kunt openen. Houd er rekening mee dat deze hoort bij de openbare sleutel.
Uw openbare sleutel wordt opgeslagen in het tekstbestand dat u hebt opgeslagen. De tekst ziet er als volgt uit:
---- BEGIN SSH2 PUBLIC KEY ----
Comment: "rsa-key-20190330"
THISISANEXAMPLEDONOTUSE AAAAB3NzaC1yc2EAAAABJQAAAQEAthW2CinpqhXq
9uSa8/lSH7tLelMXnFljSrJIcpxp3MlHlYVbjHHoKfpvQek8DwKdOUcFIEzuStfT
Z8eUI1s5ZXkACudML68qQT8R0cmcFBGNY20K9ZMz/kZkCEbN80DJ+UnWgjdXKLvD
Dwl9aQwNc7W/WCuZtWPazee95PzAShPefGZ87Jp0OCxKaGYZ7UXMrCethwfVumvU
aj+aPsSThXncgVQUhSf/1IoRtnGOiZoktVvt0TIlhxDrHKHU/aZueaFXYqpxDLIs
BvpmONCSR3YnyUtgWV27N6zC7U1OBdmv7TN6M7g01uOYQKI/GQ==
---- END SSH2 PUBLIC KEY ----
Wanneer een toepassing de sleutel aanvraagt, kopieert en plakt u de volledige inhoud van het tekstbestand.
Verbinding maken met SSH met behulp van PuTTY
Wanneer u PuTTY installeert, hebt u zowel de PuTTY Key Generator als een SSH-client. In deze sectie opent u de SSH-client PuTTY en configureert u de verbindingswaarden en de SSH-sleutel. Als u zich in hetzelfde netwerk bevindt als uw Azure Stack Hub-exemplaar, maakt u verbinding met uw VM.
Voordat u verbinding maakt, hebt u het volgende nodig:
- PuTTY
- Het IP-adres en de gebruikersnaam voor de Linux-machine in uw Azure Stack Hub-exemplaar die een openbare SSH-sleutel als verificatietype gebruikt.
- Poort 22 om open te zijn voor de machine.
- De persoonlijke SSH-sleutel die is gekoppeld aan de openbare sleutel.
- De clientcomputer waarop PuTTY wordt uitgevoerd, bevindt zich in hetzelfde netwerk als uw Azure Stack Hub-exemplaar.
Open PuTTY.
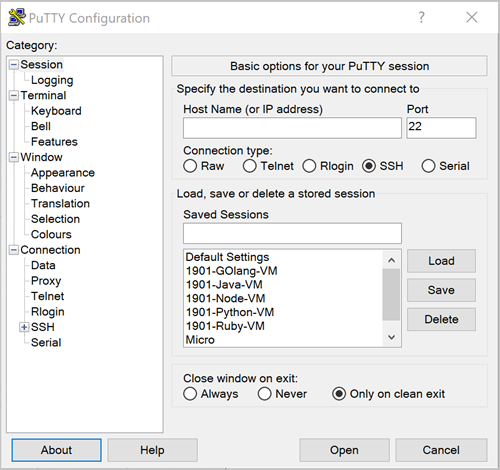
Voer in het vak Hostnaam (of IP-adres) de gebruikersnaam en het openbare IP-adres van de computer in (bijvoorbeeld username@192.XXX.XXX.XX).
Controleer of de poort22 is en het verbindingstypeSSH is.
Vouw in de categoriestructuurSSH en Auth uit.
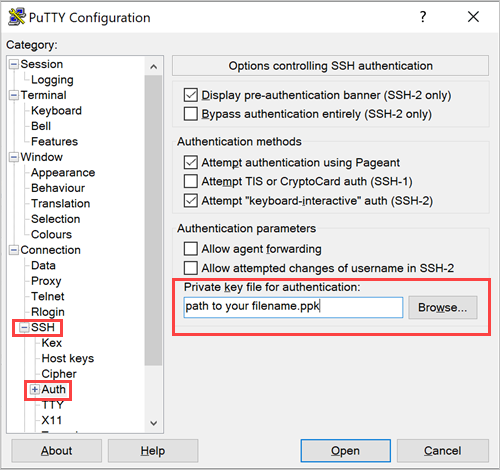
Selecteer naast het vak Persoonlijke sleutelbestand voor verificatie de optie Bladeren en zoek vervolgens naar het bestand met de persoonlijke sleutel (<bestandsnaam.ppk>) van uw openbare en persoonlijke sleutelpaar.
Selecteer Sessie in de categoriestructuur.
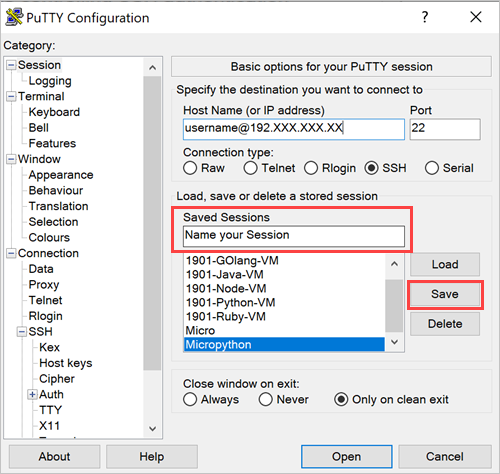
Voer onder Opgeslagen sessies een naam in voor de sessie en selecteer vervolgens Opslaan.
Selecteer in de lijst Opgeslagen sessies de naam van uw sessie en selecteer vervolgens Laden.
Selecteer Openen. De SSH-sessie wordt geopend.
Verbinding maken met SFTP met FileZilla
Als u bestanden van en naar uw Linux-computer wilt verplaatsen, kunt u FileZilla gebruiken, een FTP-client die sftp (Secure FTP) ondersteunt. FileZilla wordt uitgevoerd op Windows 10, Linux en macOS. De FileZilla-client ondersteunt FTP, FTP via TLS (FTPS) en SFTP. Het is opensource-software die gratis wordt gedistribueerd onder de voorwaarden van de GNU General Public License.
Uw verbinding instellen
Open FileZilla.
Selecteer Bestand>Site Manager.
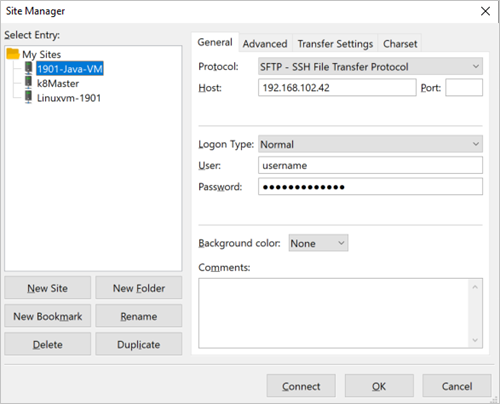
Selecteer in de vervolgkeuzelijst Protocolde optie SFTP - SSH File Transfer Protocol.
Voer in het vak Host het openbare IP-adres voor uw computer in.
Selecteer in het vak Aanmeldingstypede optie Normaal.
Voer uw gebruikersnaam en wachtwoord in.
Selecteer OK.
Selecteer Instellingen bewerken>.
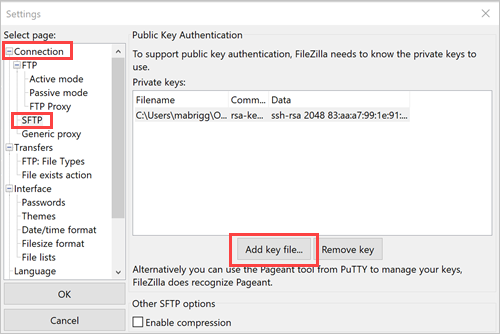
Vouw in de paginastructuur Selecterende optie Verbinding uit en selecteer vervolgens SFTP.
Selecteer Sleutelbestand toevoegen en voer vervolgens uw persoonlijke sleutelbestand in (bijvoorbeeld <bestandsnaam.ppk>).
Selecteer OK.
Uw verbinding openen
- Open FileZilla.
- Selecteer Bestand>Site Manager.
- Selecteer de naam van uw site en selecteer vervolgens Verbinding maken.
Volgende stappen
Meer informatie over het instellen van een ontwikkelomgeving in Azure Stack Hub.