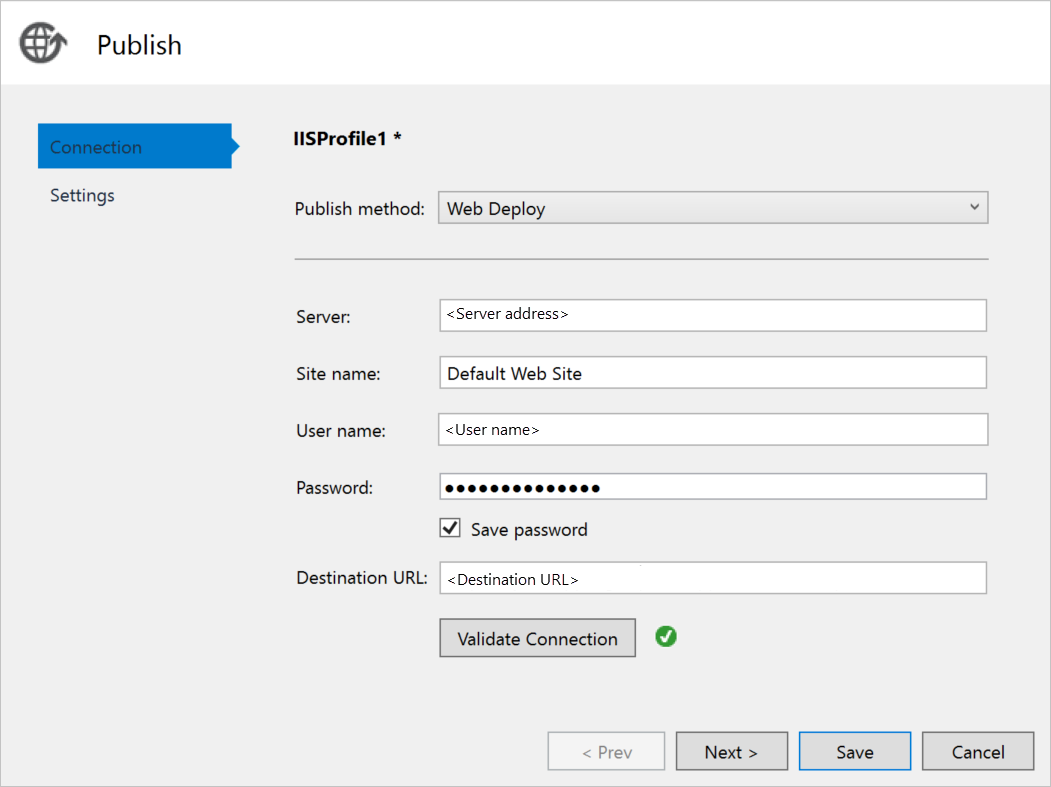U kunt een virtuele machine (VM) maken om uw C#-ASP.NET-web-app te hosten in Azure Stack Hub. In dit artikel leest u hoe u uw server instelt, configureert om uw C#-ASP.NET-web-app te hosten en vervolgens de app rechtstreeks vanuit Visual Studio implementeert.
Dit artikel gaat over het gebruik van Azure Stack Hub. U kunt Azure uitvoeren in uw datacenter met behulp van Azure Stack Hub. Als u op zoek bent naar richtlijnen voor globale Azure, raadpleegt u Een ASP.NET Core-app publiceren naar Azure met Visual Studio.