Opslag uitbreiden naar Azure Stack Hub
Dit artikel bevat informatie over de opslaginfrastructuur van Azure Stack Hub om u te helpen bepalen hoe u Azure Stack Hub integreert in uw bestaande netwerkomgeving. Na een algemene bespreking van het uitbreiden van uw datacenter, worden in het artikel twee verschillende scenario's gepresenteerd. U kunt verbinding maken met een Windows-bestandsopslagserver. U kunt ook verbinding maken met een Windows iSCSI-server.
Overzicht van het uitbreiden van opslag naar Azure Stack Hub
Er zijn scenario's waarin het niet voldoende is om uw gegevens in de openbare cloud te hebben. Misschien hebt u een rekenintensieve gevirtualiseerde databaseworkload, gevoelig voor latenties en kan de retourtijd naar de openbare cloud van invloed zijn op de prestaties van de databaseworkload. Misschien zijn er on-premises gegevens, die zich bevinden op een bestandsserver, NAS of iSCSI-opslagmatrix, die toegankelijk moeten zijn voor on-premises workloads en die zich on-premises moeten bevinden om te voldoen aan wettelijke of nalevingsdoelen. Dit zijn slechts twee van de scenario's waarin het hebben van gegevens on-premises, belangrijk blijft voor veel organisaties.
Dus waarom host u die gegevens niet gewoon in opslagaccounts op Azure Stack Hub of in gevirtualiseerde bestandsservers, die worden uitgevoerd op het Azure Stack Hub-systeem? In tegenstelling tot Azure is Azure Stack Hub-opslag eindig. De capaciteit die u beschikbaar hebt voor uw gebruik, is volledig afhankelijk van de capaciteit per knooppunt die u hebt aangeschaft, naast het aantal knooppunten dat u hebt. En omdat Azure Stack Hub een Hyper-Converged oplossing is, moet u, als u uw opslagcapaciteit wilt uitbreiden om te voldoen aan de gebruiksvereisten, ook uw rekenvoetafdruk vergroten door knooppunten toe te voegen. Dit kan kostbaar zijn, met name als extra capaciteit nodig is voor koude, archiveringsopslag die kan worden toegevoegd voor lage kosten buiten het Azure Stack Hub-systeem.
Dit brengt u naar het scenario dat u hieronder gaat behandelen. Hoe kunt u Azure Stack Hub-systemen, gevirtualiseerde workloads die worden uitgevoerd op de Azure Stack Hub eenvoudig en efficiënt verbinden met opslagsystemen buiten de Azure Stack Hub, toegankelijk via het netwerk.
Ontwerpen voor het uitbreiden van opslag
In het diagram ziet u een scenario waarin één virtuele machine, die een workload uitvoert, verbinding maakt met en gebruikmaakt van externe opslag (met de VM en de Azure Stack Hub zelf) voor het lezen/schrijven van gegevens, enzovoort. In dit artikel richt u zich op het eenvoudig ophalen van bestanden, maar u kunt dit voorbeeld uitbreiden voor complexere scenario's, zoals de externe opslag van databasebestanden.
In het diagram ziet u dat de VM in het Azure Stack Hub-systeem is geïmplementeerd met meerdere NIC's. Het is belangrijk om meerdere paden tussen doel en doel te hebben, zowel voor redundantie als voor opslag. Waar dingen complexer worden, zijn waar VM's in Azure Stack Hub zowel openbare als privé-IP-adressen hebben, net als in Azure. Als de externe opslag die nodig is om de VM te bereiken, kan dit alleen via het openbare IP-adres, omdat de privé-IP-adressen voornamelijk worden gebruikt binnen de Azure Stack Hub-systemen, binnen vNets en de subnetten. De externe opslag kan niet communiceren met de privé-IP-ruimte van de VM, tenzij deze via een site-naar-site-VPN wordt doorgegeven om in het vNet zelf te drukken. In dit voorbeeld richten we ons dus op communicatie via de openbare IP-ruimte. Een ding dat opvalt met de openbare IP-ruimte in het diagram, is dat er twee verschillende subnetten van openbare IP-adresgroepen zijn. Azure Stack Hub vereist standaard slechts één pool voor openbare IP-adresdoeleinden, maar voor redundante routering is het mogelijk om een tweede toe te voegen. Op dit moment is het echter niet mogelijk om een IP-adres uit een specifieke groep te selecteren, dus u kunt inderdaad eindigen met VM's met openbare IP-adressen uit dezelfde pool op meerdere virtuele netwerkkaarten.
In het kader van deze discussie gaan we ervan uit dat de routering tussen de randapparaten en de externe opslag wordt geregeld en dat verkeer het netwerk op de juiste manier kan passeren. In dit voorbeeld maakt het niet uit of de backbone 1GbE, 10GbE, 25 GbE of zelfs sneller is, maar dit is belangrijk om te overwegen bij het plannen van uw integratie, om te voldoen aan de prestatiebehoeften van toepassingen die toegang hebben tot deze externe opslag.
Verbinding maken met een Windows Server iSCSI-doel
In dit scenario implementeren en configureren we een virtuele Windows Server 2019-machine op Azure Stack Hub en bereiden we deze voor om verbinding te maken met een extern iSCSI-doel, waarop ook Windows Server 2019 wordt uitgevoerd. Waar nodig schakelen we belangrijke functies in, zoals MPIO, om de prestaties en connectiviteit tussen de VM en externe opslag te optimaliseren.
De virtuele machine met Windows Server 2019 implementeren in Azure Stack Hub
Vanuit uw Azure Stack Hub-beheerportal, ervan uitgaande dat dit systeem correct is geregistreerd en is verbonden met de marketplace, selecteert u Marketplace-beheer . Als u nog geen installatiekopieën van Windows Server 2019 hebt, selecteert u Toevoegen vanuit Azure en zoekt u vervolgens naar Windows Server 2019, waarbij u de installatiekopieën van Windows Server 2019 Datacenter toevoegt.

Het downloaden van een Installatiekopieën van Windows Server 2019 kan enige tijd duren.
Zodra u een Installatiekopieën van Windows Server 2019 in uw Azure Stack Hub-omgeving hebt, meldt u zich aan bij de Azure Stack Hub-gebruikersportal.
Nadat u bent aangemeld bij de Azure Stack Hub-gebruikersportal, moet u ervoor zorgen dat u een abonnement hebt op een aanbieding waarmee u IaaS-resources (compute, opslag en netwerk) kunt inrichten.
Zodra u een abonnement beschikbaar hebt, gaat u terug naar het dashboard in de Azure Stack Hub-gebruikersportal, selecteert u Een resource maken, selecteert u Compute en selecteert u vervolgens het galerie-item Windows Server 2019 Datacenter.
Vul op de blade Basisinformatie de informatie als volgt in:
a. Naam: VM001
b. Gebruikersnaam: localadmin
c. Wachtwoord en Wachtwoord bevestigen: <wachtwoord naar keuze>
d. Abonnement: <abonnement naar keuze, met reken-/opslag-/netwerkresources>.
e. Resourcegroep: storagetesting (nieuwe maken)
f. Selecteer OK
Selecteer op de blade Een grootte kiezen een Standard_F8s_v2 en selecteer Selecteren.
Selecteer op de blade Instellingen de optie Virtueel netwerk en pas op de blade Virtueel netwerk maken de adresruimte aan op 10.10.10.0/23 en werk het adresbereik van het subnet bij naar 10.10.10.0/24 . Selecteer vervolgens OK.
Selecteer het openbare IP-adres en selecteer op de blade Openbaar IP-adres maken het keuzerondje Statisch .
Selecteer rdp (3389) in de vervolgkeuzelijst Openbare binnenkomende poorten selecteren.
Laat de overige standaardwaarden staan en selecteer OK.

Lees de samenvatting, wacht op validatie en selecteer vervolgens OK om de implementatie te starten. De implementatie moet over ongeveer 10 minuten zijn voltooid.
Zodra de implementatie is voltooid, selecteert u onder Resource de naam van de virtuele machine , VM001 om Overzicht te openen.

Selecteer onder DNS-naam configureren en geef een DNS-naamlabel op, vm001 , selecteer Opslaan en selecteer vervolgens VM001.
Selecteer aan de rechterkant van de overzichtsblade storagetesting-vnet/default onder de tekst Virtueel netwerk/subnet.
Selecteer op de blade storagetesting-vnet de optie Subnetten en vervolgens +Subnet. Voer vervolgens op de nieuwe blade Subnet toevoegen de volgende gegevens in en selecteer ok:
a. Naam: subnet2
b. Adresbereik (CIDR-blok): 10.10.11.0/24
c. Netwerkbeveiligingsgroep: geen
d. Routetabel: Geen
Selecteer VM001 nadat u deze hebt opgeslagen.
Selecteer netwerken aan de linkerkant van de overzichtsblade.
Selecteer Netwerkinterface koppelen en selecteer vervolgens Netwerkinterface maken.
Voer op de blade Netwerkinterface maken de volgende gegevens in.
a. Naam: vm001nic2
b. Subnet: controleer of het subnet 10.10.11.0/24 is
c. Netwerkbeveiligingsgroep: VM001-nsg
d. Resourcegroep: storagetesting
Nadat de koppeling is voltooid, selecteert u VM001 en selecteert u Stoppen om de VM af te sluiten.
Zodra de VM is gestopt (toewijzing ongedaan gemaakt), selecteert u aan de linkerkant van de overzichtsblade netwerken, selecteert u Netwerkinterface koppelen en selecteert u vm001nic2 en selecteert u vervolgens OK. De extra NIC wordt binnen enkele ogenblikken toegevoegd aan de VIRTUELE machine.
Selecteer op de blade Netwerken het tabblad vm001nic2 en selecteer vervolgens Netwerkinterface:vm001nic2.
Selecteer IP-configuraties op de blade vm001nic-interface en selecteer ipconfig1 in het midden van de blade.
Selecteer op de blade ipconfig1-instellingen de optie Ingeschakeld voor openbaar IP-adres en selecteer Vereiste instellingen configureren, Nieuwe maken en voer vm001nic2pip in als naam, selecteer Statisch en selecteer OK en vervolgens Opslaan.
Nadat het bestand is opgeslagen, gaat u terug naar de overzichtsblade VM001 en selecteert u Start om uw geconfigureerde virtuele machine met Windows Server 2019 te starten.
Nadat u bent gestart, maakt u een RDP-sessie in de VM001.
Nadat u verbinding hebt gemaakt binnen de VM, opent u CMD (als beheerder) en voert u hostnaam in om de computernaam van het besturingssysteem op te halen. Deze moet overeenkomen met VM001. Noteer dit voor later.
Tweede netwerkadapter configureren op Windows Server 2019-VM in Azure Stack Hub
Standaard wijst Azure Stack Hub een standaardgateway toe aan de eerste (primaire) netwerkinterface die is gekoppeld aan de virtuele machine. Azure Stack Hub wijst geen standaardgateway toe aan aanvullende (secundaire) netwerkinterfaces die zijn gekoppeld aan een virtuele machine. Daarom kunt u standaard niet communiceren met resources buiten het subnet waarin een secundaire netwerkinterface zich bevindt. Secundaire netwerkinterfaces kunnen echter communiceren met resources buiten hun subnet, hoewel de stappen voor het inschakelen van communicatie voor verschillende besturingssystemen verschillen.
Als u nog geen verbinding hebt geopend, maakt u een RDP-verbinding met VM001.
Open CMD als beheerder en voer routeafdruk uit waarmee de twee interfaces (Hyper-V-netwerkadapters) in deze VM moeten worden geretourneerd.

Voer nu ipconfig uit om te zien welk IP-adres is toegewezen aan de secundaire netwerkinterface. In dit voorbeeld wordt 10.10.11.4 toegewezen aan interface 6. Er wordt geen standaardgatewayadres geretourneerd voor de secundaire netwerkinterface.

Als u al het verkeer dat is bestemd voor adressen buiten het subnet van de secundaire netwerkinterface wilt routeren naar de gateway voor het subnet, voert u de volgende opdracht uit vanuit de CMD:.
route add -p 0.0.0.0 MASK 0.0.0.0 <ipaddress> METRIC 5015 IF <interface>De
<ipaddress>is het .1-adres van het huidige subnet en<interface>is het interfacenummer.
Als u wilt controleren of de toegevoegde route zich in de routetabel bevindt, voert u de opdracht routeafdruk in .

U kunt ook uitgaande communicatie valideren door een pingopdracht uit te voeren:
ping 8.8.8.8 -S 10.10.11.4
Met de-Svlag kunt u een bronadres opgeven. In dit geval is 10.10.11.4 het IP-adres van de NIC die nu een standaardgateway heeft.Sluit CMD.
Het iSCSI-doel van Windows Server 2019 configureren
Voor dit scenario valideert u een configuratie waarbij het iSCSI-doel van Windows Server 2019 een virtuele machine is die wordt uitgevoerd op Hyper-V, buiten de Azure Stack Hub-omgeving. Deze virtuele machine wordt geconfigureerd met acht virtuele processors, één VHDX-bestand en vooral twee virtuele netwerkadapters. In een ideaal scenario hebben deze netwerkadapters verschillende routeerbare subnetten, maar in deze validatie hebben ze netwerkadapters op hetzelfde subnet.

Voor uw iSCSI-doelserver kan deze Windows Server 2016 of 2019, fysiek of virtueel, worden uitgevoerd op Hyper-V, VMware of een alternatief apparaat naar keuze, zoals een toegewezen fysiek iSCSI-SAN. De belangrijkste focus hier is connectiviteit naar en uit het Azure Stack Hub-systeem, maar het hebben van meerdere paden tussen de bron en het doel is bij voorkeur, omdat het extra redundantie biedt en het gebruik van meer geavanceerde mogelijkheden voor betere prestaties, zoals MPIO, mogelijk maakt.
Ik raad u aan uw Windows Server 2019 iSCSI-doel bij te werken met de meest recente cumulatieve updates en oplossingen, indien nodig opnieuw opstarten voordat u doorgaat met de configuratie van bestandsshares.
Nadat deze server is bijgewerkt en opnieuw is opgestart, kunt u deze server nu configureren als een iSCSI-doel.
Open Serverbeheer en selecteer Beheren en vervolgens Functies en onderdelen toevoegen.
Zodra u deze hebt geopend, selecteert u Volgende, selecteert u Installatie op basis van rollen of onderdelen en doorloopt u de selecties totdat u de pagina Serverfuncties selecteren bereikt.
Vouw Bestands- en opslagservices uit, vouw Bestand & iSCSI-services uit en schakel het selectievakje iSCSI-doelserver in, waarbij u eventuele pop-upprompts voor het toevoegen van nieuwe functies accepteert en vervolgens doorgaat tot voltooiing.

Sluit Serverbeheer na voltooiing.
Open Bestandenverkenner, navigeer naar C:\ en maak een nieuwe map met de naam iSCSI.
Open Serverbeheer opnieuw en selecteer Bestands- en opslagservices in het menu aan de linkerkant.
Selecteer iSCSI en selecteer de koppeling 'Als u een virtuele iSCSI-schijf wilt maken, start u de wizard Nieuwe virtuele iSCSI-schijf' in het rechterdeelvenster. selecteert u deze. Er verschijnt een wizard.
Selecteer op de pagina Locatie van virtuele iSCSI-schijf selecteren het keuzerondje Typ een aangepast pad , blader naar uw C:\iSCSI en selecteer Volgende.
Geef de virtuele iSCSI-schijf de naam iSCSIdisk1 en eventueel een beschrijving en selecteer vervolgens Volgende.
Stel de grootte van de virtuele schijf in op 10 GB , selecteer Vaste grootte en selecteer Volgende.
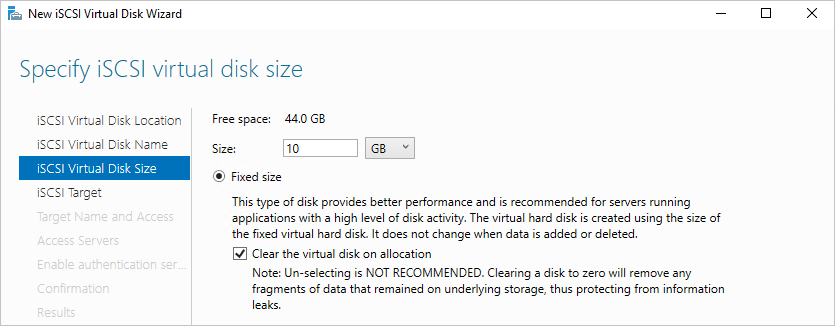
Aangezien dit een nieuw doel is, selecteert u Nieuw iSCSI-doel en selecteert u Volgende.
Voer op de pagina Doelnaam opgevenTARGET1 in en selecteer Volgende.
Selecteer op de pagina Toegangsservers opgevende optie Toevoegen. Hiermee opent u een dialoogvenster om specifieke initiators in te voeren die zijn gemachtigd om verbinding te maken met het iSCSI-doel.
Selecteer in het venster Initiator-id toevoegende optie Voer een waarde in voor het geselecteerde typeen zorg ervoor dat IQN is geselecteerd in de vervolgkeuzelijst. Voer iqn.1991-05.com.microsoft:<computernaam> in waarbij <computernaam> de computernaam van VM001 is en selecteer volgende.

Laat op de pagina Verificatie inschakelen de vakken leeg en selecteer Volgende.
Bevestig uw selecties en selecteer Maken en sluit vervolgens. U ziet dat de virtuele iSCSI-schijf is gemaakt in Serverbeheer.

De Windows Server 2019 iSCSI-initiator en MPIO configureren
Als u de iSCSI-initiator wilt instellen, meldt u zich eerst weer aan bij de Azure Stack Hub-gebruikersportal op uw Azure Stack Hub-systeem en navigeert u naar de overzichtsblade voor VM001.
Maak een RDP-verbinding met VM001. Zodra u verbinding hebt gemaakt, opent u Serverbeheer.
Selecteer Rollen en onderdelen toevoegen en accepteer de standaardwaarden totdat u de pagina Functies bereikt .
Voeg op de pagina Functiesmultipath I/O toe en selecteer Volgende.

Schakel het selectievakje De doelserver automatisch opnieuw opstarten indien nodig in en selecteer Installeren en vervolgens Sluiten. U moet waarschijnlijk opnieuw opstarten, dus maak na voltooiing opnieuw verbinding met VM001.
Terug in Serverbeheer wacht u totdat de MPIO-installatie is voltooid, selecteert u Sluiten, selecteert u vervolgens Extra en selecteert u MPIO.
Selecteer het tabblad Meerdere paden detecteren , schakel het selectievakje Ondersteuning voor iSCSI-apparaten toevoegen in en selecteer Toevoegen en selecteer vervolgens Ja om VM001 opnieuw op te starten . Als u geen venster ontvangt, selecteert u OK en start u handmatig opnieuw op.

Nadat u opnieuw bent opgestart, maakt u een nieuwe RDP-verbinding met VM001.
Nadat u verbinding hebt gemaakt, opent u Serverbeheer, selecteert u Extra en selecteert u iSCSI-initiator.
Wanneer een Microsoft iSCSI-venster wordt weergegeven, selecteert u Ja om toe te staan dat de iSCSI-service standaard wordt uitgevoerd.

Selecteer in het eigenschappenvenster iSCSI-initiator het tabblad Detectie .
U voegt nu twee doelen toe, dus selecteer eerst de knop Portal ontdekken .
Voer het eerste IP-adres van uw iSCSI-doelserver in en selecteer Geavanceerd.

Selecteer in het venster Geavanceerde instellingen het volgende en selecteer vervolgens OK.
a. Lokale adapter: Microsoft iSCSI Initiator.
b. Ip-adres van initiator: 10.10.10.4.
Selecteer OK in het venster Doelportal ontdekken.
Herhaal het proces met het volgende:
a. IP-adres: uw tweede iSCSI-doel-IP-adres.
b. Lokale adapter: Microsoft iSCSI Initiator.
c. Ip-adres van initiator: 10.10.11.4.
Uw doelportals moeten er als volgt uitzien, met uw eigen iSCSI-doel-IP-adressen onder de kolom Adres .

Ga terug naar het tabblad Doelen , selecteer uw iSCSI-doel in het midden van het venster en selecteer Verbinding maken.
Schakel in het venster Verbinding maken met doel het selectievakje Meerdere paden inschakelen in en selecteer Geavanceerd.

Voer de volgende gegevens in en selecteer OK en selecteer vervolgens in het venster Verbinding maken met doelde optie OK.
a. Lokale adapter: Microsoft iSCSI Initiator.
b. Ip-adres van initiator: 10.10.10.4.
c. Ip-adres van doelportal: <uw eerste iSCSI-doel-IP/3260>.

Herhaal het proces voor de tweede combinatie van initiator/doel.
a. Lokale adapter: Microsoft iSCSI-initiator.
b. IP van initiator: 10.10.11.4.
c. Ip van doelportal: <uw tweede iSCSI-doel-IP/3260>.

Selecteer het tabblad Volumes en apparaten en selecteer vervolgens Automatisch configureren . Als het goed is, ziet u een MPIO-volume:

Als u terug bent op het tabblad Doelen , selecteert u Apparaten . Als het goed is, ziet u 2 verbindingen met de enkele iSCSI-VHD die u eerder hebt gemaakt.

Selecteer de MPIO-knop voor meer informatie over het taakverdelingsbeleid en de paden.

Selecteer drie keer OK om de vensters en de iSCSI-initiator af te sluiten.
Open Schijfbeheer (diskmgmt.msc) en u wordt gevraagd een venster Schijf initialiseren te zien.

Selecteer OK om de standaardinstellingen te accepteren, schuif omlaag naar de nieuwe schijf, klik met de rechtermuisknop en selecteer Nieuw eenvoudig volume
Doorloop de wizard en accepteer de standaardwaarden. Wijzig het volumelabel in iSCSIdisk1 en selecteer vervolgens Voltooien.
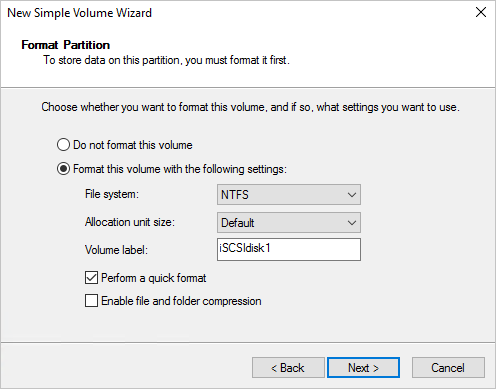
Het station moet vervolgens worden geformatteerd en worden weergegeven met een stationsletter.
Open Bestandenverkenner en selecteer Deze pc om het nieuwe station te zien dat is gekoppeld aan VM001.
Externe opslagconnectiviteit testen
Als u communicatie wilt valideren en een elementaire test voor het kopiëren van bestanden wilt uitvoeren, meldt u zich eerst opnieuw aan bij de Azure Stack Hub-gebruikersportal op uw Azure Stack Hub-systeem en navigeert u naar de overzichtsblade voor VM001
Selecteer Verbinding maken om een RDP-verbinding tot stand te brengen met VM001
Open Taakbeheer , selecteer het tabblad Prestaties en klik het venster aan de rechterkant van de RDP-sessie.
Open Windows PowerShell ISE als beheerder en maak deze vast aan de linkerkant van de RDP-sessie. Sluit aan de rechterkant van de ISE het deelvenster Opdrachten en selecteer de knop Script om het witte scriptvenster boven aan het ISE-venster uit te vouwen.
Op deze VM zijn er geen systeemeigen PowerShell-modules om een VHD te maken. Deze gebruiken we als een groot bestand om de bestandsoverdracht naar het iSCSI-doel te testen. In dit geval voeren we DiskPart uit om een VHD-bestand te maken. Voer in de ISE het volgende uit:
Start-Process DiskpartEr wordt een nieuw CMD-venster geopend en voer het volgende in:
**Create vdisk file="c:\\test.vhd" type=fixed maximum=5120**

- Het duurt even voordat dit is gemaakt. Als u de aanmaak wilt valideren, opent u Bestandenverkenner en navigeert u naar C:\ . U ziet nu de nieuwe test.vhd en een grootte van 5 GB.

Sluit het CMD-venster en ga terug naar de ISE en voer vervolgens de volgende opdracht in het scriptvenster in. Vervang F:\ door de stationsletter van het iSCSI-doel die eerder is toegepast.
Copy-Item "C:\\test.vhd" -Destination "F:\\"Selecteer de regel in het scriptvenster en druk op F8 om uit te voeren.
Terwijl de opdracht wordt uitgevoerd, bekijkt u de twee netwerkadapters en ziet u hoe de gegevensoverdracht plaatsvindt tussen beide netwerkadapters in VM001. U ziet ook dat elke netwerkadapter de belasting gelijkmatig moet delen.

Dit scenario is ontworpen om de connectiviteit te benadrukken tussen een workload die wordt uitgevoerd op Azure Stack Hub en een externe opslagmatrix, in dit geval een iSCSI-doel op basis van Windows Server. Dit is niet ontworpen om een prestatietest te zijn en evenmin als een afspiegeling van de stappen die u moet uitvoeren als u een alternatief iSCSI-apparaat gebruikt, maar het markeert wel enkele van de belangrijkste overwegingen die u zou maken bij het implementeren van workloads in Azure Stack Hub en het verbinden ervan met opslagsystemen buiten de Azure Stack Hub-omgeving.