Quickstart: Een virtuele Windows Server-machine maken met behulp van Azure CLI in Azure Stack Hub
U kunt een Windows Server 2016 virtuele machine maken met behulp van de Azure CLI. Volg de stappen in dit artikel om een virtuele machine te maken en te gebruiken. Dit artikel bevat ook de volgende stappen:
- Maak verbinding met de virtuele machine met een externe client.
- Installeer de IIS-webserver en bekijk de standaardstartpagina.
- Schoon uw resources op.
Vereisten
Zorg ervoor dat uw Azure Stack Hub-operator de Windows Server 2016-installatiekopieën heeft toegevoegd aan de Azure Stack Hub Marketplace.
Voor Azure Stack Hub is een specifieke versie van Azure CLI vereist om de resources te maken en te beheren. Als u Azure CLI niet hebt geconfigureerd voor Azure Stack Hub, volgt u de stappen voor het installeren en configureren van Azure CLI.
Een resourcegroep maken
Een resourcegroep is een logische container waarin u Azure Stack Hub-resources kunt implementeren en beheren. Voer vanuit uw Azure Stack Hub-omgeving de opdracht az group create uit om een resourcegroep te maken.
Notitie
Waarden worden toegewezen voor alle variabelen in de codevoorbeelden. U kunt echter nieuwe waarden toewijzen als u dat wilt.
In het volgende voorbeeld wordt een resourcegroep met de naam myResourceGroup gemaakt op de lokale locatie:
az group create --name myResourceGroup --location local
Een virtuele machine maken
Maak een virtuele machine (VM) met behulp van de opdracht az vm create . In het volgende voorbeeld wordt een VM met de naam myVM gemaakt. In dit voorbeeld wordt Demouser gebruikt voor een gebruikersnaam van de beheerder en Demouser@123 als het beheerderswachtwoord. Wijzig deze waarden in iets dat geschikt is voor uw omgeving.
az vm create \
--resource-group "myResourceGroup" \
--name "myVM" \
--image "Win2016Datacenter" \
--admin-username "Demouser" \
--admin-password "Demouser@123" \
--location local
Wanneer de VM wordt gemaakt, bevat de parameter PublicIPAddress in de uitvoer het openbare IP-adres voor de virtuele machine. Noteer dit adres omdat u dit nodig hebt voor het gebruik van de virtuele machine.
Poort 80 openen voor webverkeer
Omdat deze VM de IIS-webserver gaat uitvoeren, moet u poort 80 openen voor internetverkeer.
Gebruik de opdracht az vm open-port om poort 80 te openen:
az vm open-port --port 80 --resource-group myResourceGroup --name myVM
Verbinding maken met de virtuele machine
Gebruik de volgende opdracht om een extern bureaublad-verbinding met uw virtuele machine te maken. Vervang 'Openbaar IP-adres' door het IP-adres van uw virtuele machine. Voer desgevraagd de gebruikersnaam en het wachtwoord in die u voor de virtuele machine hebt gebruikt.
mstsc /v <Public IP Address>
IIS installeren met behulp van PowerShell
Nu u bent aangemeld bij de virtuele machine, kunt u PowerShell gebruiken om IIS te installeren. Start PowerShell op de virtuele machine en voer de volgende opdracht uit:
Install-WindowsFeature -name Web-Server -IncludeManagementTools
De welkomstpagina van IIS weergeven
U kunt een browser van uw keuze gebruiken om de standaard welkomstpagina van IIS weer te geven. Gebruik het openbare IP-adres dat in de vorige sectie wordt vermeld om de standaardpagina te bezoeken:
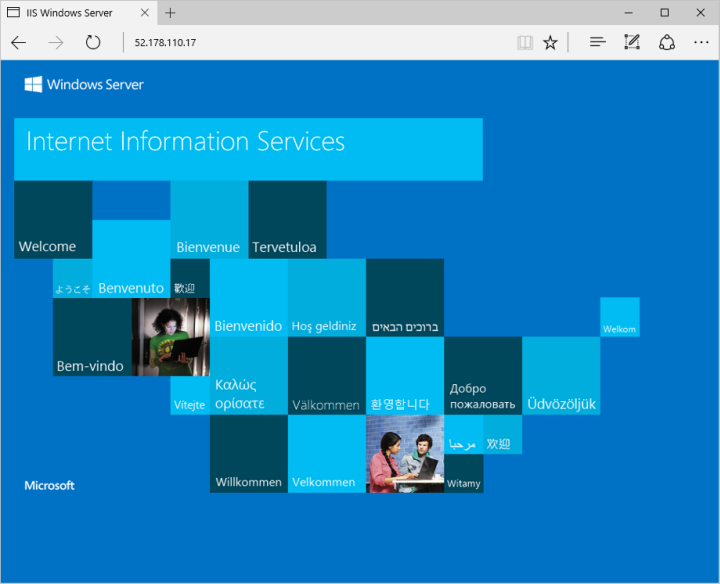
Resources opschonen
Schoon de resources op die u niet meer nodig hebt. Gebruik de opdracht az group delete om de resourcegroep, de virtuele machine en alle gerelateerde resources te verwijderen.
az group delete --name myResourceGroup
Volgende stappen
In deze quickstart hebt u een eenvoudige virtuele Windows Server-machine geïmplementeerd. Ga naar Overwegingen voor Virtual Machines in Azure Stack Hub voor meer informatie over virtuele machines van Azure Stack Hub.
Feedback
Binnenkort beschikbaar: In de loop van 2024 zullen we GitHub-problemen geleidelijk uitfaseren als het feedbackmechanisme voor inhoud en deze vervangen door een nieuw feedbacksysteem. Zie voor meer informatie: https://aka.ms/ContentUserFeedback.
Feedback verzenden en weergeven voor