Storage Explorer verbinden met een Azure Stack Hub-abonnement of een opslagaccount
In dit artikel leert u hoe u verbinding maakt met uw Azure Stack Hub-abonnementen en -opslagaccounts met behulp van Azure Storage Explorer. Storage Explorer is een zelfstandige app waarmee u eenvoudig met Azure Stack Hub-gegevens kunt werken via Windows, macOS en Linux.
Zie Aan de slag met Storage Explorer als u informatie zoekt voor het gebruik van Azure Storage Explorer met globale Azure in plaats van Azure Stack Hub.
Er zijn verschillende hulpprogramma's beschikbaar voor het verplaatsen van gegevens naar en van Azure Stack Hub-opslag. Zie Hulpprogramma's voor gegevensoverdracht voor Azure Stack Hub-opslag voor meer informatie.
Als dit nog niet is geïnstalleerd, downloadt u Storage Explorer en installeert u deze.
Nadat u verbinding hebt gemaakt met een Azure Stack Hub-abonnement of opslagaccount, kunt u de Azure Storage Explorer-artikelen gebruiken om met uw Azure Stack Hub-gegevens te werken.
Voorbereidingen voor het maken van verbinding met Azure Stack Hub
U hebt directe toegang nodig tot Azure Stack Hub of een VPN-verbinding voor Storage Explorer voor toegang tot het Azure Stack Hub-abonnement. Zie Verbinding maken met Azure Stack Hub met VPN voor meer informatie over het instellen van een VPN-verbinding met Azure Stack Hub.
Notitie
Als u voor de ASDK verbinding maakt met uw ASDK via VPN, gebruikt u niet het basiscertificaat (CA.cer) dat is gemaakt tijdens het VPN-installatieproces. Dit is een DER-gecodeerd certificaat en hiermee staat Storage Explorer niet toe om uw Azure Stack Hub-abonnementen op te halen. Gebruik de volgende stappen om een met Base-64 gecodeerd certificaat te exporteren voor gebruik met Storage Explorer.
Voor geïntegreerde systemen die zijn losgekoppeld en voor de ASDK, is het raadzaam om een interne certificeringsinstantie voor ondernemingen te gebruiken om het basiscertificaat in een Base-64-indeling te exporteren en vervolgens te importeren in Azure Storage Explorer.
Notitie
Azure Storage Explorer is afhankelijk van de Node.js netwerkstack om te bepalen welke standaardcertificaathouders moeten worden vertrouwd. Meer informatie.
Het Azure Stack Hub-certificaat exporteren en vervolgens importeren
Exporteer en importeer vervolgens het Azure Stack Hub-certificaat voor niet-verbonden geïntegreerde systemen en voor de ASDK. Voor verbonden geïntegreerde systemen is het certificaat openbaar ondertekend en deze stap is niet nodig.
Open
mmc.exeop een Azure Stack Hub-hostmachine of een lokale computer met een VPN-verbinding met Azure Stack Hub.Selecteer in Bestand de module Toevoegen/verwijderen. Selecteer Certificaten in beschikbare modules.
Selecteer Computeraccount en selecteer dan Volgende. Selecteer Lokale computer en selecteer Voltooien.
Onder Console Root\Certificated (lokale computer)\Trusted Root Certification Authorities\Certificates vinden AzureStackSelfSignedRootCert.
Klik met de rechtermuisknop op het certificaat, selecteer Alle taken>exporteren en volg de instructies om het certificaat te exporteren met base-64 gecodeerde X.509 (. CER).
Het geëxporteerde certificaat zal worden gebruikt in de volgende stap.
Start Storage Explorer. Als u het dialoogvenster Verbinding maken met Azure Storage ziet, annuleert u dit.
Selecteer SSL-certificaten in het menu Bewerken en selecteer Certificaten importeren. Gebruik het dialoogvenster Bestand kiezen om het certificaat dat u in de vorige stap hebt gezocht te zoeken en te openen.
Nadat u het certificaat hebt geïmporteerd, wordt u gevraagd Om Storage Explorer opnieuw te starten.

Nadat Storage Explorer opnieuw is opgestart, selecteert u het menu Bewerken en controleert u of doel-API's van Azure Stack Hub zijn geselecteerd. Als dit niet het is, selecteert u Doel Azure Stack Hub en start u Storage Explorer opnieuw om de wijziging van kracht te laten worden. Deze configuratie is vereist voor compatibiliteit met uw Azure Stack Hub-omgeving.

Verbinding maken met een Azure Stack Hub-abonnement met Microsoft Entra-id
Gebruik de volgende stappen om Storage Explorer te verbinden met een Azure Stack Hub-abonnement, dat deel uitmaakt van een Microsoft Entra-account.
Selecteer Accounts beheren in het linkerdeelvenster van Storage Explorer.
Alle Microsoft-abonnementen waarvoor u bent aangemeld, worden weergegeven.Als u verbinding wilt maken met het Azure Stack Hub-abonnement, selecteert u Een account toevoegen.

Selecteer in het dialoogvenster Verbinding maken met Azure Storage onder Azure-omgeving de optie Azure, Azure China 21Vianet, Azure Duitsland, Azure US Government of Nieuwe omgeving toevoegen. Dit is afhankelijk van het Azure Stack Hub-account dat wordt gebruikt. Selecteer Aanmelden om u aan te melden met het Azure Stack Hub-account dat is gekoppeld aan ten minste één actief Azure Stack Hub-abonnement.

Nadat u zich hebt aangemeld met een Azure Stack Hub-account, wordt het linkerdeelvenster gevuld met de Azure Stack Hub-abonnementen die aan dat account zijn gekoppeld. Selecteer de Azure Stack Hub-abonnementen waarmee u wilt werken en selecteer Vervolgens Toepassen. (Het selecteren of wissen van de Het selectievakje Alle abonnementen schakelt u alle of geen van de vermelde Azure Stack Hub-abonnementen in.)

In het linkerdeelvenster worden de opslagaccounts weergegeven die zijn gekoppeld aan de geselecteerde Azure Stack Hub-abonnementen.

Verbinding maken met een Azure Stack Hub-abonnement met AD FS-account
Notitie
De aanmeldingservaring van Azure Federated Service (AD FS) ondersteunt Storage Explorer 1.2.0 of nieuwere versies met Azure Stack Hub 1804 of nieuwere update.
Gebruik de volgende stappen om Storage Explorer te verbinden met een Azure Stack Hub-abonnement, dat deel uitmaakt van een AD FS-account.
Selecteer Accounts beheren. De Verkenner bevat de Microsoft-abonnementen waarmee u zich hebt aangemeld.
Selecteer Een account toevoegen om verbinding te maken met het Azure Stack Hub-abonnement.

Selecteer Volgende. Selecteer In het dialoogvenster Verbinding maken met Azure Storage onder Azure-omgeving de optie Aangepaste omgeving gebruiken en selecteer vervolgens Volgende.
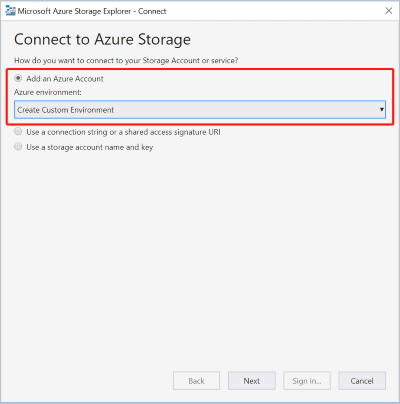
Voer de vereiste gegevens in van de aangepaste Azure Stack Hub-omgeving.
Veld Opmerkingen Omgevingsnaam Het veld kan worden aangepast door de gebruiker. Azure Resource Manager-eindpunt De voorbeelden van Azure Resource Manager-resource-eindpunten van Azure Stack Development Kit.
Voor operators:https://adminmanagement.local.azurestack.external
Voor gebruikers:https://management.local.azurestack.externalNeem contact op met uw operator als u werkt aan een geïntegreerd Azure Stack Hub-systeem en uw beheereindpunt niet weet.
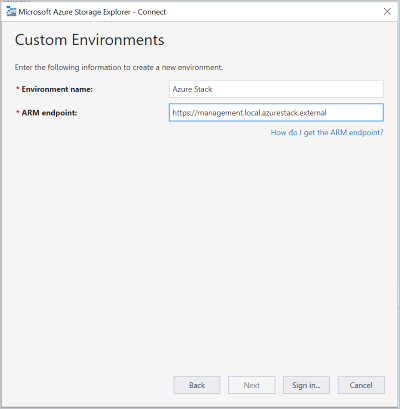
Selecteer Aanmelden om verbinding te maken met het Azure Stack Hub-account dat is gekoppeld aan ten minste één actief Azure Stack Hub-abonnement.
Selecteer de Azure Stack Hub-abonnementen waarmee u wilt werken en selecteer Vervolgens Toepassen.

In het linkerdeelvenster worden de opslagaccounts weergegeven die zijn gekoppeld aan de geselecteerde Azure Stack Hub-abonnementen.

Verbinding maken met een Azure Stack Hub-opslagaccount
U kunt ook verbinding maken met een Azure Stack Hub-opslagaccount met behulp van de naam en het sleutelpaar van het opslagaccount.
Selecteer Accounts beheren in het linkerdeelvenster van Storage Explorer. Alle Microsoft-accounts waarmee u zich hebt aangemeld, worden weergegeven.

Als u verbinding wilt maken met het Azure Stack Hub-abonnement, selecteert u Een account toevoegen.

Selecteer in het dialoogvenster Verbinding maken met Azure Storage de optie Een naam en sleutel van een opslagaccount gebruiken.
Voer uw accountnaam in de accountnaam in en plak de accountsleutel in het tekstvak Accountsleutel . Selecteer vervolgens Overige (voer hieronder in het domein opslageindpunten) in en voer het Azure Stack Hub-eindpunt in.
Een Azure Stack Hub-eindpunt bevat twee delen: de naam van een regio en het Azure Stack Hub-domein. In de Azure Stack Development Kit is het standaardeindpunt local.azurestack.external. Neem contact op met uw cloudbeheerder als u niet zeker weet wat uw eindpunt is.

Selecteer Verbinding maken.
Nadat het opslagaccount is gekoppeld, wordt het opslagaccount weergegeven met (extern, overige) toegevoegd aan de naam.
