Eenmalige aanmelding inschakelen voor bedrijfstoepassing
In dit artikel gebruikt u het Microsoft Entra-beheercentrum om eenmalige aanmelding (SSO) in te schakelen voor een bedrijfstoepassing die u hebt toegevoegd aan uw Microsoft Entra-tenant. Nadat u eenmalige aanmelding hebt geconfigureerd, kunnen uw gebruikers zich aanmelden met hun Microsoft Entra-referenties.
Microsoft Entra ID heeft een galerie die duizenden vooraf geïntegreerde toepassingen bevat die gebruikmaken van eenmalige aanmelding. In dit artikel wordt een bedrijfstoepassing met de naam Microsoft Entra SAML Toolkit 1 gebruikt als voorbeeld, maar de concepten zijn van toepassing op de meeste vooraf geconfigureerde bedrijfstoepassingen in de Microsoft Entra-toepassingsgalerie.
U wordt aangeraden een niet-productieomgeving te gebruiken om de stappen in dit artikel te testen.
Vereisten
Als u eenmalige aanmelding wilt configureren, hebt u het volgende nodig:
- Een Microsoft Entra-gebruikersaccount. Als u dat nog niet hebt, kunt u gratis een account maken.
- Een van de volgende rollen: cloudtoepassingsbeheerder, toepassingsbeheerder of eigenaar van de service-principal.
- Voltooiing van de stappen in quickstart: Een gebruikersaccount maken en toewijzen.
Eenmalige aanmelding inschakelen
Tip
Stappen in dit artikel kunnen enigszins variëren op basis van de portal waaruit u begint.
Eenmalige aanmelding inschakelen voor een toepassing:
Meld u als cloudtoepassingsbeheerder aan bij het Microsoft Entra-beheercentrum.
Blader naar Bedrijfstoepassingen voor identiteitstoepassingen>>>Alle toepassingen.
Voer de naam van de bestaande toepassing in het zoekvak in en selecteer vervolgens de toepassing in de zoekresultaten. Bijvoorbeeld Microsoft Entra SAML Toolkit 1.
Selecteer Eenmalige aanmelding in de sectie Beheren om het deelvenster Eenmalige aanmelding te openen voor bewerken.
Selecteer SAML om de SSO-configuratiepagina te openen. Nadat de toepassing is geconfigureerd, kunnen gebruikers zich aanmelden met hun referenties van de Microsoft Entra-tenant.
Het proces voor het configureren van een toepassing om Microsoft Entra ID te gebruiken voor SSO op basis van SAML is afhankelijk van de toepassing. Gebruik de koppeling naar de configuratiehandleiding voor alle bedrijfstoepassingen in de galerie om informatie te vinden over de stappen die nodig zijn om de toepassing te configureren. De stappen voor de Microsoft Entra SAML Toolkit 1 worden in dit artikel vermeld.
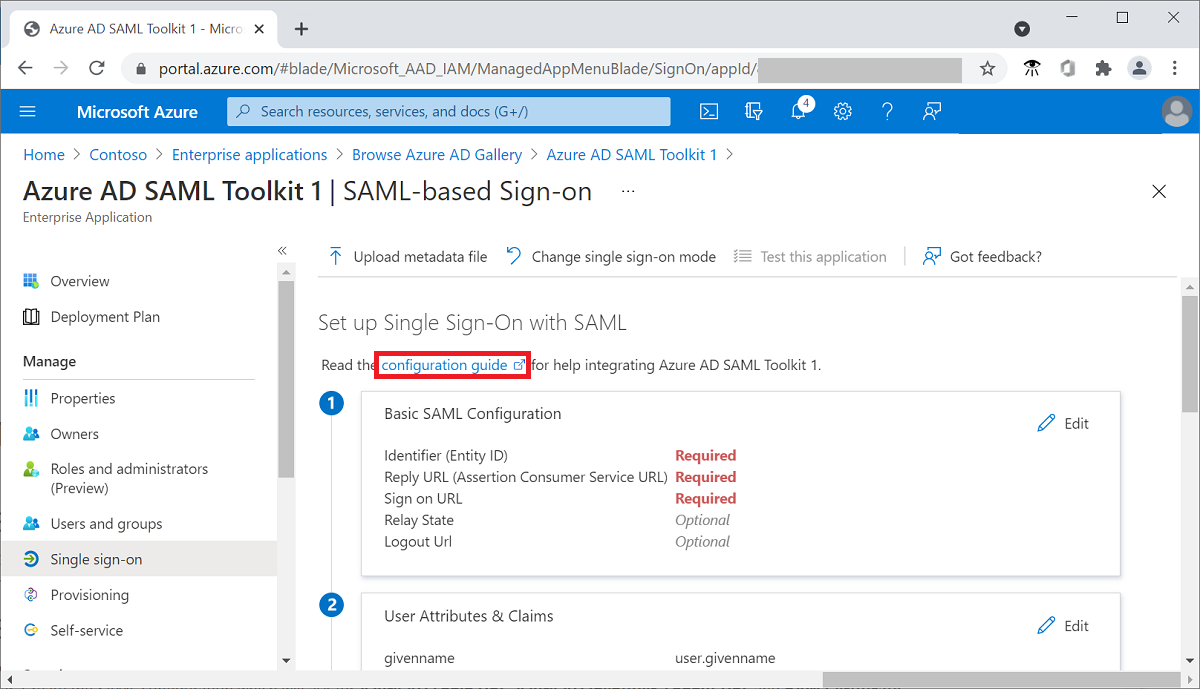
Noteer in de sectie Microsoft Entra SAML Toolkit 1 de waarden van de aanmeldings-URL, Microsoft Entra-id en afmeldings-URL die later moeten worden gebruikt.
Eenmalige aanmelding configureren in de tenant
U voegt waarden voor aanmeldings- en antwoord-URL's toe en u downloadt een certificaat om te beginnen met de configuratie van eenmalige aanmelding in Microsoft Entra-id.
Eenmalige aanmelding configureren in Microsoft Entra-id:
- Selecteer bewerken in het Microsoft Entra-beheercentrum in de sectie Standaard SAML-configuratie in het deelvenster Eenmalige aanmelding instellen met SAML .
- Voer voor antwoord-URL (ASSERTION Consumer Service-URL) het volgende in
https://samltoolkit.azurewebsites.net/SAML/Consume. - Voer voor de aanmeldings-URL het volgende in
https://samltoolkit.azurewebsites.net/. De id (entiteits-id) is doorgaans een URL die specifiek is voor de toepassing waarmee u integreert. Voor de Microsoft Entra SAML Toolkit 1-toepassing in dit voorbeeld wordt de waarde automatisch gegenereerd zodra u de aanmeldings-URL en antwoord-URL-waarden invoert. Volg de specifieke configuratiehandleiding voor de toepassing waarmee u integreert om de juiste waarde te bepalen. - Selecteer Opslaan.
- Selecteer Downloaden voor certificaat (Raw) in de sectie SAML-certificaten om het SAML-handtekeningcertificaat te downloaden en sla het certificaat op dat later moet worden gebruikt.
Eenmalige aanmelding configureren in de toepassing
Als u eenmalige aanmelding in de toepassing gebruikt, moet u het gebruikersaccount registreren bij de toepassing en de SAML-configuratiewaarden toevoegen die u eerder hebt vastgelegd.
Het gebruikersaccount registreren
Een gebruikersaccount registreren bij de toepassing:
Open een nieuw browservenster en blader naar de aanmeldings-URL voor de toepassing. Voor de Microsoft Entra SAML Toolkit-toepassing is
https://samltoolkit.azurewebsites.nethet adres.Selecteer Registreren in de rechterbovenhoek van de pagina.
Voer voor E-mail het e-mailadres in van de gebruiker die toegang heeft tot de toepassing. Zorg ervoor dat het gebruikersaccount al is toegewezen aan de toepassing.
Voer een wachtwoord in en bevestig dit.
Selecteer Registreren.
SAML-instellingen configureren
SAML-instellingen configureren voor de toepassing:
- Meld u op de aanmeldingspagina van de toepassing aan met de referenties van het gebruikersaccount dat u al aan de toepassing hebt toegewezen, en selecteer SAML-configuratie in de linkerbovenhoek van de pagina.
- Selecteer Maken in het midden van de pagina.
- Voer voor aanmeldings-URL, Microsoft Entra-id en afmeldings-URL de waarden in die u eerder hebt vastgelegd.
- Selecteer Bestand kiezen om het certificaat te uploaden dat u eerder hebt gedownload.
- Selecteer Maken.
- Kopieer de waarden van de door SP geïnitieerde aanmeldings-URL en de ACS-URL (Assertion Consumer Service) die later moeten worden gebruikt.
Waarden voor eenmalige aanmelding bijwerken
Gebruik de waarden die u hebt vastgelegd voor door SP geïnitieerde aanmeldings-URL en ACS-URL (Assertion Consumer Service) om de waarden voor eenmalige aanmelding in uw tenant bij te werken.
De waarden voor eenmalige aanmelding bijwerken:
- Selecteer Bewerken in het Microsoft Entra-beheercentrum in de sectie Standaard SAML-configuratie in het deelvenster Eenmalige aanmelding instellen.
- Voer voor antwoord-URL (ASSERTION Consumer Service URL) de ACS-URL-waarde (Assertion Consumer Service) in die u eerder hebt vastgelegd.
- Voer voor aanmeldings-URL de door SP geïnitieerde aanmeldings-URL in die u eerder hebt genoteerd.
- Selecteer Opslaan.
Eenmalige aanmelding testen
U kunt de configuratie voor eenmalige aanmelding testen vanuit het deelvenster Eenmalige aanmelding instellen.
Eenmalige aanmelding testen:
- In de sectie Eenmalige aanmelding testen met Microsoft Entra SAML Toolkit 1 selecteert u Test in het deelvenster Eenmalige aanmelding instellen met SAML.
- Meld u aan bij de toepassing met behulp van de Microsoft Entra-referenties van het gebruikersaccount dat u aan de toepassing hebt toegewezen.