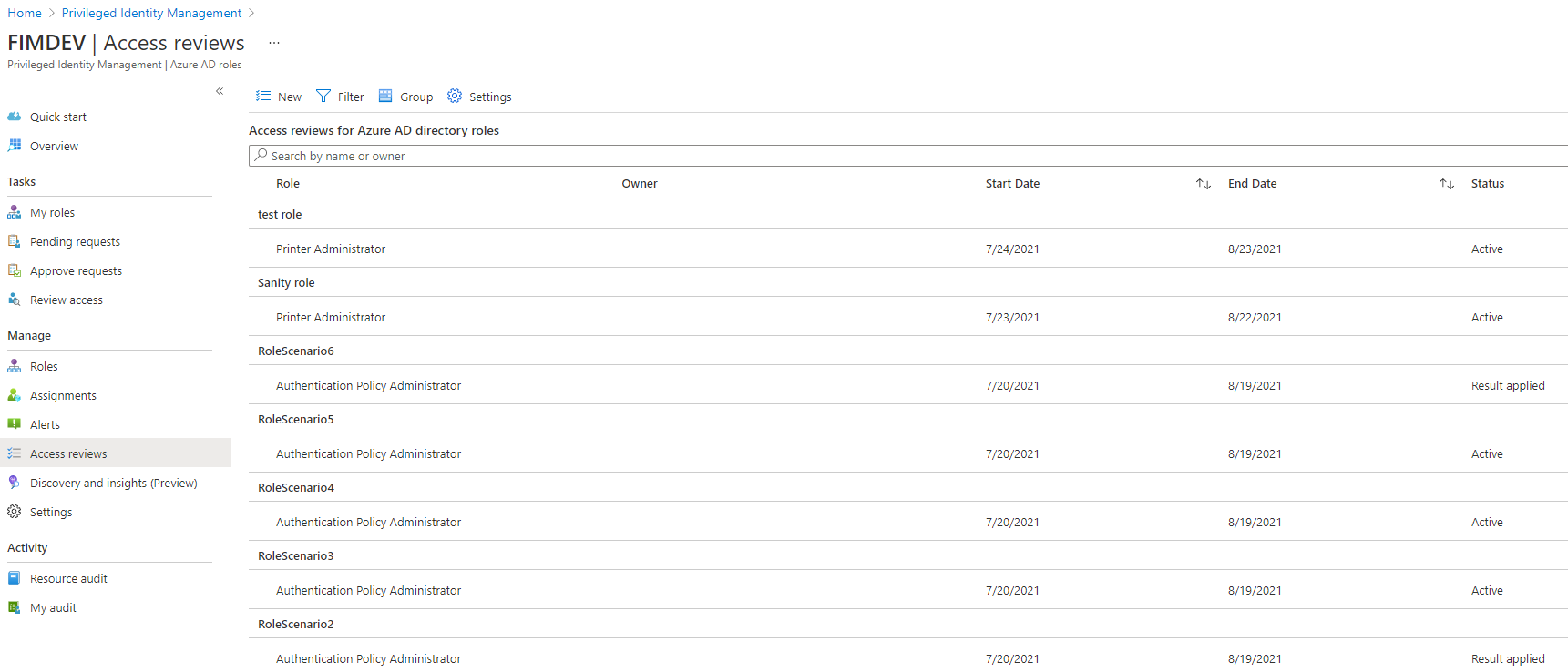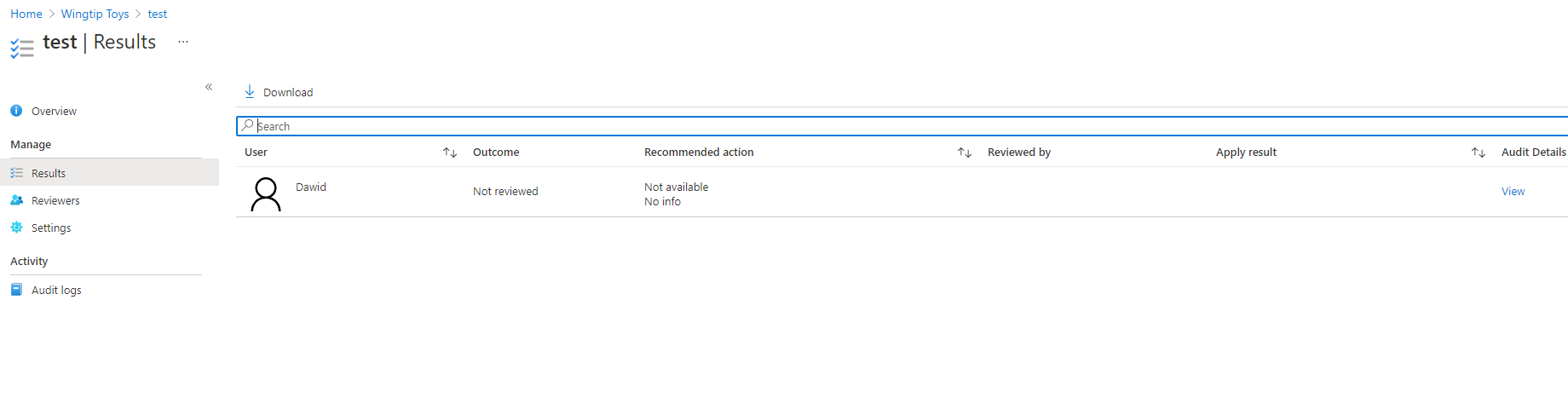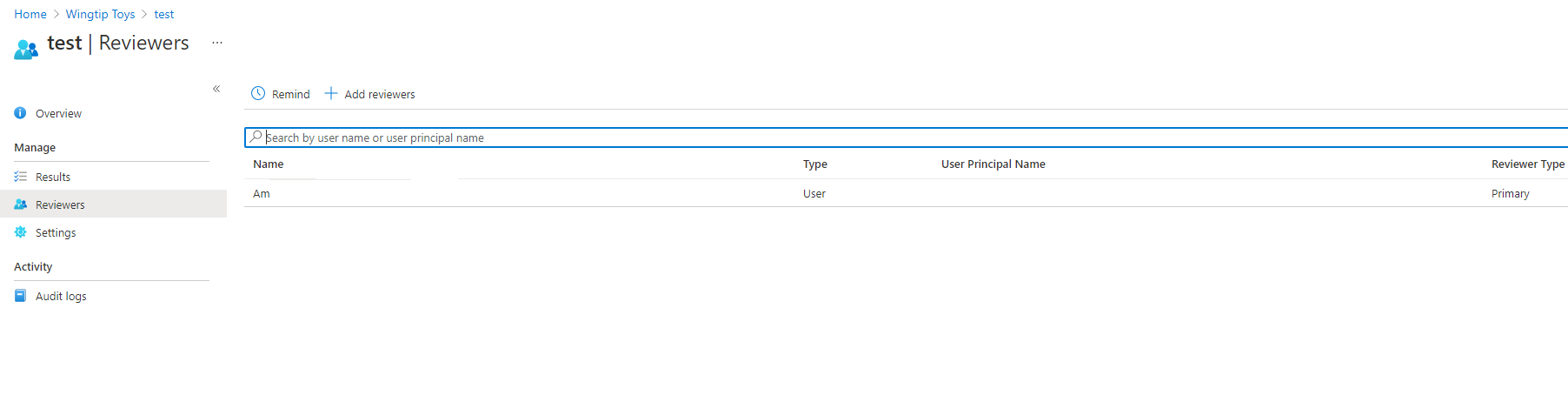Een toegangsbeoordeling van Azure-resources en Microsoft Entra-rollen voltooien in PIM
Beheerders van bevoorrechte rollen kunnen bevoegde toegang controleren zodra een toegangsbeoordeling is gestart. Met Privileged Identity Management (PIM) in Microsoft Entra ID wordt automatisch een e-mailbericht verzonden waarin gebruikers wordt gevraagd hun toegang te controleren. Als een gebruiker geen e-mail ontvangt, kunt u ze de instructies sturen voor het uitvoeren van een toegangsbeoordeling.
Zodra de beoordeling is gemaakt, volgt u de stappen in dit artikel om de beoordeling te voltooien en de resultaten te bekijken.
Volledige toegangsbeoordelingen
Tip
Stappen in dit artikel kunnen enigszins variëren op basis van de portal waaruit u begint.
Meld u aan bij het Microsoft Entra-beheercentrum als een gebruiker die is toegewezen aan een van de vereiste rollen.
Blader naar Privileged Identity Management voor identiteitsbeheer>.
Voor Microsoft Entra-rollen selecteert u Microsoft Entra-rollen. Selecteer Azure-resources voor Azure-resources
Selecteer de toegangsbeoordeling die u wilt beheren. Hieronder ziet u een voorbeeldschermopname van het overzicht van Access Reviews voor zowel Azure-resources als Microsoft Entra-rollen.
Op de detailpagina zijn de volgende opties beschikbaar voor het beheren van de beoordeling van Azure-resources en Microsoft Entra-rollen:

Een toegangsbeoordeling stoppen
Alle toegangsbeoordelingen hebben een einddatum, maar u kunt de knop Stoppen gebruiken om deze vroeg te voltooien. De knop Stoppen kan alleen worden geselecteerd wanneer het controle-exemplaar actief is. U kunt een beoordeling niet opnieuw starten nadat deze is gestopt.
Een toegangsbeoordeling opnieuw instellen
Wanneer het beoordelingsexemplaren actief is en er ten minste één beslissing is genomen door revisoren, kunt u de toegangsbeoordeling opnieuw instellen door de knop Opnieuw instellen te selecteren om alle beslissingen te verwijderen die erop zijn genomen. Nadat u een toegangsbeoordeling opnieuw hebt ingesteld, worden alle gebruikers gemarkeerd als niet opnieuw gecontroleerd.
Een toegangsbeoordeling toepassen
Nadat een toegangsbeoordeling is voltooid, omdat u de einddatum hebt bereikt of handmatig hebt gestopt, wordt met de knop Toepassen de toegang van gebruikers tot de rol verwijderd. Als de toegang van een gebruiker tijdens de beoordeling is geweigerd, is dit de stap waarmee de roltoewijzing wordt verwijderd. Als de instelling Automatisch toepassen is geconfigureerd bij het maken van een beoordeling, wordt deze knop altijd uitgeschakeld omdat de beoordeling automatisch wordt toegepast in plaats van handmatig.
Een toegangsbeoordeling verwijderen
Als u niet meer geïnteresseerd bent in de beoordeling, verwijdert u deze. Als u de toegangsbeoordeling wilt verwijderen uit de Privileged Identity Management-service, selecteert u de knop Verwijderen .
Belangrijk
U hoeft deze destructieve wijziging niet te bevestigen, dus controleer of u die beoordeling wilt verwijderen.
Resultaten
Op de pagina Resultaten kunt u een lijst met uw beoordelingsresultaten bekijken en downloaden.
Notitie
Microsoft Entra-rollen hebben een concept van roltoewijsbare groepen, waarbij een groep kan worden toegewezen aan de rol. Als dit gebeurt, wordt de groep weergegeven in de beoordeling in plaats van de leden van de groep uit te vouwen. Een revisor keurt of weigert de hele groep.
Notitie
Als een groep is toegewezen aan Azure-resourcerollen, ziet de revisor van de Azure-resourcerol de uitgebreide lijst met gebruikers in een geneste groep. Als een revisor een lid van een geneste groep weigert, wordt het weigeringsresultaat niet toegepast omdat de gebruiker niet uit de geneste groep wordt verwijderd.
Revisoren
Op de pagina Revisoren kunt u revisoren bekijken en toevoegen aan uw bestaande toegangsbeoordeling. U kunt revisoren er ook aan herinneren hun beoordelingen hier te voltooien.
Notitie
Als het geselecteerde revisortype gebruiker of groep is, kunt u op elk gewenst moment meer gebruikers of groepen toevoegen als primaire revisoren. U kunt ook primaire revisoren op elk gewenst moment verwijderen. Als het revisortype manager is, kunt u gebruikers of groepen toevoegen als terugvalrevisoren om beoordelingen te voltooien van gebruikers die geen managers hebben. Terugvalrevisoren kunnen niet worden verwijderd.