Zelfstudie: Integratie van eenmalige aanmelding van Microsoft Entra met AWS Single-Account Access
In deze zelfstudie leert u hoe u AWS Single-Account Access integreert met Microsoft Entra ID. Wanneer u AWS Single-Account Access integreert met Microsoft Entra ID, kunt u het volgende doen:
- In Microsoft Entra ID beheren wie toegang heeft tot AWS Single-Account Access.
- Ervoor zorgen dat gebruikers automatisch met hun Microsoft Entra-account worden aangemeld bij AWS Single-Account Access.
- Beheer uw accounts op één centrale locatie.
Inzicht in de verschillende AWS-toepassingen in de Microsoft Entra-toepassingsgalerie
Gebruik de onderstaande informatie om een beslissing te nemen tussen het gebruik van de AWS Single Sign-On- en AWS Single-Account Access-toepassingen in de Microsoft Entra-toepassingsgalerie.
Eenmalige aanmelding van AWS
AWS Single Sign-On is in februari 2021 toegevoegd aan de Microsoft Entra-toepassingsgalerie. Het maakt het eenvoudig om de toegang centraal te beheren tot meerdere AWS-accounts en AWS-toepassingen, met aanmelding via Microsoft Entra ID. Federate Microsoft Entra ID met AWS SSO eenmalig en gebruik AWS SSO voor het beheren van machtigingen voor al uw AWS-accounts vanaf één locatie. AWS SSO richt uw machtigingen automatisch in en houdt ze actueel wanneer u beleidsregels en toegangstoewijzingen bijwerkt. Eindgebruikers kunnen zich verifiëren met hun Microsoft Entra-referenties voor toegang tot de AWS-console, opdrachtregelinterface en geïntegreerde AWS SSO-toepassingen.
AWS Single-Account Access
AWS Single-Account Access is de afgelopen jaren gebruikt door klanten en stelt u in staat om Microsoft Entra ID te federeren naar één AWS-account en Microsoft Entra ID te gebruiken om de toegang tot AWS IAM-rollen te beheren. AWS IAM-beheerders definiëren de rollen en beleidsregels in elk AWS-account. Voor elk AWS-account kunnen Microsoft Entra-beheerders federatief zijn met AWS IAM, gebruikers of groepen toewijzen aan het account en Microsoft Entra-id configureren om asserties te verzenden die roltoegang autoriseren.
| Functie | Eenmalige aanmelding van AWS | AWS Single-Account Access |
|---|---|---|
| Voorwaardelijke toegang | Ondersteunt één beleid voor voorwaardelijke toegang voor alle AWS-accounts. | Ondersteunt één beleid voor voorwaardelijke toegang voor alle accounts of aangepaste beleidsregels per account |
| De CLI-toegang | Ondersteund | Ondersteund |
| Privileged Identity Management | Ondersteund | Niet ondersteund |
| Beheer van accounts centraliseren | Beheer van accounts centraliseren in AWS. | Centraliseer accountbeheer in Microsoft Entra ID (vereist waarschijnlijk een Microsoft Entra Enterprise-toepassing per account). |
| Een SAML-certificaat | Een enkel certificaat | De afzonderlijke certificaten per app/account |
Architectuur van AWS Single-Account Access
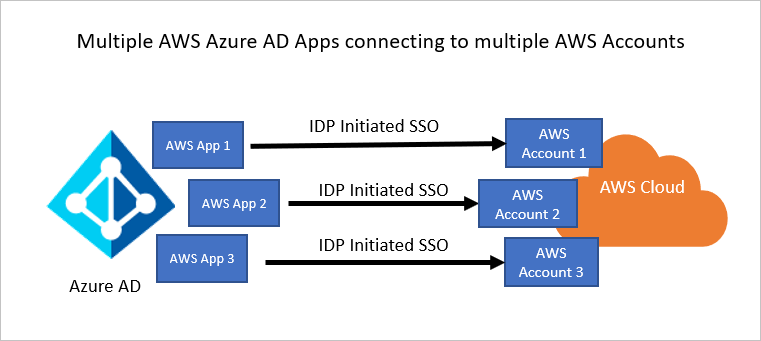
U kunt meerdere id's voor meerdere instanties configureren. Voorbeeld:
https://signin.aws.amazon.com/saml#1https://signin.aws.amazon.com/saml#2
Met deze waarden verwijdert Microsoft Entra ID de waarde van #en verzendt de juiste waarde https://signin.aws.amazon.com/saml als de doelgroep-URL in het SAML-token.
We raden u om de volgende redenen aan deze methode te gebruiken:
Elke toepassing biedt u een uniek x509-certificaat. Elk exemplaar van een AWS-app-instantie kan vervolgens een andere verloopdatum voor het certificaat hebben, die kan worden beheerd op basis van een afzonderlijk AWS-account. In dit geval is een algemene certificaatrollover gemakkelijker.
U kunt het inrichten van gebruikers inschakelen met een AWS-app in Microsoft Entra ID en vervolgens haalt onze service alle rollen op uit dat AWS-account. U hoeft de AWS-rollen in de app niet handmatig toe te voegen of bij te werken.
U kunt de app-eigenaar voor de app afzonderlijk toewijzen. Deze persoon kan de app rechtstreeks beheren in Microsoft Entra ID.
Notitie
Zorg ervoor dat u alleen een galerietoepassing gebruikt.
Vereisten
U hebt het volgende nodig om aan de slag te gaan:
- Een Microsoft Entra-abonnement. Als u geen abonnement hebt, kunt u een gratis account krijgen.
- Een op AWS IAM IdP ingeschakeld abonnement.
- Naast cloudtoepassingsbeheerder kan toepassingsbeheerder ook toepassingen toevoegen of beheren in Microsoft Entra-id. Zie Ingebouwde rollen in Azure voor meer informatie.
Notitie
Rollen mogen niet handmatig worden bewerkt in Microsoft Entra-id bij het importeren van rollen.
Beschrijving van scenario
In deze zelfstudie configureert en test u eenmalige aanmelding van Microsoft Entra in een testomgeving.
- AWS Single-Account Access ondersteunt SP en IDP geïnitieerde eenmalige aanmelding.
Notitie
De id van deze toepassing is een vaste tekenreekswaarde zodat maar één exemplaar in één tenant kan worden geconfigureerd.
AWS Single-Account Access toevoegen uit galerie
Als u de integratie van AWS Single-Account Access in Microsoft Entra ID wilt configureren, moet u AWS Single-Account Access vanuit de galerie toevoegen aan uw lijst met beheerde SaaS-apps.
- Meld u als cloudtoepassingsbeheerder aan bij het Microsoft Entra-beheercentrum.
- Blader naar >>Nieuwe toepassing.
- Typ in de sectie Toevoegen uit de galerie in het zoekvak: AWS Single-Account Access.
- Selecteer AWS Single-Account Access in het resultatenvenster en voeg de app vervolgens toe. Wacht enkele seconden tot de app aan de tenant is toegevoegd.
U kunt ook de wizard Enterprise App Configuration gebruiken. In deze wizard kunt u een toepassing toevoegen aan uw tenant, gebruikers/groepen toevoegen aan de app, rollen toewijzen en de configuratie van eenmalige aanmelding doorlopen. Meer informatie over Microsoft 365-wizards hier.
Eenmalige aanmelding van Microsoft Entra voor AWS-toegang met één account configureren en testen
Configureer en test eenmalige aanmelding van Microsoft Entra met AWS Single-Account Access met behulp van een testgebruiker met de naam B.Simon. Eenmalige aanmelding werkt alleen als u een koppelingsrelatie tot stand brengt tussen een Microsoft Entra-gebruiker en de bijbehorende gebruiker in AWS Single-Account Access.
Voer de volgende stappen uit om eenmalige aanmelding van Microsoft Entra met AWS Single-Account Access te configureren en te testen:
-
Configureer eenmalige aanmelding van Microsoft Entra - zodat uw gebruikers deze functie kunnen gebruiken.
- Een Microsoft Entra-testgebruiker maken : eenmalige aanmelding van Microsoft Entra testen met B.Simon.
- Wijs de Microsoft Entra-testgebruiker toe om B.Simon in staat te stellen eenmalige aanmelding van Microsoft Entra te gebruiken.
-
Eenmalige aanmelding voor AWS Single-Account Access configureren : als u de instellingen voor eenmalige aanmelding aan de toepassingszijde wilt configureren.
- Testgebruiker voor AWS Single-Account Access maken: als u een tegenhanger van B.Simon in AWS Single-Account Access wilt hebben die is gekoppeld aan de Microsoft Entra-weergave van de gebruiker.
- Rolinrichting configureren in AWS Single-Account Access
- Eenmalige aanmelding testen: om te controleren of de configuratie werkt.
Eenmalige aanmelding voor Microsoft Entra configureren
Volg deze stappen om eenmalige aanmelding van Microsoft Entra in te schakelen.
Meld u als cloudtoepassingsbeheerder aan bij het Microsoft Entra-beheercentrum.
Blader naar >Single Sign-on.
Selecteer SAML op de pagina Selecteer een methode voor eenmalige aanmelding.
Op de pagina Eenmalige aanmelding instellen met SAML klikt u op het potloodpictogram voor Standaard-SAML-configuratie om de instellingen te bewerken.

Werk in de sectie Standaard-SAML-configuratie zowel Id (entiteits-id) als Antwoord-URL bij met dezelfde standaardwaarde:
https://signin.aws.amazon.com/saml. U moet Opslaan selecteren om de configuratiewijzigingen op te slaan.In de AWS-toepassing worden de SAML-asserties in een specifieke indeling verwacht. Hiervoor moet u aangepaste kenmerktoewijzingen toevoegen aan de configuratie van uw SAML-tokenkenmerken. In de volgende schermafbeelding wordt de lijst met standaardkenmerken weergegeven.
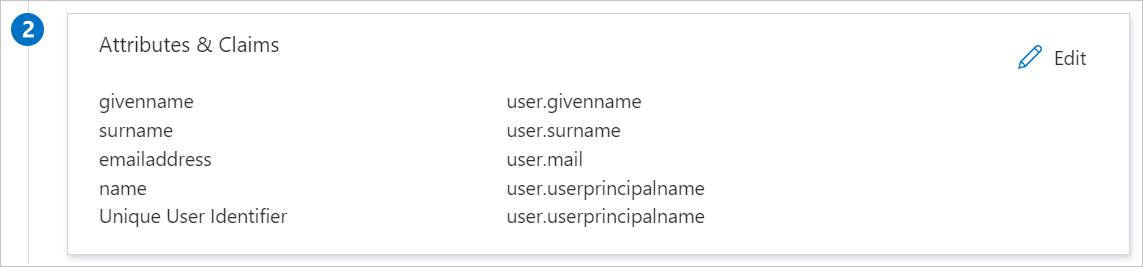
Bovendien verwacht de toepassing AWS nog enkele kenmerken die als SAML-antwoord moeten worden doorgestuurd. Deze worden hieronder weergegeven. Deze kenmerken worden ook vooraf ingevuld, maar u kunt ze controleren volgens uw vereisten.
Naam Bronkenmerk Naamruimte RoleSessionName user.userprincipalname https://aws.amazon.com/SAML/AttributesRole user.assignedroles https://aws.amazon.com/SAML/AttributesSessionDuration user.sessionduration https://aws.amazon.com/SAML/AttributesNotitie
AWS verwacht rollen voor gebruikers die zijn toegewezen aan de toepassing. Stel deze rollen in microsoft Entra-id in, zodat gebruikers de juiste rollen kunnen toewijzen. Zie hier voor meer informatie over het configureren van rollen in Microsoft Entra-id
Ga naar de pagina Eenmalige aanmelding instellen met SAML en selecteer in het dialoogvenster SAML-handtekeningcertificaat (Stap 3) de optie Een certificaat toevoegen.

Genereer een nieuw SAML-handtekeningcertificaat en selecteer vervolgens Nieuw certificaat. Voer een e-mailadres voor certificaatmeldingen in.
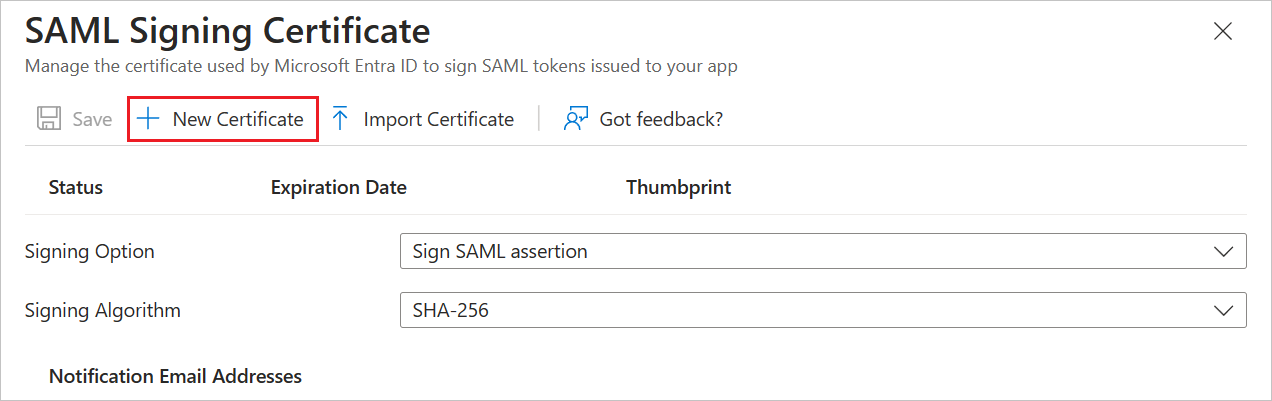
(Optioneel) U kunt Certificaat actief maken selecteren.
Ga in de sectie SAML-handtekeningcertificaat naar XML-bestand met federatieve gegevens en selecteer Downloaden om het certificaat te downloaden en op te slaan op de computer.
In het gedeelte AWS Single-Account Access instellen kopieert u de juiste URL('s) op basis van uw behoeften.

Een Microsoft Entra-testgebruiker maken
In deze sectie maakt u een testgebruiker met de naam B.Simon.
- Meld u aan bij het Microsoft Entra-beheercentrum als ten minste een gebruikersbeheerder.
- Blader naar Identiteit>Gebruikers>Alle gebruikers.
- Selecteer Nieuwe gebruiker Nieuwe gebruiker> maken bovenaan het scherm.
- Voer in de gebruikerseigenschappen de volgende stappen uit:
- Voer in het veld Weergavenaam de tekst in
B.Simon. - Voer in het veld User Principal Name de username@companydomain.extensionnaam in. Bijvoorbeeld:
B.Simon@contoso.com. - Schakel het selectievakje Wachtwoord weergeven in en noteer de waarde die wordt weergegeven in het vak Wachtwoord.
- Selecteer Controleren + maken.
- Voer in het veld Weergavenaam de tekst in
- Selecteer Maken.
De Microsoft Entra-testgebruiker toewijzen
In deze sectie geeft u B.Simon toestemming om eenmalige aanmelding te gebruiken door haar toegang te geven tot AWS Single-Account Access.
- Meld u als cloudtoepassingsbeheerder aan bij het Microsoft Entra-beheercentrum.
- Blader naar >>AWS-toegang met één account.
- Selecteer gebruikers en groepen op de overzichtspagina van de app.
- Selecteer Gebruiker/groep toevoegen en selecteer vervolgens Gebruikers en groepen in het dialoogvenster Toewijzing toevoegen.
- Selecteer in het dialoogvenster Gebruikers en groepen de optie B.Simon in de lijst Gebruikers. Klik vervolgens op de knop Selecteren onderaan het scherm.
- Als u verwacht dat een rol wordt toegewezen aan de gebruikers, kunt u deze selecteren in de vervolgkeuzelijst Een rol selecteren. Als er geen rol is ingesteld voor deze app, wordt de rol Standaardtoegang geselecteerd.
- Klik in het dialoogvenster Toewijzing toevoegen op de knop Toewijzen.
Een eenmalige aanmelding voor AWS Single-Account Access configureren
Meld u in een andere browser als beheerder aan bij de bedrijfssite van AWS.
Zoek op de startpagina van AWS naar IAM en klik erop.
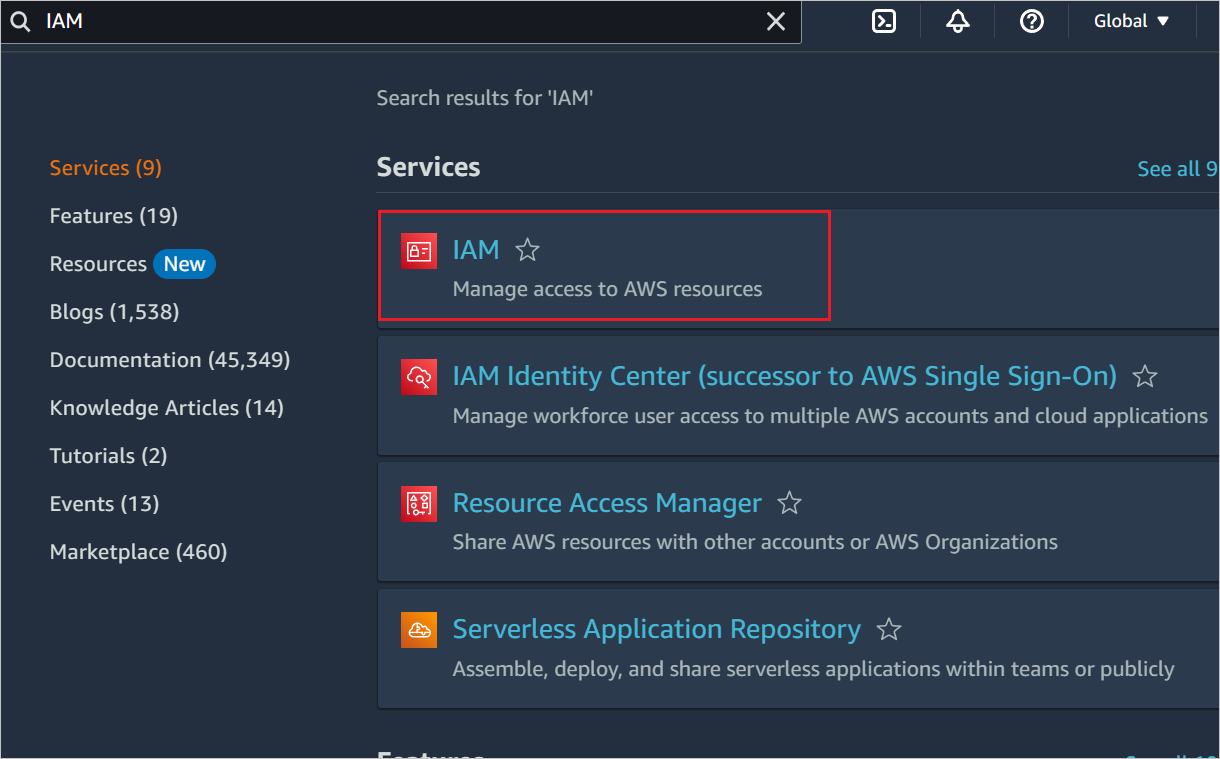
Ga naar Access Management -> Identity Providers en klik op de knop Provider toevoegen.
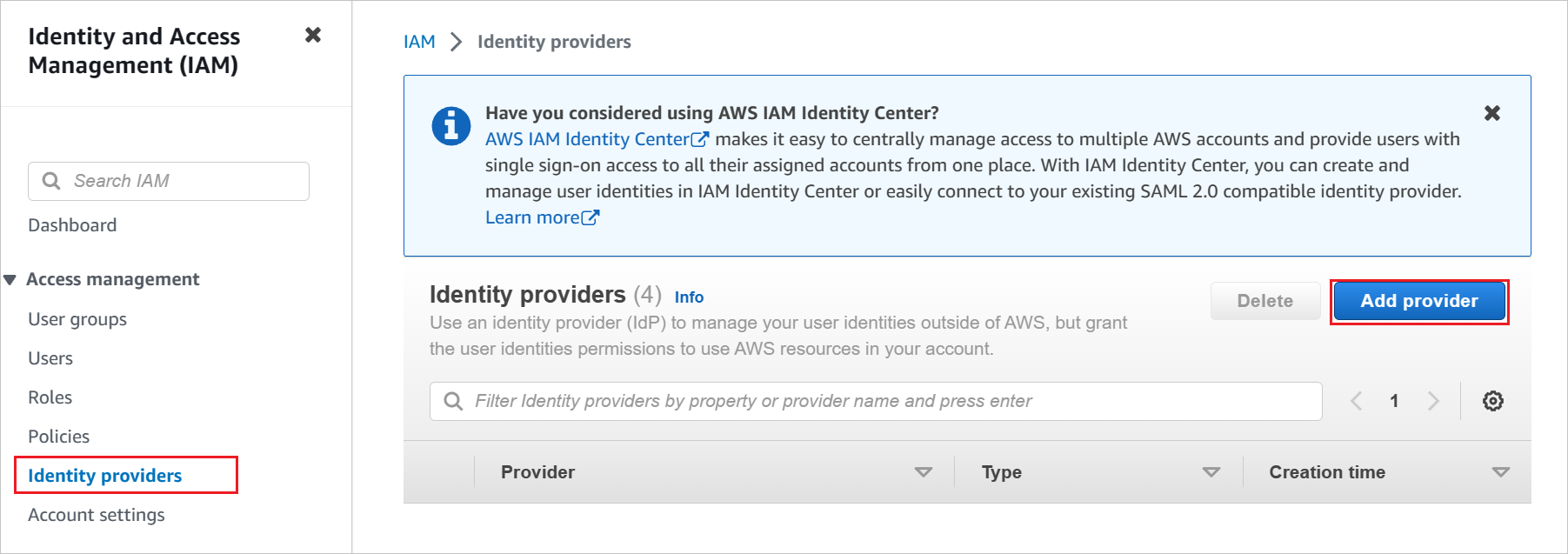
Voer op de pagina Een id-provider toevoegen de volgende stappen uit:
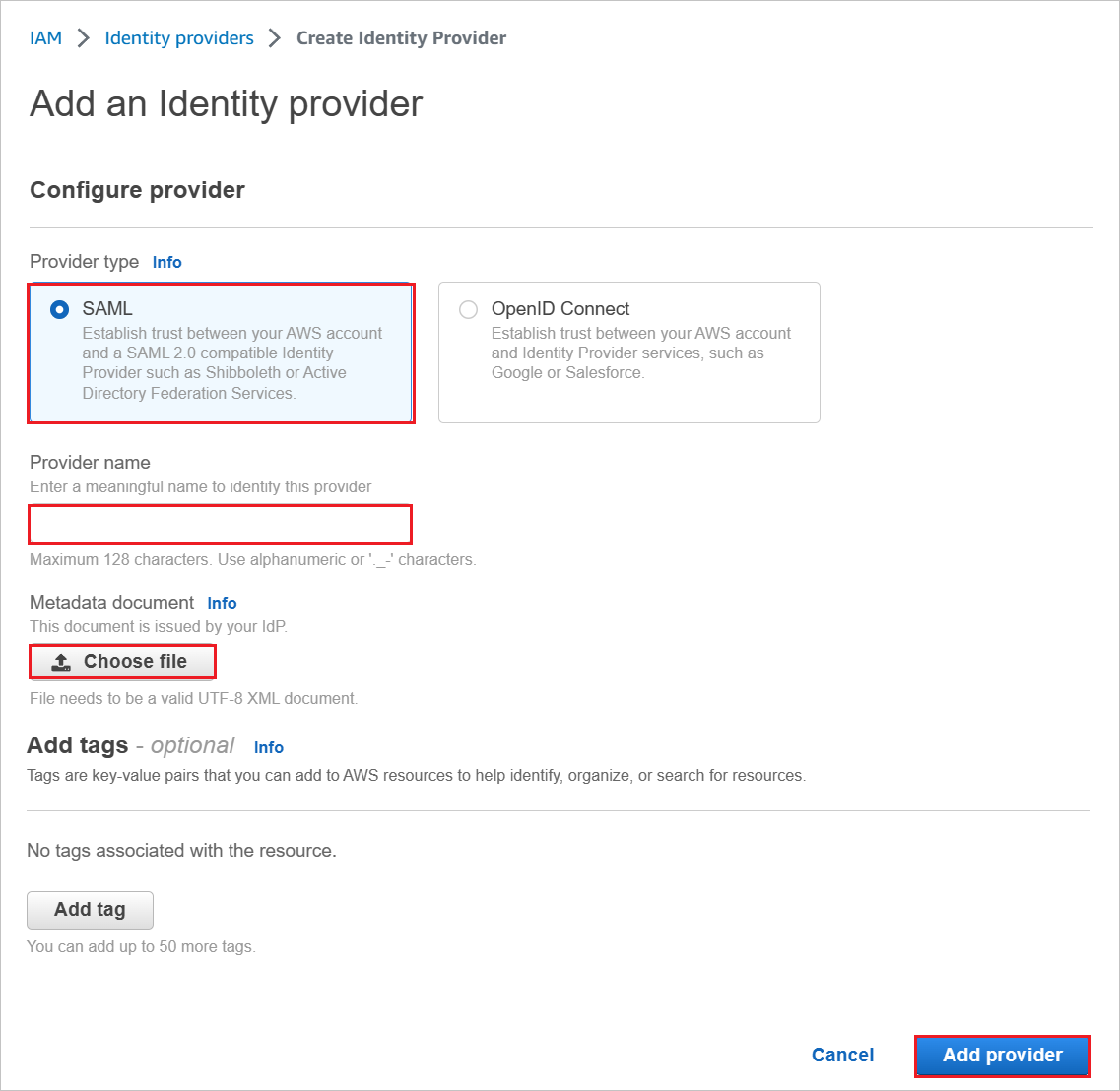
a. Selecteer SAML voor providertype.
b. Voor providernaam typt u een providernaam (bijvoorbeeld: WAAD).
c. Als u het gedownloade metagegevensbestand wilt uploaden, selecteert u Bestand kiezen.
d. Klik op Provider toevoegen.
Selecteer Roles>Create role.
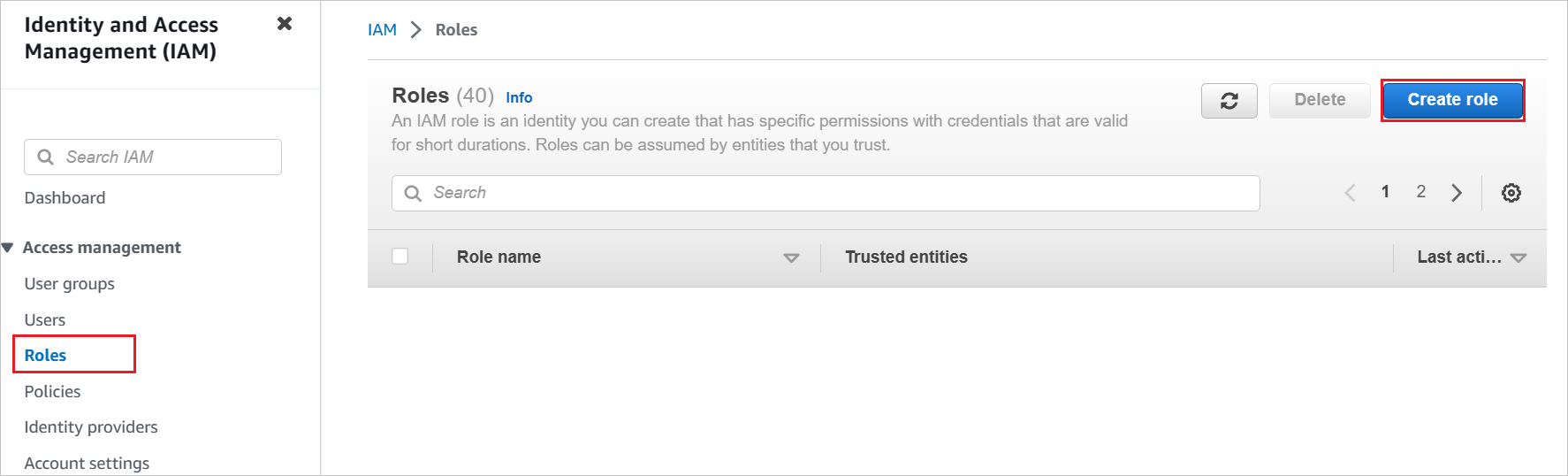
Voer op de pagina Create role de volgende stappen uit:
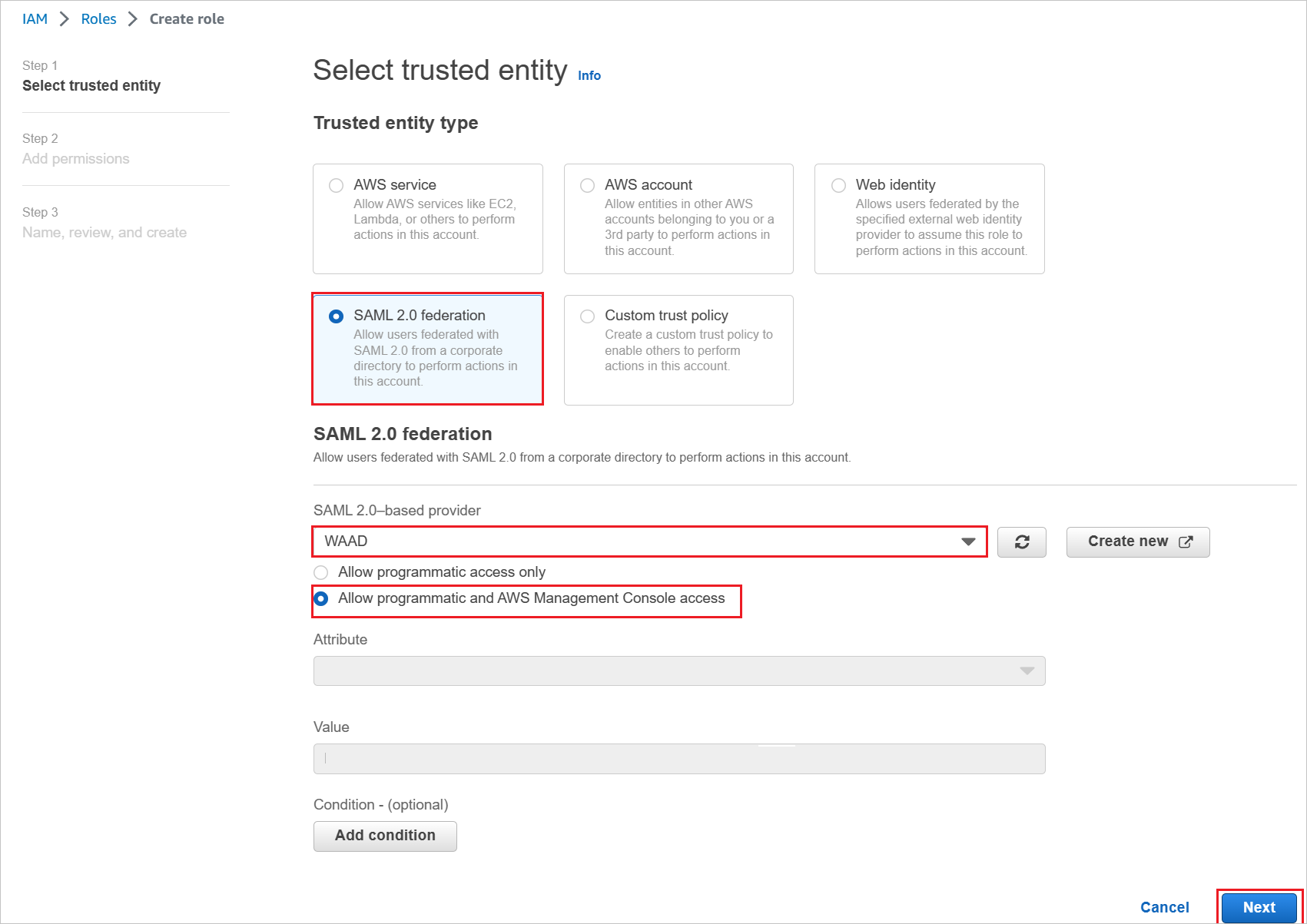
a. Kies het type vertrouwde entiteit, selecteer SAML 2.0-federatie.
b. Selecteer onder op SAML 2.0 gebaseerde provider de SAML-provider die u eerder hebt gemaakt (bijvoorbeeld: WAAD).
c. Selecteer Allow programmatic and AWS Management Console access.
d. Selecteer Volgende.
Voeg in het dialoogvenster Machtigingenbeleid het juiste beleid toe aan uw organisatie. Selecteer Volgende.
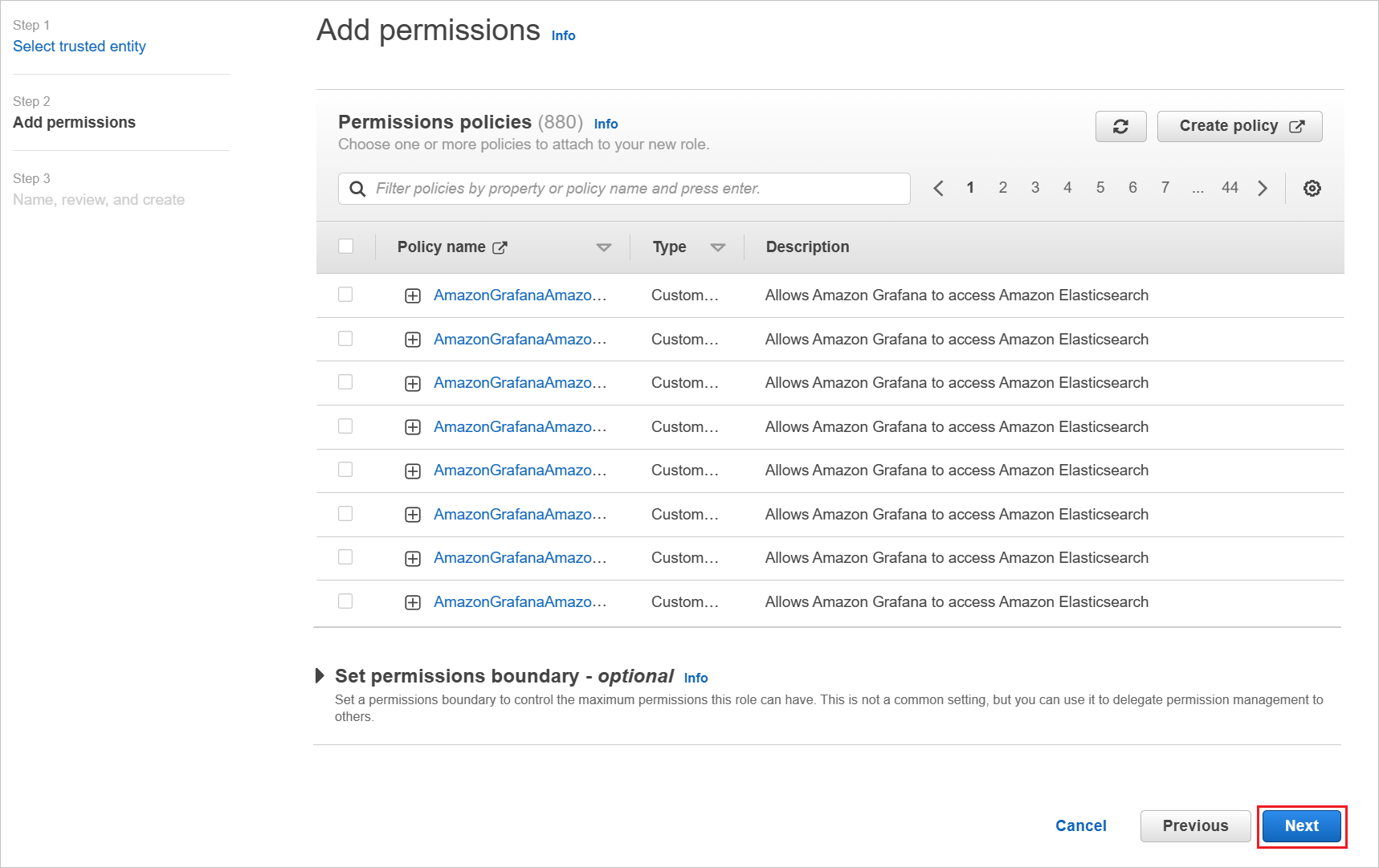
Voer in het dialoogvenster Review de volgende stappen uit:
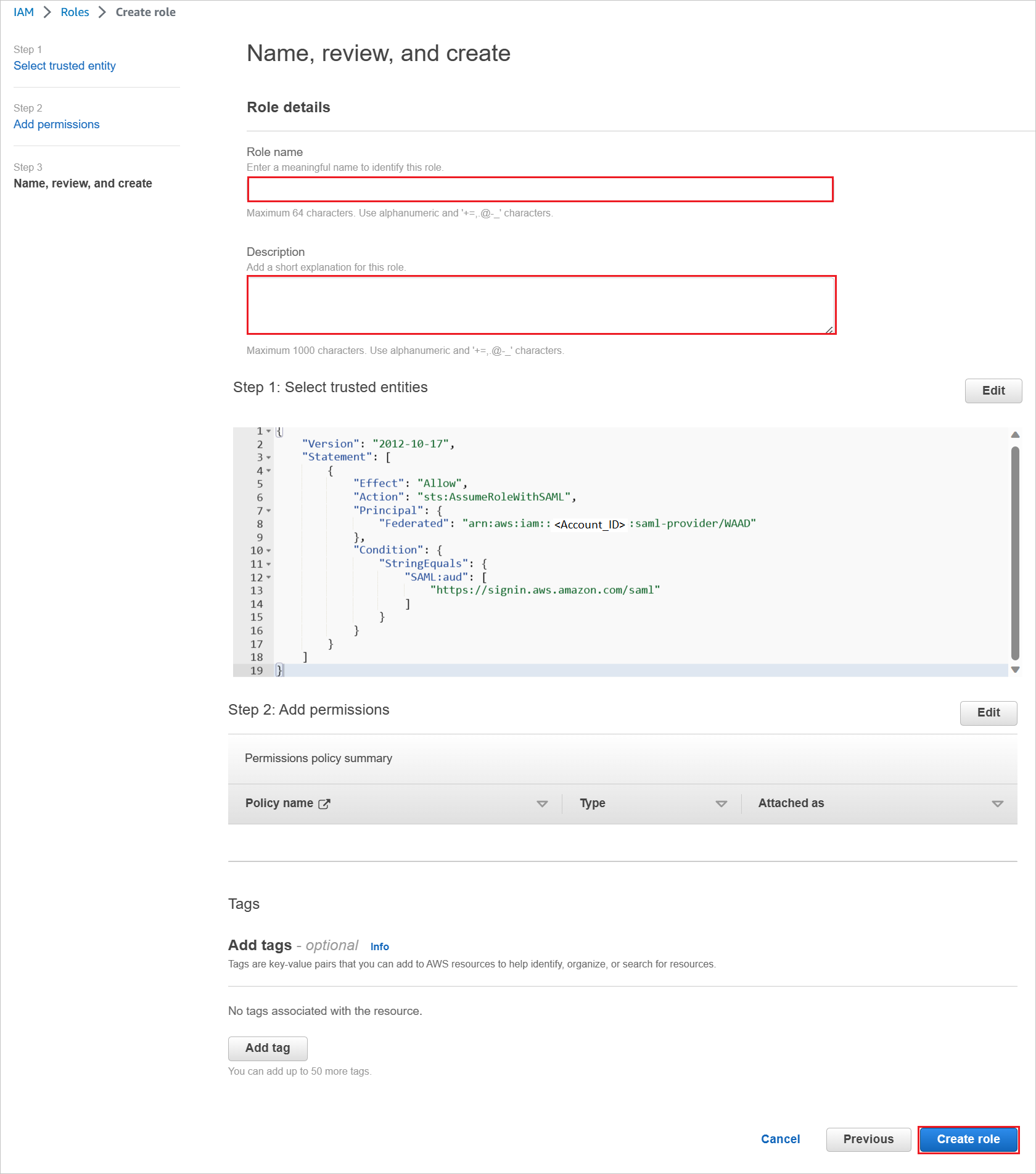
a. In Role namevoert u de naam van uw rol in.
b. Voer in Beschrijving de beschrijving van de rol in.
c. Selecteer Create role.
d. Maak zoveel rollen als nodig is en wijs deze toe aan de id-provider.
Gebruik de referenties van het AWS-serviceaccount voor het ophalen van de rollen uit het AWS-account in Microsoft Entra-gebruikersinrichting. Open hiervoor de startpagina van de AWS-console.
Selecteer Beleid in de sectie IAM en klik op Beleid maken.
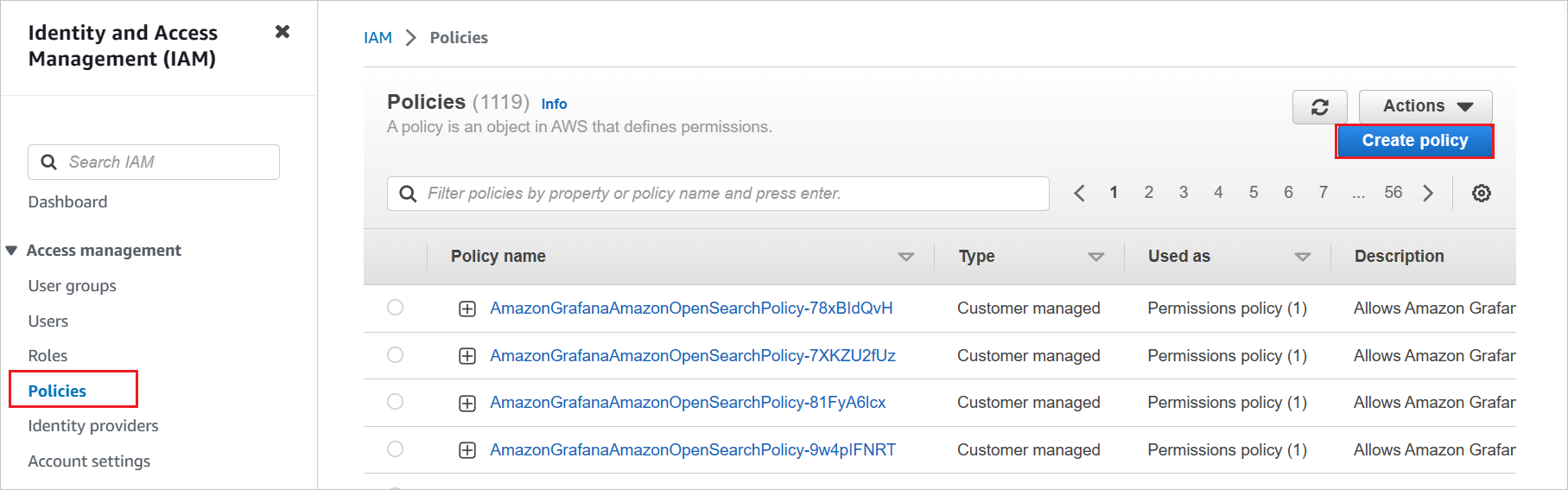
Maak uw eigen beleid om alle rollen van AWS-accounts op te halen.
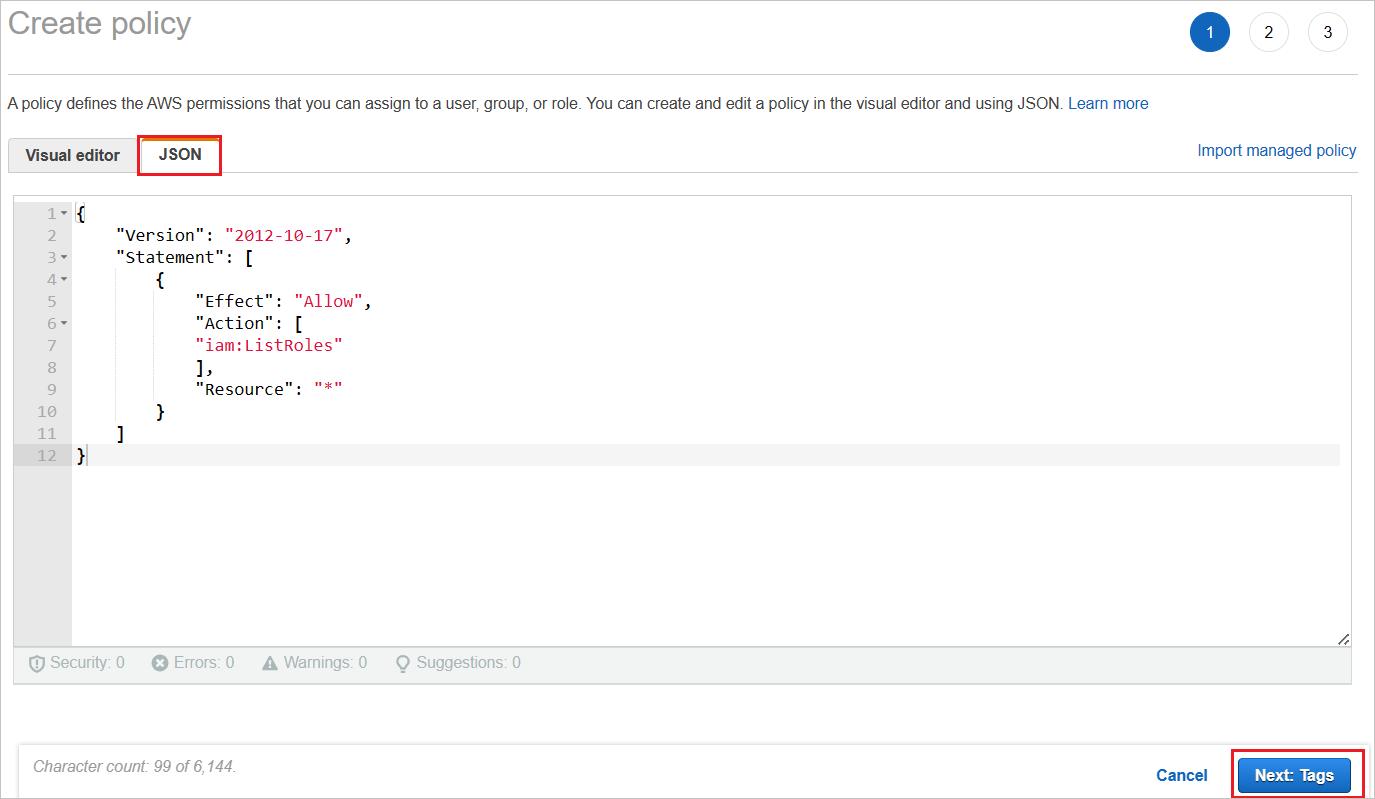
a. Selecteer in Create policy het tabblad JSON.
b. Voeg de volgende JSON toe in het beleidsdocument:
{ "Version": "2012-10-17", "Statement": [ { "Effect": "Allow", "Action": [ "iam:ListRoles" ], "Resource": "*" } ] }c. Klik op Volgende: Tags.
U kunt ook de vereiste tags toevoegen op de onderstaande pagina en op Volgende klikken: Controleren.
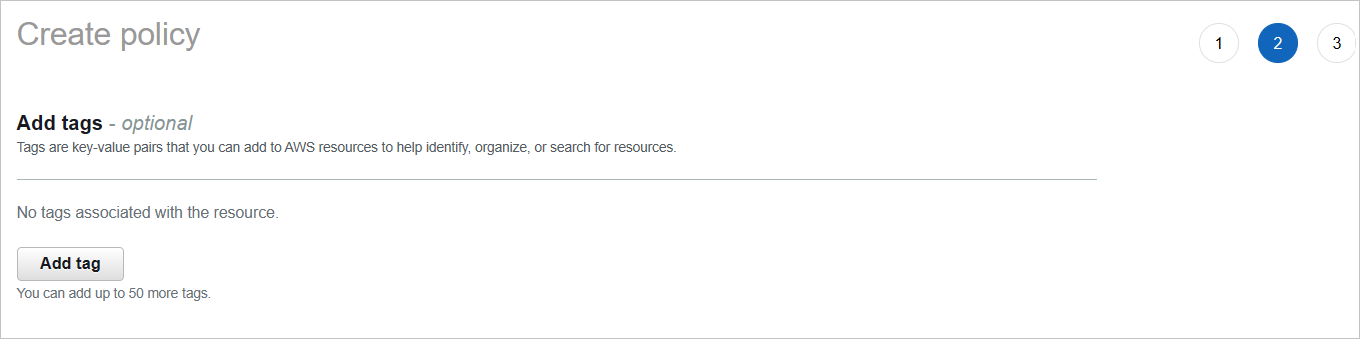
Definieer het nieuwe beleid.
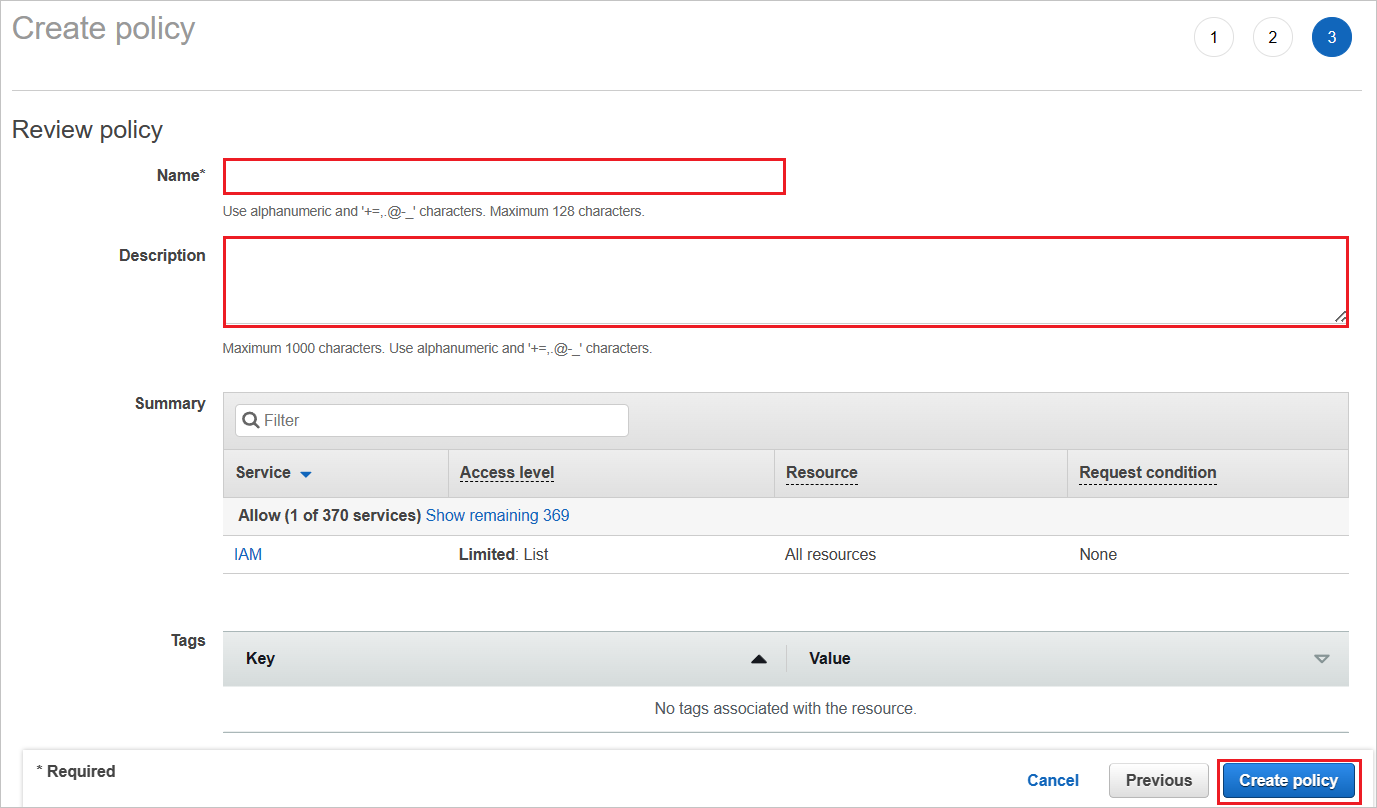
a. Voer AzureAD_SSOUserRole_Policy in bij Name.
b. Voer bij Description het volgende in: Met dit beleid kunnen de rollen van AWS-accounts worden opgehaald.
c. Selecteer Beleid maken.
Maak een nieuw gebruikersaccount in de AWS IAM-service.
a. Selecteer gebruikers in de AWS IAM-console en klik op Gebruikers toevoegen.
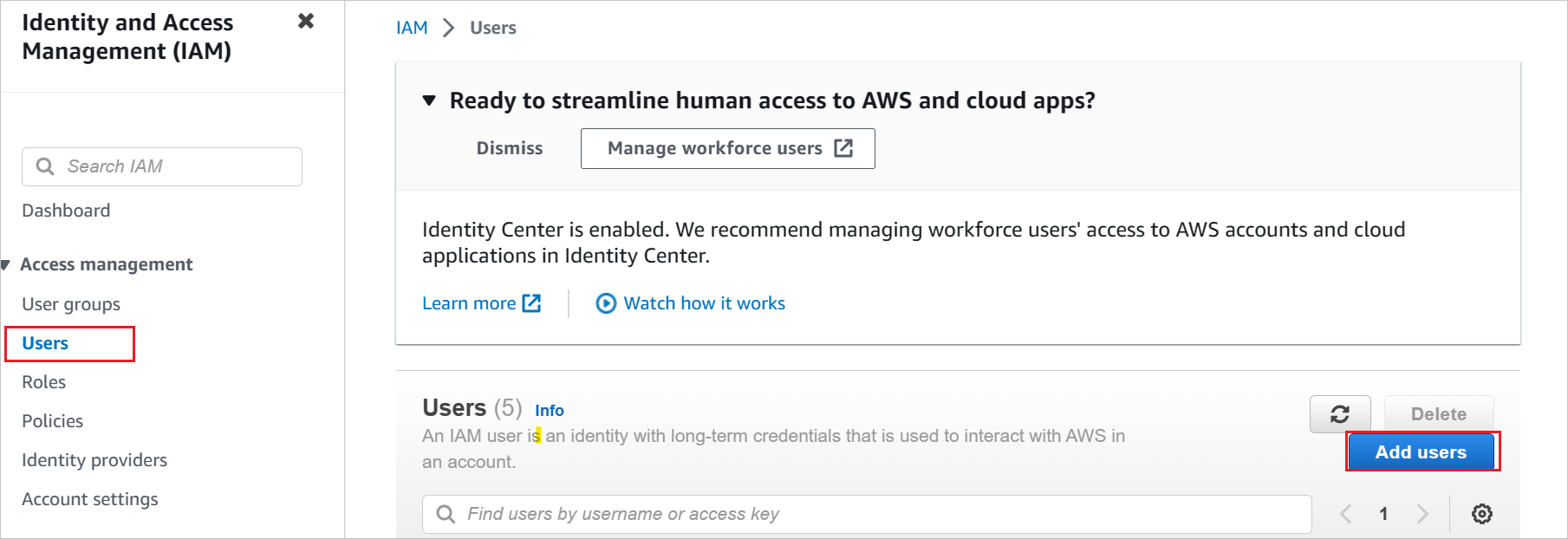
b. Voer in de sectie Gebruikersdetails opgeven de gebruikersnaam in als AzureADRoleManager en selecteer Volgende.
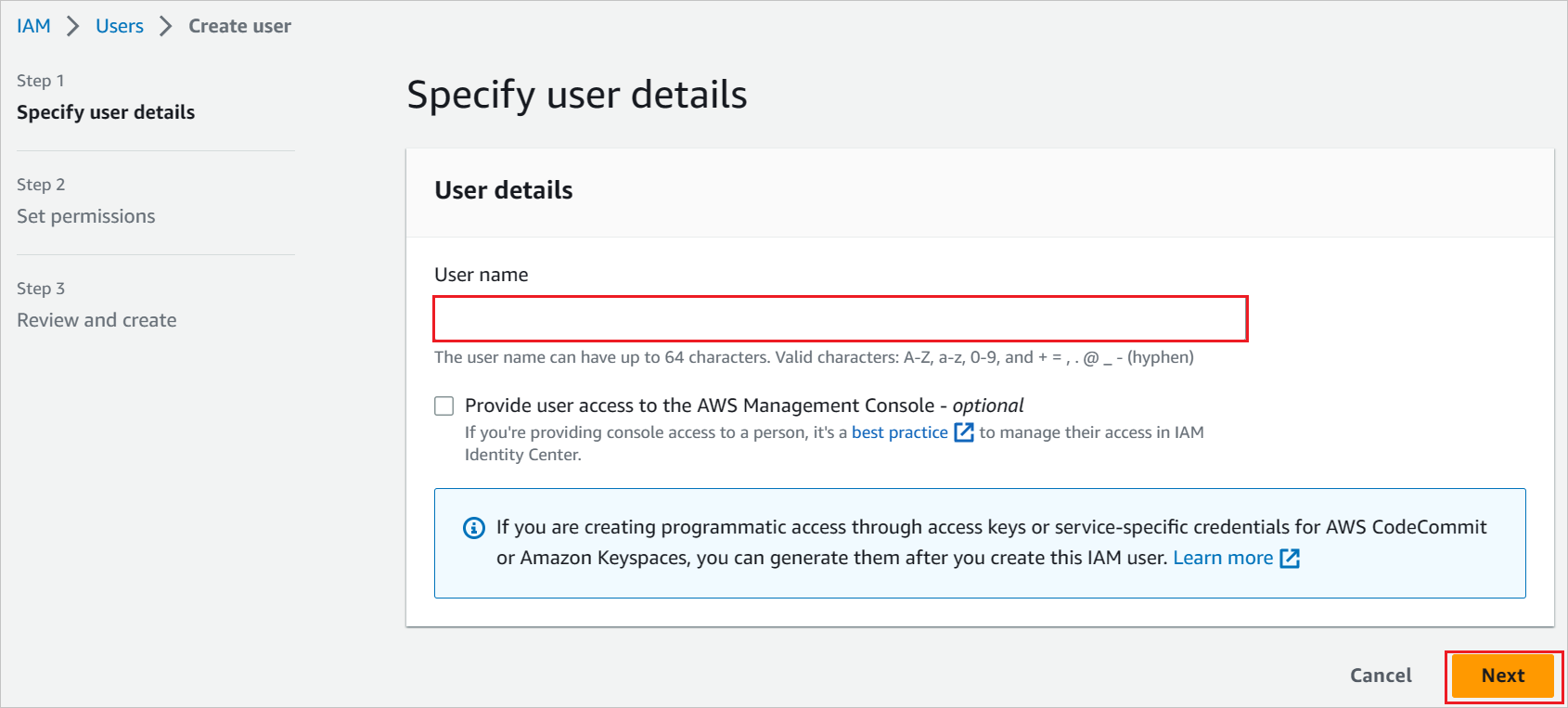
c. Maak een nieuw beleid voor deze gebruiker.
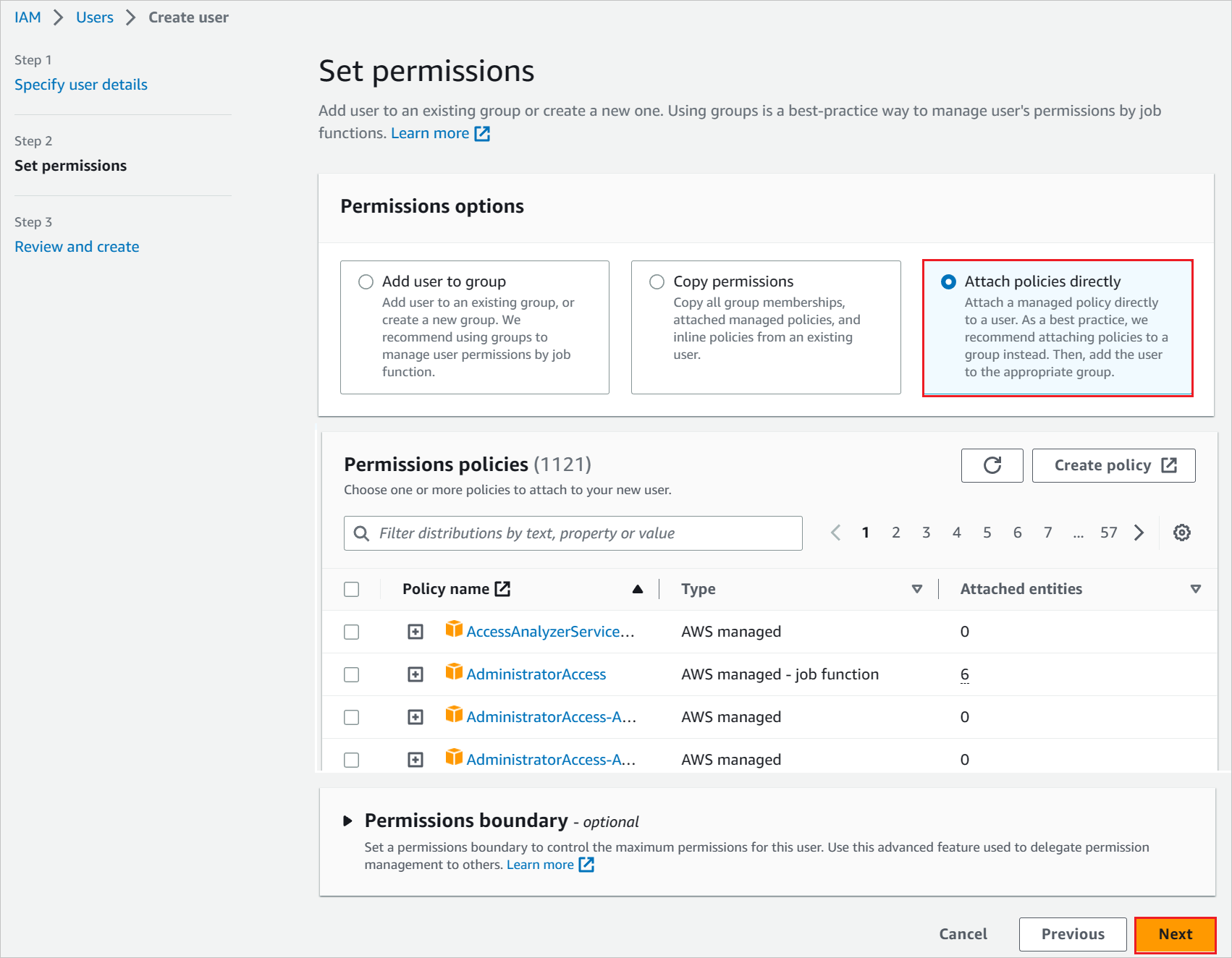
d. Selecteer Attach existing policies directly.
e. Zoek het zojuist gemaakte beleid op in de filtersectie AzureAD_SSOUserRole_Policy.
f. Selecteer het beleid en selecteer vervolgens Volgende.
Controleer uw keuzes en selecteer Gebruiker maken.
Opmerking: Zorg ervoor dat u de toegangssleutel van derden voor deze gebruiker maakt en downloadt. Deze sleutel wordt gebruikt in de sectie Gebruikersinrichting van Microsoft Entra om de rollen op te halen uit de AWS-console.
Als u de gebruikersreferenties van een gebruiker wilt downloaden, schakelt u de consoletoegang in op het tabblad Beveiligingsreferenties .
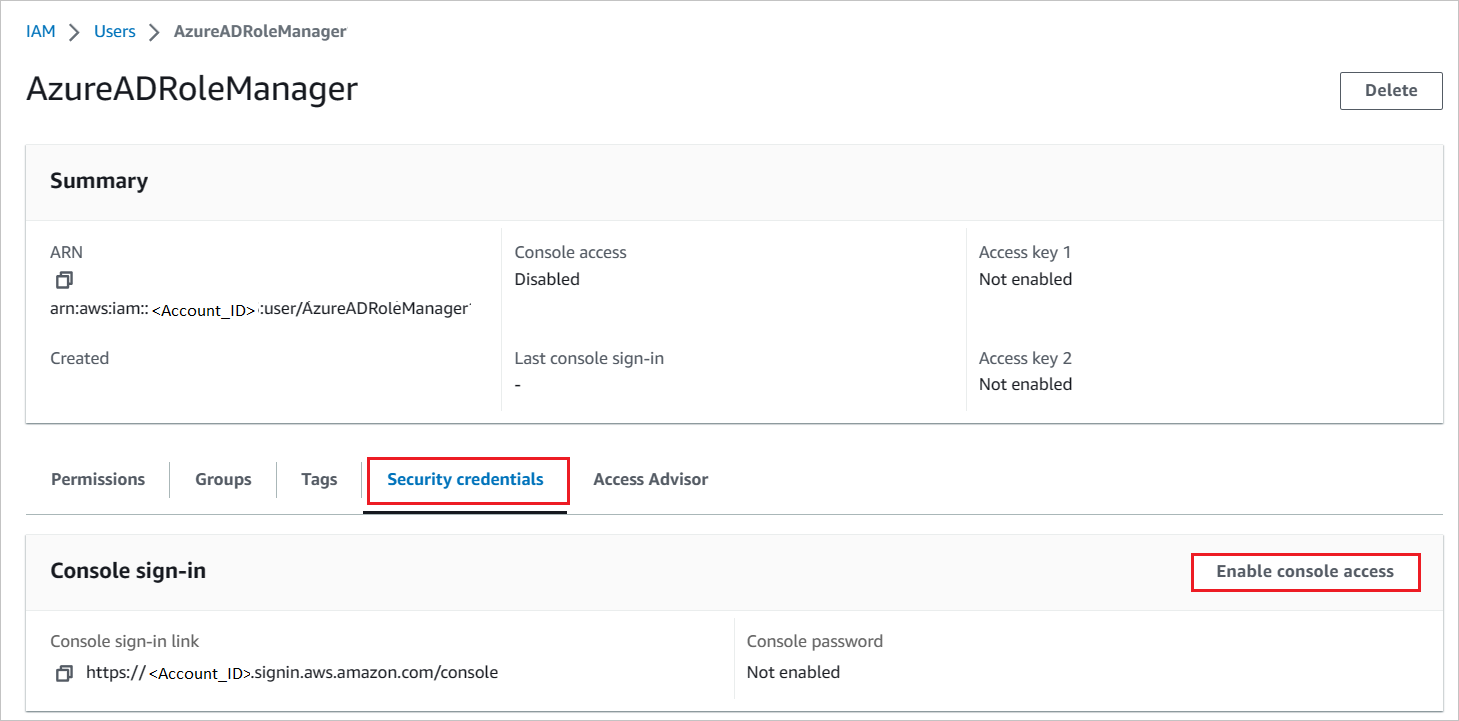
Voer deze referenties in de sectie Microsoft Entra-gebruikersinrichting in om de rollen op te halen uit de AWS-console.
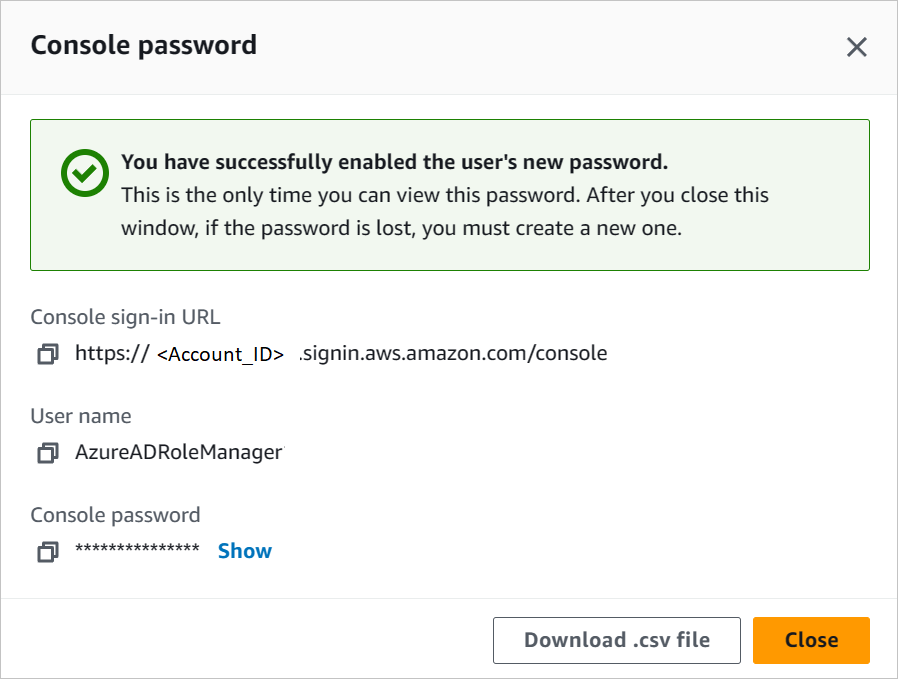
Notitie
AWS heeft een set met machtigingen/limts nodig om eenmalige aanmelding van AWS te configureren. Raadpleeg deze pagina voor meer informatie over de AWS-limieten.
Rolinrichting configureren in AWS Single-Account Access
Ga in de Microsoft Entra-beheerportal in de AWS-app naar Inrichten.
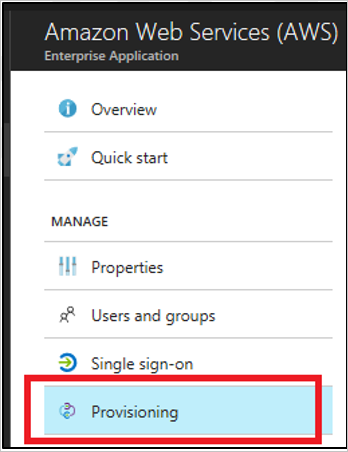
Opmerking: de gebruikersnaam en het wachtwoord die worden geretourneerd bij het inschakelen van consoletoegang zijn niet nodig voor de waarden van clientsecret en Token voor geheim. Maak in plaats daarvan een externe toegangssleutel voor deze stap.
Voer de toegangssleutel en het geheim in het veld Clientgeheim respectievelijk Token voor geheim in.
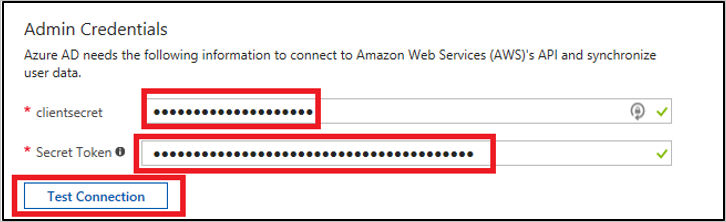
a. Voer de gebruikerstoegangssleutel van AWS in het veld Clientgeheim in.
b. Voer het gebruikersgeheim van AWS in het veld Token voor geheim in.
c. Selecteer Verbinding testen.
d. Sla de instelling op door Opslaan te selecteren.
Selecteer in de sectie Instellingen bij Inrichtingsstatus de optie Aan. Selecteer vervolgens Opslaan.
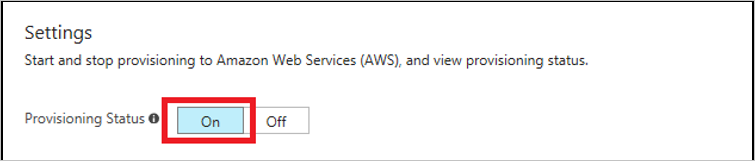
Notitie
De inrichtingsservice importeert alleen rollen van AWS naar Microsoft Entra-id. De service richt gebruikers en groepen van Microsoft Entra ID niet in op AWS.
Notitie
Nadat u de inrichtingsreferenties hebt opgeslagen, moet u wachten tot de eerste synchronisatiecyclus is uitgevoerd. Het voltooien van de synchronisatie duurt meestal ongeveer 40 minuten. U kunt de status onder aan de pagina Inrichten zien, bij Huidige status.
Een testgebruiker voor AWS Single-Account Access maken
Het doel van deze sectie is het maken van een gebruiker met de naam B. Simon in AWS Single-Account Access. AWS Single-Account Access vereist niet dat een gebruiker is aangemaakt in hun systeem voor eenmalige aanmelding, dus u hoeft hier niets te doen.
Eenmalige aanmelding testen
In deze sectie test u de configuratie voor eenmalige aanmelding van Microsoft Entra met de volgende opties.
Met SP geïnitieerd:
Klik op Deze toepassing testen. U wordt omgeleid naar de aanmeldings-URL voor eenmalige aanmelding van AWS, waar u de aanmeldingsstroom kunt initiëren.
Ga rechtstreeks naar de aanmeldings-URL van AWS Single-Account Access en initieer de aanmeldingsstroom daar.
Met IDP geïnitieerd:
- Klik op Deze toepassing testen en u wordt automatisch aangemeld bij het exemplaar van AWS Single-Account Access waarvoor u eenmalige aanmelding hebt ingesteld.
U kunt ook Mijn apps van Microsoft gebruiken om de toepassing in een willekeurige modus te testen. Wanneer u in 'Mijn apps' op de tegel 'AWS Single-Account Access' klikt, en deze is geconfigureerd in de SP-modus, wordt u omgeleid naar de aanmeldingspagina van de toepassing voor het initiëren van de aanmeldingsstroom. Als deze is geconfigureerd in de IDP-modus, wordt u automatisch aangemeld bij het AWS Single-Account Access-exemplaar waarvoor u eenmalige aanmelding hebt ingesteld. Zie Introduction to My Apps (Inleiding tot Mijn apps) voor meer informatie over Mijn apps.
Bekende problemen
Integratie van awS-toegang tot toegang met één account kan niet worden gebruikt in de regio's AWS China.
In de sectie Inrichten onder de subsectie Toewijzingen, wordt het bericht 'Laden...' weergeven, maar nooit de kenmerktoewijzingen. De enige inrichtingswerkstroom die momenteel wordt ondersteund, is het importeren van rollen uit AWS in Microsoft Entra-id voor selectie tijdens een gebruikers- of groepstoewijzing. De kenmerktoewijzingen hiervoor zijn vooraf bepaald en kunnen niet worden geconfigureerd.
De sectie Inrichten ondersteunt alleen de invoer van één set referenties per AWS-tenant tegelijk. Alle geïmporteerde rollen worden geschreven naar de
appRoleseigenschap van het Microsoft Entra ID-objectservicePrincipalvoor de AWS-tenant.Meerdere AWS-tenants (vertegenwoordigd door
servicePrincipals) kunnen worden toegevoegd aan Microsoft Entra-id vanuit de galerie voor inrichting. Er is echter een bekend probleem waarbij niet alle geïmporteerde rollen automatisch kunnen worden geschreven uit meerdere AWS-servicePrincipalsdie worden gebruikt voor het inrichten van deservicePrincipaldie wordt gebruikt voor eenmalige aanmelding.Als tijdelijke oplossing kunt u de Microsoft Graph API gebruiken om alle
appRolesop te halen die zijn geïmporteerd in elke AWS-servicePrincipalwaar de inrichting is geconfigureerd. U kunt deze tekenreeksen vervolgens toevoegen aan de AWS-servicePrincipalwaar eenmalige aanmelding is geconfigureerd.Rollen moeten voldoen aan de volgende vereisten om in aanmerking te komen voor import uit AWS in Microsoft Entra-id:
- Rollen moeten precies één SAML-provider hebben gedefinieerd in AWS
- De gecombineerde lengte van de ARN (Amazon-resourcenaam) voor de rol en de ARN voor de bijbehorende SAML-provider moet korter zijn dan 240 tekens.
Wijzigingenlogboek
- 01-12-2020 - Limiet voor rollengte is verhoogd van 119 tekens naar 239 tekens.
Volgende stappen
Zodra u AWS Single-Account Access hebt geconfigureerd, kunt u sessiebeheer afdwingen, waardoor exfiltratie en infiltratie van gevoelige gegevens van uw organisatie in realtime worden beschermd. Sessiebeheer is een uitbreiding van voorwaardelijke toegang. Meer informatie over het afdwingen van sessiebeheer met Microsoft Defender voor Cloud Apps.